Bất hòa tiếp tục cắt giảm trên Windows? Hãy thử các giải pháp này! [Tin tức MiniTool]
Discord Keeps Cutting Out Windows
Tóm lược :
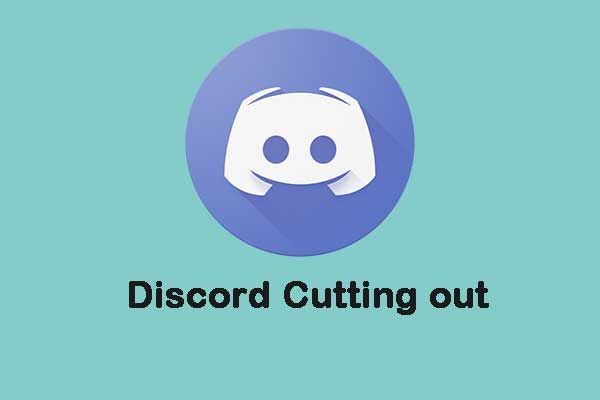
Nếu Discord tiếp tục bị cắt, điều đó có nghĩa là bạn sẽ không thể giao tiếp hiệu quả với đồng đội của mình. Thường gặp sự cố. Bây giờ, bạn có thể đọc bài đăng này từ MiniTool để khắc phục sự cố 'Cắt bất hòa'. Bây giờ, hãy tiếp tục đọc của bạn.
Nếu bạn là người yêu thích các trò chơi trực tuyến thì Discord là một ứng dụng rất hữu ích và có thể giúp bạn giao tiếp với đồng đội trong quá trình chơi game. Có thể, bạn quan tâm đến bài đăng này - Cách ghi âm thanh Discord - Đã giải quyết .
Tuy nhiên, nhiều người báo cáo rằng họ gặp phải vấn đề 'Discord cắt' trong quá trình sử dụng Discord. Sự cố này có thể do một số lý do. Bây giờ, hãy xem cách khắc phục sự cố “Cắt âm thanh Discord” trên Windows 10.
Cũng thấy: Micrô Discord không hoạt động? Đây là 4 giải pháp hàng đầu
Khắc phục 1: Khởi động lại ứng dụng Discord
Nếu bạn gặp phải sự cố 'Discord cut out', phương pháp đầu tiên bạn nên thử là khởi động lại ứng dụng Discord. Bạn chỉ cần đóng nó vào Quản lý công việc và khởi động lại nó. Sau đó, hãy kiểm tra xem vấn đề “Cắt bất hòa” đã biến mất chưa. Nếu không, hãy thử các giải pháp tiếp theo.
Khắc phục 2: Cập nhật Trình điều khiển âm thanh của Windows 10
Bạn cũng có thể cập nhật trình điều khiển âm thanh của Windows 10 thông qua Trình quản lý thiết bị để khắc phục sự cố “Cắt âm thanh Discord”. Làm theo các bước dưới đây:
Bước 1: Oen Trình quản lý thiết bị .
Bước 2: Hướng đến Âm thanh độ nét cao AMD Thiết bị và nhấp chuột phải vào nó để chọn Cập nhật phần mềm trình điều khiển... .
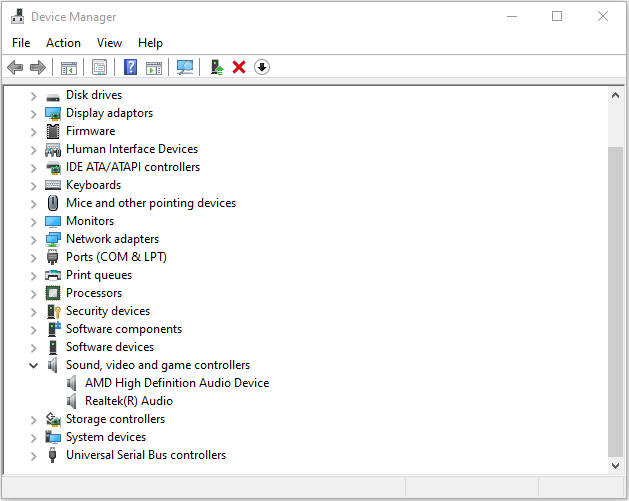
Bước 3: Nhấp chuột Tự động tìm kiếm phần mềm trình điều khiển được cập nhật . Sau đó, Windows sẽ tìm kiếm và tìm trình điều khiển cho bạn.
Khởi động lại máy tính của bạn và kiểm tra xem sự cố 'Discord cut out' đã được khắc phục chưa.
Khắc phục 3: Sửa đổi cài đặt khu vực trong bất hòa
Bạn cũng có thể thử sửa đổi cài đặt khu vực trong Discord để khắc phục sự cố 'Discord cắt'. Đây là cách để thực hiện điều đó:
Bước 1: Nhấp chuột phải vào Discord và nhấp vào Chạy với tư cách quản trị viên để mở nó.
Bước 2: Nhấp vào mũi tên xuống được tìm thấy trong Discord.
Bước 3: Chọn Người phục vụ Cài đặt. Bên trong Vùng máy chủ , nhấp vào Thay đổi cái nút.
Hãy thử các tùy chọn khác nhau. Sau đó, sự cố “Cắt âm thanh Discord” sẽ được khắc phục.
Khắc phục 4: Cài đặt lại Discord
Nếu tất cả các phương pháp trên không khắc phục được sự cố “ngắt giọng nói Discord” cho bạn, bạn có thể cần phải cài đặt lại Discord của mình, thao tác này cũng dễ vận hành. Bạn chỉ cần làm theo các bước sau:
Bước 1 : Nhấn các cửa sổ + R mở cuộc chạy hộp thoại.
Bước 2 : Đầu vào appwiz.cpl và bấm vào đồng ý để mở Chương trình và các tính năng cửa sổ.
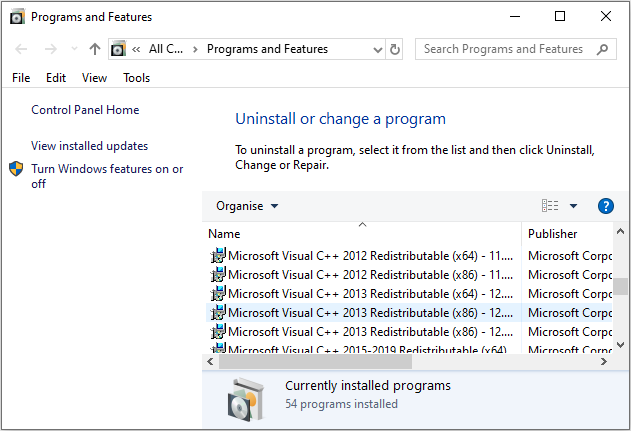
Bước 3 : Chọn Bất hòa và nhấp vào Gỡ cài đặt nút để loại bỏ chương trình này .
Bước 4 : Đầu vào %Dữ liệu chương trình% bên trong Chạy hộp thoại và nhấn Đi vào . Nhấp chuột phải vào bất hòa thư mục và chọn Xóa bỏ để xóa tất cả dữ liệu liên quan khỏi máy tính của bạn.
Bước 5 : Truy cập trang web chính thức của Discord để tải phiên bản mới nhất và cài đặt theo hướng dẫn.
Sau khi hoàn tất, hãy khởi chạy Discord mới được cài đặt và kiểm tra xem vấn đề 'Discord tiếp tục cắt' đã được khắc phục chưa.
Bài viết liên quan: 5 giải pháp để khắc phục sự cố cập nhật Discord không thành công trong Windows 10
Từ cuối cùng
Bạn có bị làm phiền bởi vấn đề 'Discord cut out' trên Windows 10 không? Thực hiện dễ dàng và bây giờ bạn có thể thử các phương pháp ở trên để dễ dàng khắc phục sự cố của mình. Tôi hy vọng rằng bài viết này có thể hữu ích cho bạn.
![Làm cách nào để hiển thị màn hình nền trên máy tính Mac của bạn? [Đã giải quyết!]](https://gov-civil-setubal.pt/img/news/06/how-show-desktop-your-mac-computer.jpg)



![RAM kênh đôi là gì? Đây là Hướng dẫn đầy đủ [MiniTool Wiki]](https://gov-civil-setubal.pt/img/minitool-wiki-library/11/what-is-dual-channel-ram.jpg)
![[SOLVED] Không định dạng được Windows Ext4? - Giải pháp là đây! [Mẹo MiniTool]](https://gov-civil-setubal.pt/img/disk-partition-tips/76/failed-format-ext4-windows.jpg)
![Đã giải quyết! - Làm thế nào để sửa lỗi Steam Remote Play không hoạt động? [Tin tức MiniTool]](https://gov-civil-setubal.pt/img/minitool-news-center/23/solved-how-fix-steam-remote-play-not-working.png)


![Làm cách nào để khôi phục thẻ SD RAW hiệu quả [Mẹo MiniTool]](https://gov-civil-setubal.pt/img/data-recovery-tips/70/how-do-i-do-sd-card-raw-recovery-effectively.jpg)
![[7 cách] Nutaku có an toàn không và làm thế nào để sử dụng nó một cách an toàn? [Mẹo MiniTool]](https://gov-civil-setubal.pt/img/backup-tips/61/is-nutaku-safe.jpg)

![6 phương pháp để giải quyết máy tính liên tục đóng băng (# 5 là tuyệt vời) [Mẹo MiniTool]](https://gov-civil-setubal.pt/img/data-recovery-tips/39/6-methods-solve-computer-keeps-freezing.jpg)





![Bảng chú giải thuật ngữ - Menu Power User là gì [MiniTool Wiki]](https://gov-civil-setubal.pt/img/minitool-wiki-library/92/glossary-terms-what-is-power-user-menu.png)
![5 cách hiệu quả để giải quyết mã lỗi Windows Update 80070103 [Mẹo MiniTool]](https://gov-civil-setubal.pt/img/backup-tips/99/5-effective-ways-solve-windows-update-error-code-80070103.png)