Khắc phục: Chương trình đã cài đặt biến mất sau khi khởi động lại trên Windows 10 11
Fix Installed Programs Disappear After Restart On Windows 10 11
Thông thường, các chương trình đã cài đặt sẽ không tự động được gỡ cài đặt trừ khi bạn thực hiện việc đó theo cách thủ công. Nếu bạn thấy tất cả đều bị thiếu thì chắc chắn sẽ có một số lỗi hoặc lỗi xảy ra ảnh hưởng đến hoạt động bình thường. Nhắm mục tiêu “chương trình biến mất sau khi khởi động lại”, bài viết này trên Công cụ nhỏ sẽ đưa ra một số giải pháp.Chương trình biến mất sau khi khởi động lại
Bạn đã bao giờ gặp phải tình trạng thiếu chương trình sau khi khởi động lại chưa? Vấn đề này đã được nhiều người dùng phàn nàn. Khi bạn gặp phải sự cố này - các chương trình biến mất sau khi khởi động lại, bạn có thể kiểm tra xem ứng dụng có còn trong Cài đặt hay không.
Vì có nhiều nguyên nhân khiến các chương trình đã cài đặt biến mất sau khi khởi động lại nên bạn có thể tự kiểm tra từng nguyên nhân một như sau.
- Các bản cập nhật gần đây gây ra sự cố với các ứng dụng đã cài đặt;
- Tập tin hệ thống bị hỏng ;
- Tài khoản người dùng sai;
- Vấn đề về trình điều khiển đĩa ;
- Nhiễm phần mềm độc hại ;
- Và hơn thế nữa.
Phương pháp nhanh nhất để khắc phục tình trạng “các chương trình đã cài đặt biến mất sau khi khởi động lại” là khôi phục PC của bạn về trạng thái bình thường, nhưng điều kiện tiên quyết là bạn phải đã tạo điểm khôi phục . Ngoài ra, chúng tôi khuyên bạn nên sao lưu dữ liệu quan trọng trước khi bắt đầu các phương pháp tiếp theo vì một số phương pháp có thể khiến dữ liệu của bạn có nguy cơ bị mất, chẳng hạn như đặt lại PC.
Bạn có thể sử dụng MiniTool ShadowMaker, cái này phần mềm sao lưu miễn phí , ĐẾN tập tin sao lưu , thư mục, phân vùng, đĩa và hệ thống của bạn. Phần mềm này cung cấp một cú nhấp chuột sao luu he thong giải pháp và bạn có thể khôi phục trực tiếp và nhanh chóng hệ thống của mình khi có sự cố xảy ra.
Phần mềm hỗ trợ này sẽ mang đến cho bạn nhiều điều bất ngờ hơn, chẳng hạn như cài đặt sao lưu tự động, bảo vệ bằng mật khẩu, nhân bản theo ngành , v.v. Bạn có thể tải xuống và cài đặt chương trình bằng cách nhấp vào nút dùng thử phiên bản miễn phí 30 ngày.
Bản dùng thử MiniTool ShadowMaker Bấm chuột để tải xuống 100% Sạch sẽ & An toàn
Khắc phục: Chương trình biến mất sau khi khởi động lại
Cách khắc phục 1: Chạy Quét bảo mật
Ngoài “Ứng dụng Windows biến mất”, nếu bạn nhận thấy hệ thống của mình có kèm theo các tín hiệu bất thường khác, bạn có thể chạy quét bảo mật để phát hiện điều đó.
Bước 1: Mở Cài đặt bằng cách nhấn Thắng + tôi và nhấp vào Cập nhật & Bảo mật .
Bước 2: Vào Bảo mật Windows > Bảo vệ khỏi mối đe dọa và vi-rút > Tùy chọn quét > Quét ngoại tuyến của Bộ bảo vệ Microsoft > Quét ngay .
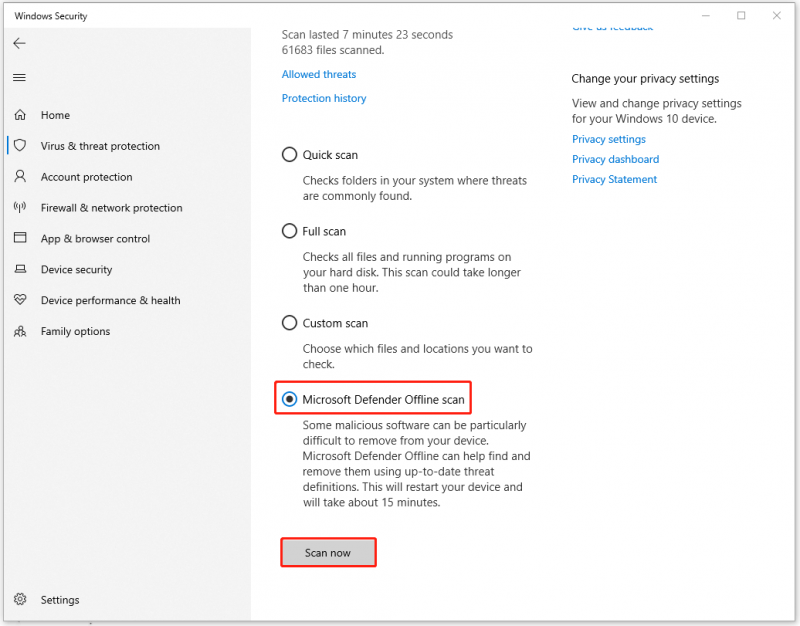
Cách khắc phục 2: Sử dụng Trình khắc phục sự cố ứng dụng
Nếu chỉ thiếu một số ứng dụng trong hệ thống của bạn, bạn có thể chạy Trình khắc phục sự cố ứng dụng để khắc phục.
Bước 1: Mở Chạy bằng cách nhấn Thắng + R và loại điều khiển nhập Bảng điều khiển .
Bước 2: Thay đổi Xem bởi: thực đơn để lựa chọn Biểu tượng nhỏ và nhấp vào Xử lý sự cố .
Bước 3: Chọn Xem tất cả từ khung bên trái và nhấp vào Ứng dụng cửa hàng Windows .
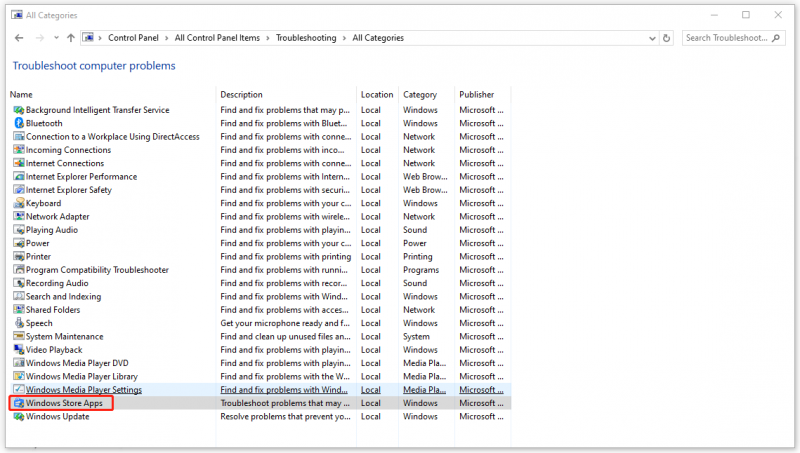
Bước 4: Nhấp vào Kế tiếp và làm theo hướng dẫn tiếp theo trên màn hình để hoàn thành công việc.
Cách khắc phục 3: Chạy quét SFC và DISM
Có thể các tệp hệ thống bị hỏng khiến các chương trình đã cài đặt biến mất sau khi khởi động lại, vì vậy bạn có thể chạy quét SFC và DISM để sửa lỗi.
Bước 1: Nhập Dấu nhắc lệnh TRONG Tìm kiếm và chạy nó với tư cách quản trị viên.
Bước 2: Nhập sfc /scannow và hãy nhấn Đi vào để thực hiện lệnh.
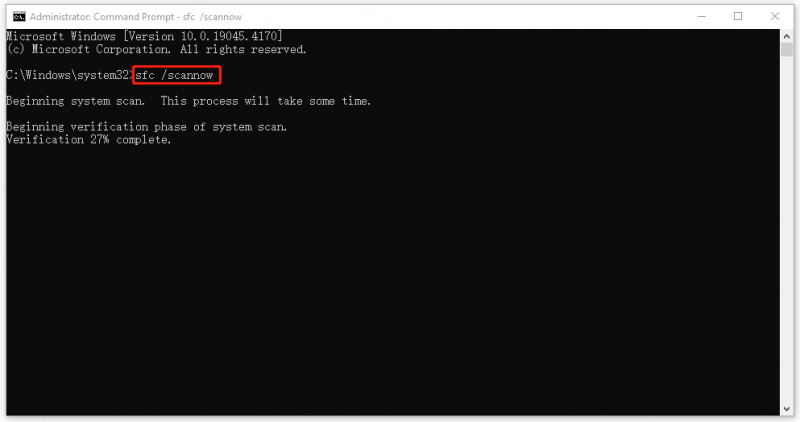
Bước 3: Bạn cần đợi một lúc cho đến khi tác vụ kết thúc và nếu lệnh này không hoạt động, bạn có thể thử lệnh DISM này – DISM /Trực tuyến /Hình ảnh dọn dẹp /Khôi phục sức khỏe .
Cách khắc phục 4: Thực hiện sửa chữa khởi động
Sửa chữa khởi động có thể khắc phục một số sự cố nhất định, chẳng hạn như tệp hệ thống bị thiếu hoặc bị hỏng, có thể ngăn Windows khởi động bình thường, điều này có thể giúp bạn khắc phục “các chương trình đã cài đặt biến mất sau khi khởi động lại”.
Bước 1: Mở Cài đặt > Cập nhật & Bảo mật > Khôi phục .
Bước 2: Dưới Khởi động nâng cao , chọn Khởi động lại ngay bây giờ .
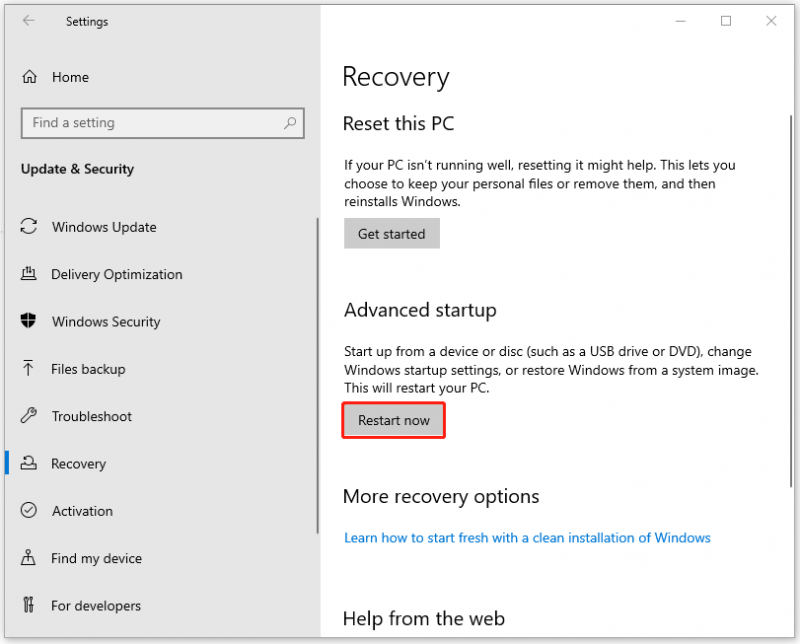
Bước 3: Khi bạn được nhắc đến Chọn một sự lựa chọn màn hình, nhấp chuột Khắc phục sự cố > Tùy chọn nâng cao > Sửa chữa khởi động và làm theo lời nhắc để hoàn thành nó.
Cách 5: Đặt lại PC này
Nếu tất cả những cách trên không thể giải quyết được sự cố của bạn, bạn có thể trực tiếp đặt lại PC và cài đặt lại chương trình của mình.
Mở Sự hồi phục TRONG Cài đặt là phương pháp cuối cùng và nhấp vào Bắt đầu dưới Đặt lại PC này .
Dòng dưới cùng:
Các phương pháp trên có sẵn để khắc phục sự cố khi bạn thấy các chương trình biến mất sau khi khởi động lại. Hy vọng bài viết này có thể giải quyết vấn đề của bạn.

![Cách dễ dàng cài đặt lại Windows 10 mà không cần CD / USB (3 kỹ năng) [Mẹo MiniTool]](https://gov-civil-setubal.pt/img/backup-tips/27/how-reinstall-windows-10-without-cd-usb-easily.jpg)
![10 công cụ sao lưu và khôi phục Windows 10 miễn phí tốt nhất (Hướng dẫn sử dụng) [MiniTool News]](https://gov-civil-setubal.pt/img/minitool-news-center/85/10-best-free-windows-10-backup.jpg)






![Làm thế nào để thực hiện sao lưu Synology? Đây là một hướng dẫn đầy đủ! [Mẹo MiniTool]](https://gov-civil-setubal.pt/img/backup-tips/82/how-do-synology-backup.png)

![MX300 vs MX500: Sự khác biệt của chúng là gì (5 khía cạnh) [Mẹo MiniTool]](https://gov-civil-setubal.pt/img/backup-tips/65/mx300-vs-mx500-what-are-their-differences.png)
![Khắc phục lỗi 'Đặt cài đặt người dùng thành trình điều khiển không thành công' trên Windows [Tin tức MiniTool]](https://gov-civil-setubal.pt/img/minitool-news-center/93/fix-set-user-settings-driver-failed-error-windows.png)




![[Đã sửa lỗi] Command Prompt (CMD) Không hoạt động / Mở Windows 10? [Mẹo MiniTool]](https://gov-civil-setubal.pt/img/data-recovery-tips/98/command-prompt-not-working-opening-windows-10.jpg)
