Đừng hoảng sợ! 8 giải pháp để khắc phục PC bật nhưng không hiển thị [Mẹo MiniTool]
Dont Panic 8 Solutions Fix Pc Turns No Display
Tóm lược :
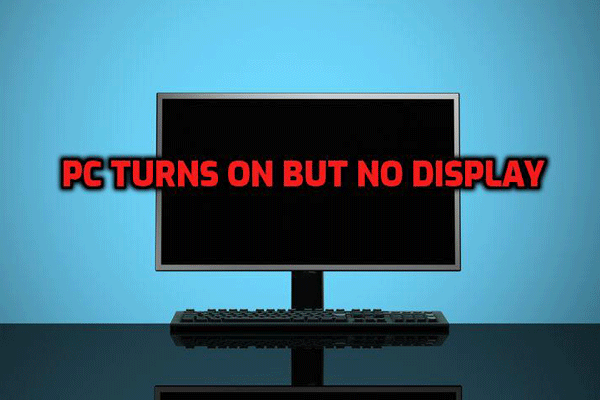
Bài đăng này chỉ ra 8 giải pháp để khắc phục sự cố không có màn hình khi bật PC. Nó cũng sẽ giới thiệu một chuyên gia phần mềm khôi phục tập tin để lấy lại dữ liệu bị mất - MiniTool Power Data Recovery.
Điều hướng nhanh:
PC Bật nhưng Không có Màn hình
Q: Máy tính của tôi đang bật nhưng màn hình vẫn đen
Máy mình bật nguồn hết đèn, quạt, ổ cứng HDD và quạt VGA ... nhưng không xuất hiện gì trên màn hình .... đã kiểm tra tất cả các kết nối và màn hình ... hoạt động tốt ... sau đó tắt ngóm mấy tháng nay không thấy màn hình gì. .. bất kỳ đề xuất nào sẽ giúp ...
Trong các diễn đàn liên quan đến PC, chúng ta có thể thấy có rất nhiều người dùng gặp phải vấn đề OF ' PC không có bất kỳ màn hình nào khi được bật '. Tuy nhiên, không nhiều người biết những cách nhanh chóng và hiệu quả để khắc phục điều này.
Màn hình đen chết chóc của Windows là một vấn đề phổ biến. Tại đây, để có hướng dẫn khắc phục sự cố tốt hơn, bạn có thể xem Làm cách nào để giải quyết vấn đề khởi động Windows 10 lên màn hình đen một cách dễ dàng .
Bạn nên làm gì nếu không có gì xuất hiện trên màn hình hoặc có màn hình trống sau khi bạn nhấn nút nguồn?
Đừng lo lắng. Trong bài đăng này hôm nay, tôi sẽ chỉ cho bạn không phải một mà là một số gợi ý có thể giúp bạn thoát khỏi vấn đề 'máy tính bật nhưng không hiển thị trên màn hình hoặc bàn phím' khó chịu này. Bạn có thể thử từng loại cho đến khi loại bỏ được lỗi.
Phần 1. Cách khôi phục dữ liệu khi PC bật nhưng không hiển thị
Mất dữ liệu là nỗi lo lớn nhất của nhiều người dùng khi PC không thể sử dụng được do bất kỳ sự cố nào. Nếu mất dữ liệu cũng là nỗi lo lắng lớn nhất của bạn khi máy tính của bạn không hoạt động được do màn hình đen, bạn đã đến đúng nơi.
(Nếu bạn không lo lắng về việc mất dữ liệu, bạn có thể chuyển trực tiếp sang Phần 2
Phần mềm khôi phục tập tin chuyên nghiệp này cung cấp phiên bản MiniTool Power Data Recovery Bootable được thiết kế để phục vụ những người gặp sự cố khi khởi động hệ điều hành Windows. ( Lưu ý: MiniTool Bootable Media Builder chỉ được cung cấp trong các phiên bản Deluxe trở lên. )
Quan trọng hơn, công cụ chỉ đọc này cung cấp giao diện giống như trình hướng dẫn với các thao tác đơn giản, có thể giúp người dùng khôi phục dữ liệu bị mất một cách hiệu quả mà không gặp khó khăn. Sử dụng nó có thể giúp bạn dễ dàng và nhanh chóng truy xuất nhiều dữ liệu nhất có thể khi máy tính của bạn gặp bất kỳ sự cố nào.
Hãy xem các bước chi tiết.
Được MiniTool Power Data Recovery Personal Deluxe .
Cài đặt và khởi chạy nó trên một máy tính khỏe không gặp vấn đề gì khi khởi động.
Nhấp chuột Phương tiện có thể khởi động ở cuối giao diện chính để tạo ổ đĩa CD, DVD hoặc USB có thể khởi động.
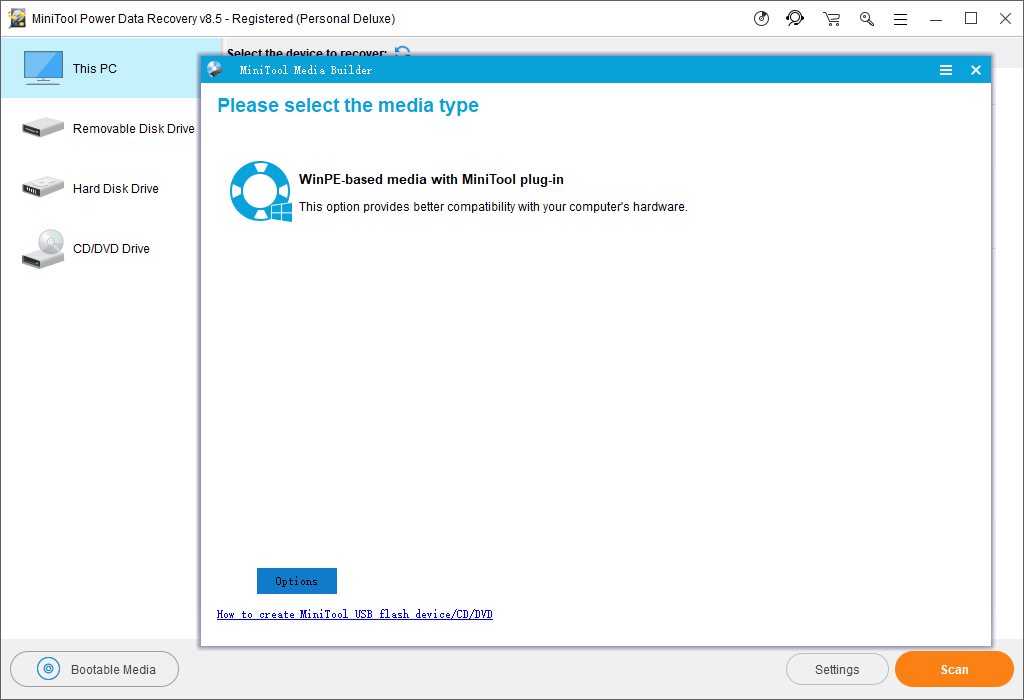
Khởi động máy tính của bạn từ đĩa MiniTool Bootable để có cửa sổ sau.
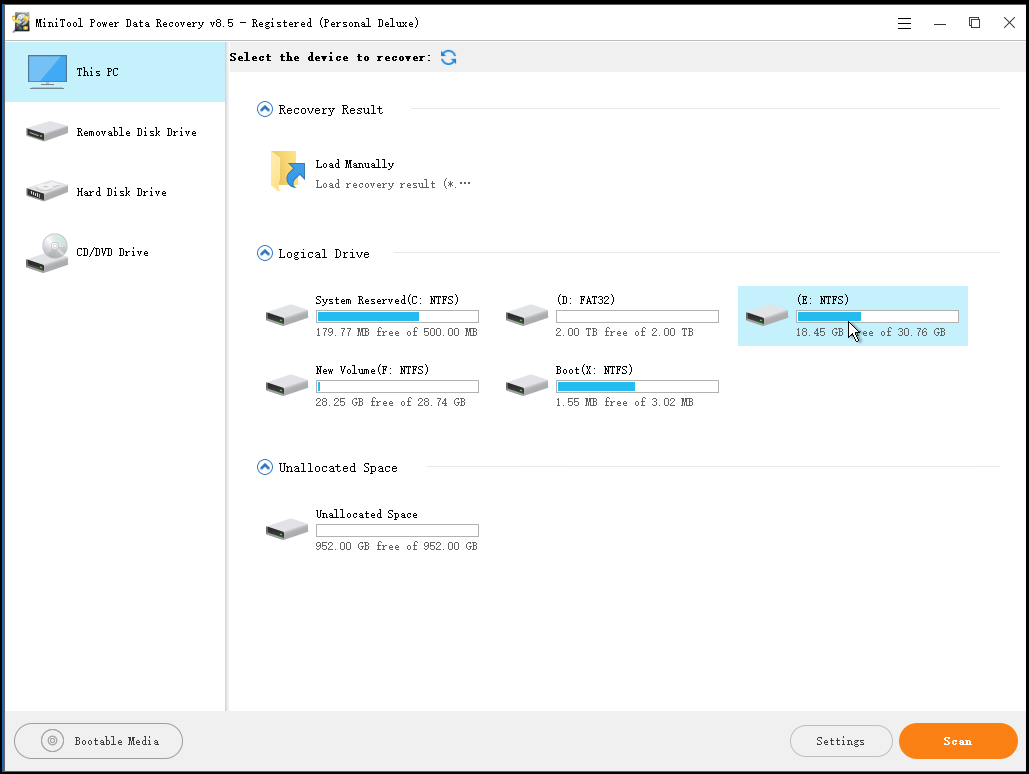
Chọn một mô-đun khôi phục dữ liệu phù hợp. Bạn có thể chọn sử dụng tùy chọn mặc định - PC này , tập trung vào việc khôi phục dữ liệu bị mất hoặc bị xóa từ các phân vùng bị hỏng, RAW hoặc bị định dạng.
Ngoài ra, bạn có thể thử các mô-đun khác:
- Ổ đĩa cứng: khôi phục dữ liệu từ phân vùng bị xóa do vô tình hoặc bị mất do cài đặt hệ điều hành Windows.
- Ổ đĩa có thể tháo rời: khôi phục ảnh, tệp mp3 / mp4 và video bị mất từ ổ đĩa flash và thẻ nhớ trong trường hợp có bất kỳ sự cố nào xảy ra.
- Ổ CD / DVD: khôi phục các tệp đã xóa trên CD / DVD hoặc khôi phục các tệp từ CD / DVD đã định dạng và bị xóa.
Chọn thiết bị mục tiêu và nhấp vào Quét (góc dưới bên phải) để quét toàn bộ thiết bị để tìm dữ liệu mong muốn.
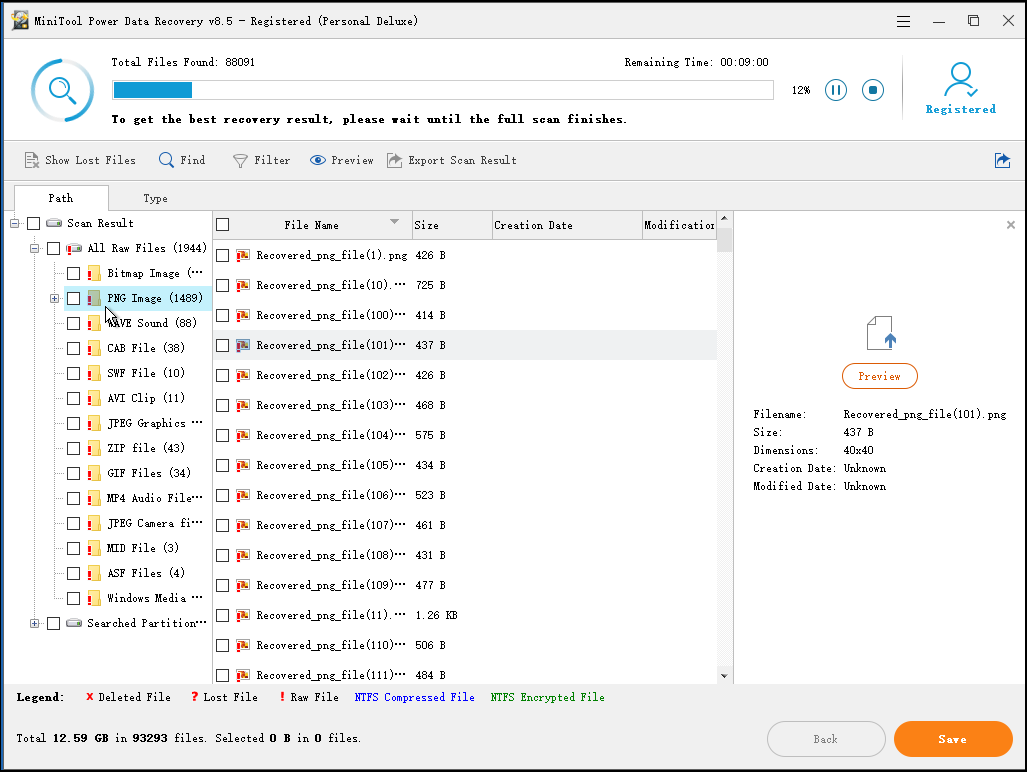
Tầm quan trọng
Trong cửa sổ này, bạn có thể thực hiện MiniTool Power Data Recovery quét các tệp cần thiết chỉ bằng cách hệ thống tập tin và loại tệp. Ví dụ, nếu bạn chỉ muốn khôi phục ảnh , bạn có thể nhấp vào Cài đặt và sau đó chỉ kiểm tra tùy chọn ' Đồ họa / Hình ảnh 'trước khi quét ổ đĩa chứa dữ liệu bị mất.
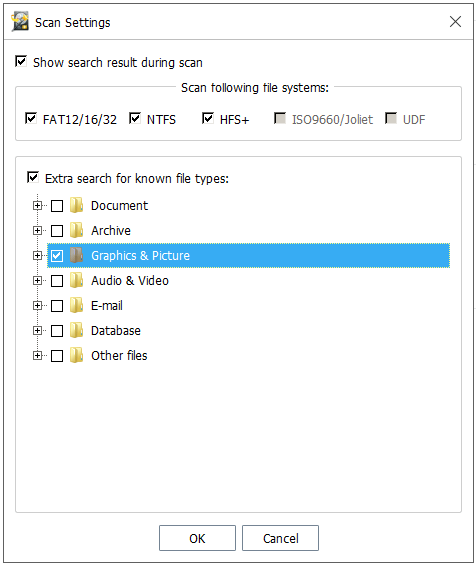
Chọn tất cả các tệp cần thiết trong giao diện này và nhấp vào Tiết kiệm để chỉ định một đường dẫn lưu.
Cảnh báo: Không bao giờ lưu các tệp đã chọn vào ổ đĩa mà bạn bị mất dữ liệu. Nếu không, các tệp bị mất / bị xóa sẽ bị ghi đè.
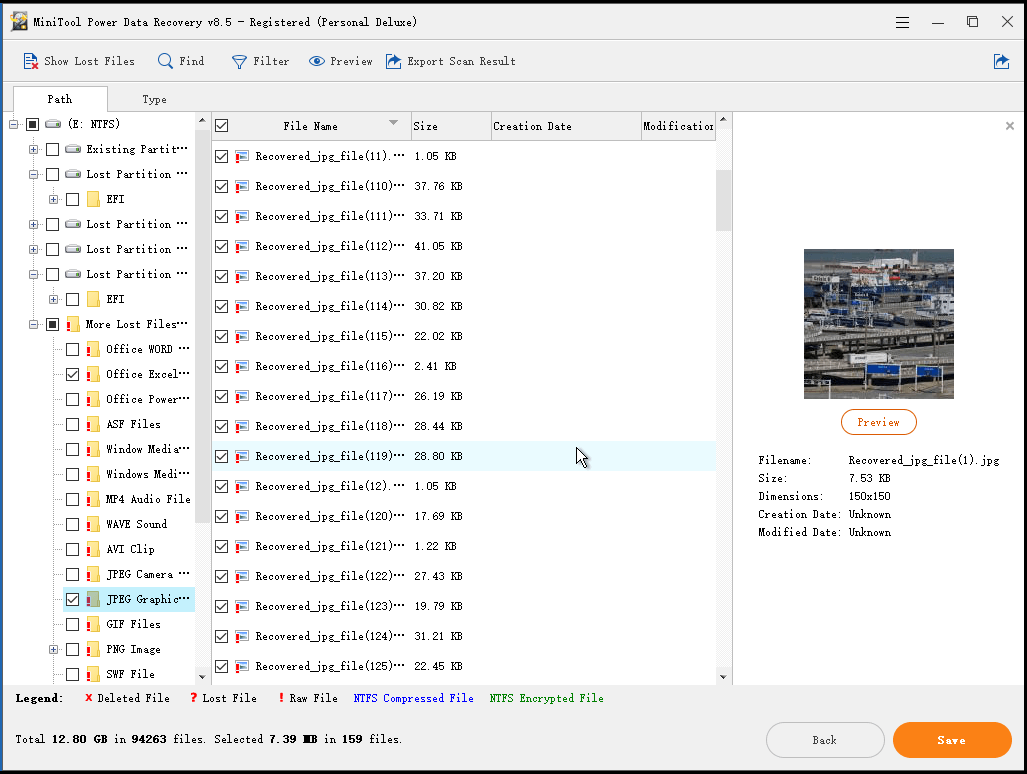
Trong cửa sổ này, bạn có thể sử dụng tính năng Xem trước để xem hình ảnh và txt. trước khi khôi phục.
Nếu có nhiều tệp được tìm thấy, bạn có thể sử dụng Bộ lọc chức năng được định cấu hình trong MiniTool Power Data Recovery để lọc ra các tệp không cần thiết theo tên tệp, phần mở rộng tệp, kích thước tệp và ngày tạo hoặc sửa đổi.
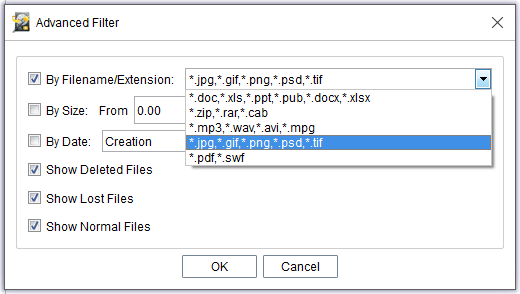


![[Đã giải quyết] Mã lỗi Valorant Val 9 trên Windows 10/11 [Mẹo MiniTool]](https://gov-civil-setubal.pt/img/news/83/solved-valorant-error-code-val-9-on-windows-10/11-minitool-tips-1.png)




![Làm thế nào để sửa lỗi dịch vụ trò chơi 0x80073d26 Windows 10? [Mẹo MiniTool]](https://gov-civil-setubal.pt/img/news/A4/how-to-fix-gaming-services-error-0x80073d26-windows-10-minitool-tips-1.jpg)

![3 phương pháp để khắc phục Không thể thay đổi mức độ ưu tiên trong Trình quản lý tác vụ [Tin tức về MiniTool]](https://gov-civil-setubal.pt/img/minitool-news-center/23/3-methods-fix-unable-change-priority-task-manager.jpg)


![Fortnite không khóa được hồ sơ? Đây là các phương pháp! [Tin tức MiniTool]](https://gov-civil-setubal.pt/img/minitool-news-center/16/fortnite-failed-lock-profile.jpg)
![Làm thế nào bạn có thể sửa lỗi mối quan hệ tin cậy cơ sở dữ liệu bảo mật? [Tin tức MiniTool]](https://gov-civil-setubal.pt/img/minitool-news-center/43/how-can-you-fix-security-database-trust-relationship-error.jpg)

![[6 cách] Làm cách nào để khắc phục sự cố đèn xanh nhấp nháy từ xa Roku?](https://gov-civil-setubal.pt/img/news/68/how-fix-roku-remote-flashing-green-light-issue.jpg)
![Bộ điều khiển Rocket League không hoạt động? Đây là cách khắc phục! [Tin tức MiniTool]](https://gov-civil-setubal.pt/img/minitool-news-center/71/is-rocket-league-controller-not-working.png)


