Làm thế nào để chuyển các chương trình sang một ổ đĩa khác như C sang D? Xem Hướng dẫn! [Tin tức MiniTool]
How Move Programs Another Drive Like C D
Tóm lược :

Bạn có thể muốn di chuyển chương trình sang ổ đĩa khác để giải phóng một số dung lượng ổ đĩa nếu bạn đã cài đặt nhiều ứng dụng hoặc chương trình trên PC chạy Windows 10 của mình. Tin tốt là bạn có thể dễ dàng thực hiện công việc này. Chỉ cần làm theo các phương pháp này do Giải pháp MiniTool hiện nay.
Windows 10 Di chuyển các tệp chương trình sang một ổ đĩa khác
Trên một ổ cứng của máy tính, chỉ có rất nhiều chỗ. Nếu bạn đổ đầy, thiết bị có thể chậm hơn hoặc gặp sự cố với các chương trình. Sẽ rất hữu ích nếu bạn chọn di chuyển các chương trình đã cài đặt từ ổ đĩa này sang ổ đĩa khác. Theo mặc định, bạn cài đặt một số ứng dụng hoặc chương trình trên ổ đĩa C.
Nói một cách tương đối, việc di chuyển các tệp nhạc, hình ảnh và các tệp khác sang ổ đĩa khác từ một ổ đĩa rất đơn giản. Tuy nhiên, rất khó để di chuyển tệp chương trình sang ổ đĩa khác như D vì chương trình tạo một thư mục trong Windows Registry và tự đăng ký trong quá trình cài đặt. Chương trình có thể ngừng chạy nếu bạn chỉ cần di chuyển tệp của chương trình đã cài đặt sang ổ đĩa khác.
Vì vậy, làm thế nào bạn có thể chuyển các chương trình từ C sang D? Ba phương pháp được mô tả ở đây!
Tiền boa: Nếu bạn muốn chuyển Windows từ HDD sang SSD, hãy làm theo cách trong bài đăng này - Dễ dàng di chuyển Windows 10 sang SSD mà không cần cài đặt lại hệ điều hành ngay!Cách di chuyển chương trình sang một ổ đĩa khác như C sang D
Sử dụng Cài đặt để Di chuyển Chương trình
Một trong những cách để di chuyển ứng dụng hoặc chương trình sang ổ đĩa khác là sử dụng cài đặt Ứng dụng trong Windows 10. Như bạn đã biết, rất nhiều chương trình được cài đặt trên máy tính của bạn. Một số trong số chúng đi kèm với hệ thống của bạn và những cái khác do chính bạn cài đặt. Phương pháp này chỉ hoạt động cho trường hợp thứ hai.
Sau đây là hướng dẫn đầy đủ về cách di chuyển tệp chương trình từ ổ C sang ổ D trong Windows 10.
Bước 1: Nhấp vào Khởi đầu nút và đi đến Cài đặt .
 Phải làm gì khi ứng dụng cài đặt Windows 10 không mở?
Phải làm gì khi ứng dụng cài đặt Windows 10 không mở? Có phải ứng dụng Cài đặt không mở trong Windows 10 không? Phải làm gì nếu bạn không thể truy cập Cài đặt? Bài đăng này cung cấp cho bạn một số giải pháp để khắc phục sự cố này.
Đọc thêmBước 2: Điều hướng đến Ứng dụng để vào Ứng dụng và tính năng cửa sổ.
Bước 3: Cuộn xuống, chọn một ứng dụng bạn cần di chuyển và nhấp vào Di chuyển cái nút

Bước 4: Chọn một ổ đĩa đích như D và thực hiện thao tác bằng cách nhấp vào Di chuyển .
Tiền boa: Không phải tất cả các ứng dụng đều có tùy chọn này. Nếu bạn không thấy nó, hãy thử phương pháp khác để di chuyển các chương trình đã cài đặt sang ổ đĩa khác.Tạo chức năng thư mục để di chuyển tệp chương trình sang ổ đĩa khác
Bạn có thể làm theo các hướng dẫn bên dưới để dễ dàng di chuyển các tệp chương trình sang ổ đĩa khác trong Windows 10. Hãy xem chúng:
Bước 1: Mở File Explorer, vào thư mục gốc trên ổ đĩa đích như D và nhấp chuột phải vào vùng trống để chọn Mới> Thư mục .
Bước 2: Duyệt đến thư mục ổ đĩa nguồn chứa các tệp chương trình trong một cửa sổ File Explorer khác. Chọn thư mục chứa các tệp chương trình bạn muốn di chuyển và sao chép thư mục bằng Ctrl + C . Sau đó sử dụng Ctrl + V để dán thư mục đó vào ổ đĩa mới.
Bước 3: Xóa thư mục chứa các tệp chương trình bạn đã di chuyển.
Bước 4: Đi tới Tệp> Mở dấu nhắc lệnh> Mở dấu nhắc lệnh với tư cách quản trị viên và xác nhận hoạt động.
Bước 5: Sử dụng mklink / j 'vị trí liên kết' 'vị trí tệp' chỉ huy. Ví dụ: nếu bạn muốn chuyển Microsoft Office từ C sang D, lệnh là mklink / j “C: Program Files (x86) Microsoft Office” “D: Program Files (x86) Microsoft Office” .
Sau đó, chạy chương trình để xem nó có chạy đúng hay không. Bằng cách này, Windows chỉ nghĩ rằng chương trình đang ở vị trí ban đầu nhưng thực tế, nó đang ở vị trí mới.
Sử dụng công cụ của bên thứ ba để chuyển chương trình sang ổ đĩa khác
Nếu bạn cho rằng cách thứ hai là rắc rối và phương pháp đầu tiên không hữu ích, bạn có thể thử một cách đơn giản và đó là sử dụng công cụ của bên thứ ba như SteamMover hoặc Application Mover để di chuyển các tệp chương trình đã cài đặt sang ổ đĩa khác.
Chỉ cần lấy một trong số chúng từ Internet và làm theo hướng dẫn được cung cấp trực tuyến để thực hiện thao tác di chuyển.
Thay thế: Gỡ cài đặt và cài đặt lại chương trình
Bạn có thể chọn một cách gián tiếp để di chuyển các chương trình từ ổ đĩa này sang ổ đĩa khác. Đó là gỡ cài đặt chương trình mà bạn muốn di chuyển qua Control Panel.
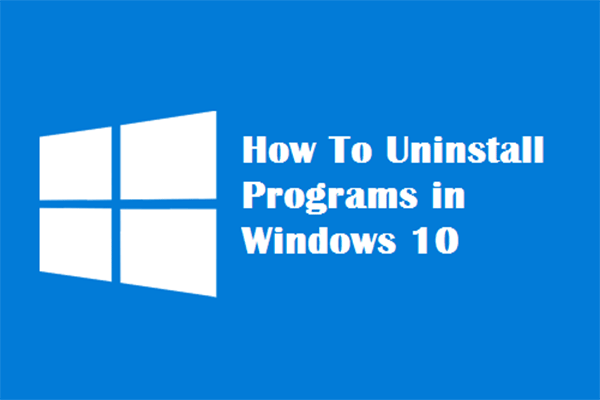 Bốn cách hoàn hảo - Cách gỡ cài đặt chương trình trong Windows 10
Bốn cách hoàn hảo - Cách gỡ cài đặt chương trình trong Windows 10 Mô tả: Bạn có thể muốn biết cách gỡ cài đặt chương trình Windows 10 đúng cách. Đọc bài báo này, nó sẽ chỉ cho bạn bốn phương pháp dễ dàng và an toàn.
Đọc thêmSau đó, thiết lập máy tính của bạn để máy tính có thể tải ứng dụng xuống ổ đĩa mà bạn muốn sử dụng.
Bước 1: Nhấn Win + I đồng thời để mở Cài đặt Windows.
Bước 2: Điều hướng đến Hệ thống> Lưu trữ .
Bước 3: Định vị đến Thay đổi nơi lưu nội dung mới .
Bước 4: Trong cửa sổ bật lên, chọn D từ Các ứng dụng mới sẽ lưu vào và bấm vào Ứng dụng .

Kết thúc
Làm cách nào để di chuyển chương trình sang ổ đĩa khác trong Windows 10? Bây giờ, bạn biết ba phương pháp sau khi đọc bài đăng này. Chỉ cần thử một trong số chúng nếu bạn có nhu cầu.








![Đã giải quyết - Quy trình phục vụ máy chủ DISM Sử dụng CPU cao [Tin tức về MiniTool]](https://gov-civil-setubal.pt/img/minitool-news-center/59/solved-dism-host-servicing-process-high-cpu-usage.png)

![Cách khắc phục Trình xử lý xem trước PDF không hoạt động [4 cách]](https://gov-civil-setubal.pt/img/blog/46/how-fix-pdf-preview-handler-not-working.png)


![Ứng dụng bị chặn do chính sách của công ty, cách bỏ chặn [Tin tức về MiniTool]](https://gov-civil-setubal.pt/img/minitool-news-center/95/app-blocked-due-company-policy.png)

![4 giải pháp để khắc phục sự cố không tìm thấy RGSS102e.DLL [Tin tức về MiniTool]](https://gov-civil-setubal.pt/img/minitool-news-center/96/4-solutions-fix-rgss102e.png)

![Cách khắc phục lỗi “Windows Explorer Dark Theme” trên Windows 10 [MiniTool News]](https://gov-civil-setubal.pt/img/minitool-news-center/08/how-fix-windows-explorer-dark-error-windows-10.jpg)
![Bạn cần có quyền để thực hiện hành động này: Đã giải quyết [Tin tức về MiniTool]](https://gov-civil-setubal.pt/img/minitool-news-center/06/you-need-permission-perform-this-action.png)
