Làm cách nào để khắc phục sự cố Tìm kiếm YouTube không hoạt động?
How Troubleshoot Youtube Search Not Working
YouTube có trả lại kết quả không tìm thấy khi bạn sử dụng tìm kiếm YouTube không? Nếu có, bạn đến đúng nơi. Bài đăng này từ MiniTool thu thập một số giải pháp để Tìm kiếm YouTube không hoạt động và bạn có thể thử từng cái một.Trên trang này :- Cách khắc phục 1: Xóa bộ nhớ cache và cookie của trình duyệt của bạn
- Cách 2: Mở Chế độ ẩn danh
- Cách 3: Cập nhật trình duyệt của bạn
- Cách 4: Sử dụng trình duyệt khác
- Cách khắc phục 5: Ngày và giờ chính xác trên thiết bị của bạn
- Cách khắc phục 7: Cập nhật ứng dụng YouTube của bạn
- Cách 8: Bật Chế độ ẩn danh trên ứng dụng YouTube
- Cách khắc phục 9: Cập nhật hệ điều hành trên thiết bị của bạn
Rất nhiều YouTube phàn nàn rằng YouTube không hiển thị bất kỳ kết quả tìm kiếm nào khi họ tìm kiếm video. Thật là một trải nghiệm tồi tệ!
Tại sao tìm kiếm YouTube không hoạt động? Có nhiều yếu tố như kết nối internet kém, cài đặt ngày giờ sai, v.v. Bất kể lý do nào khiến tính năng tìm kiếm YouTube không hoạt động trên thiết bị của bạn. Hãy thử lần lượt các giải pháp sau cho đến khi vấn đề được giải quyết.
Nhưng có một số điều cần đảm bảo trước khi thử các giải pháp sau.
Trước tiên, hãy đảm bảo rằng nội dung bạn nhập vào tìm kiếm trên YouTube là chính xác – không có lỗi chính tả và khoảng trắng không cần thiết.
Thứ hai, hãy đảm bảo rằng bạn sử dụng các từ khóa ngắn để tìm kiếm video.
Thứ ba, đảm bảo rằng các bộ lọc tìm kiếm không được chọn.
Thứ tư, hãy đảm bảo video bạn đang tìm kiếm chưa bị xóa và bạn có thể làm theo hướng dẫn để kiểm tra video YouTube đã xóa.
Thứ năm, hãy đảm bảo rằng kết nối internet của bạn ổn định (Chủ đề liên quan: Sự cố kết nối Internet ).
Cuối cùng, hãy thử khởi động lại thiết bị của bạn và xem điều đó có hữu ích không.
 Làm cách nào để khắc phục Lịch sử xem YouTube không hoạt động?
Làm cách nào để khắc phục Lịch sử xem YouTube không hoạt động?Phải làm gì nếu lịch sử xem YouTube không hoạt động? Bài đăng này cung cấp cho bạn một số giải pháp. Hãy thử xem.
Đọc thêmGiải pháp hàng đầu cho việc tìm kiếm trên YouTube không hoạt động
Nếu bạn đang sử dụng YouTube thông qua trình duyệt như Chrome, vui lòng thử bốn giải pháp đầu tiên; nếu bạn đang sử dụng ứng dụng YouTube, vui lòng thử năm giải pháp cuối cùng.
- Xóa bộ nhớ cache và cookie của trình duyệt của bạn;
- Mở chế độ ẩn danh;
- Cập nhật trình duyệt của bạn;
- Sử dụng YouTube trên một trình duyệt khác;
- Ngày giờ chính xác trên thiết bị của bạn;
- Xóa dữ liệu và bộ nhớ đệm của ứng dụng YouTube;
- Cập nhật ứng dụng YouTube của bạn;
- Sử dụng chế độ ẩn danh của YouTube;
- Cập nhật hệ điều hành trên thiết bị của bạn.
Cách khắc phục 1: Xóa bộ nhớ cache và cookie của trình duyệt của bạn
Rất nhiều người dùng nhận thấy tính năng tìm kiếm YouTube không hoạt động trên Chrome nên phần này chủ yếu trình bày cách xóa bộ nhớ đệm và cookie khỏi Chrome. Nếu bạn đang sử dụng các trình duyệt khác như Firefox, vui lòng làm theo hướng dẫn .
Dưới đây là các bước để xóa dữ liệu và bộ nhớ đệm khỏi Chrome.
Bước 1: Nhấn vào biểu tượng ba hàng dọc ở góc trên bên phải giao diện Chrome để truy cập menu Chrome.
Bước 2: Di chuyển chuột của bạn qua Thêm công cụ tùy chọn trong menu Chrome rồi chọn Làm sạch dữ liệu duyệt web lựa chọn.
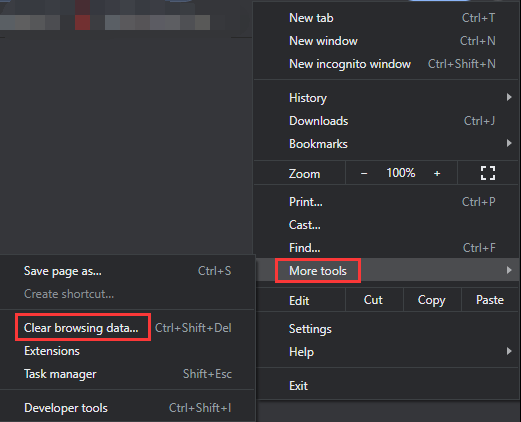
Bước 3: Bạn sẽ thấy một cửa sổ có tên Xóa dữ liệu duyệt web. Trên cửa sổ này, bạn cần:
- Chuyển sang Trình độ cao chuyển hướng.
- Đặt phạm vi thời gian là Mọi lúc .
- Đảm bảo các hộp kiểm bên cạnh Lịch sử duyệt web , Cookie và dữ liệu trang web khác , Và Hình ảnh và tập tin được lưu trong bộ nhớ đệm được kiểm tra.
- Nhấn vào Xóa dữ liệu cái nút.
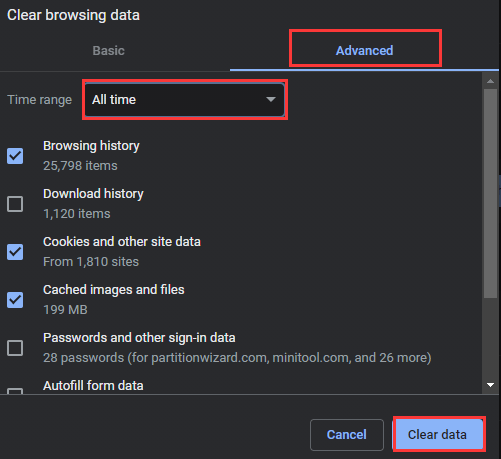
Sau khi xóa bộ nhớ cache và cookie khỏi Chrome, hãy truy cập trang web trang YouTube và tìm kiếm video để xem liệu sự cố tìm kiếm YouTube không hoạt động có được giải quyết hay không.
Cách 2: Mở Chế độ ẩn danh
Nếu sự cố vẫn tiếp diễn, bây giờ hãy thử mở chế độ ẩn danh. Ở đây cũng lấy việc mở chế độ ẩn danh trong Chrome làm ví dụ. Nó khá đơn giản – mở Chrome và sau đó nhấn nút Ctrl + Shift + N tổ hợp phím.
Bạn sẽ thấy một cửa sổ bật lên (như ảnh chụp màn hình sau). Sau đó mở trang web YouTube qua cửa sổ và thử tìm kiếm video xem tìm kiếm YouTube có hoạt động trở lại hay không.
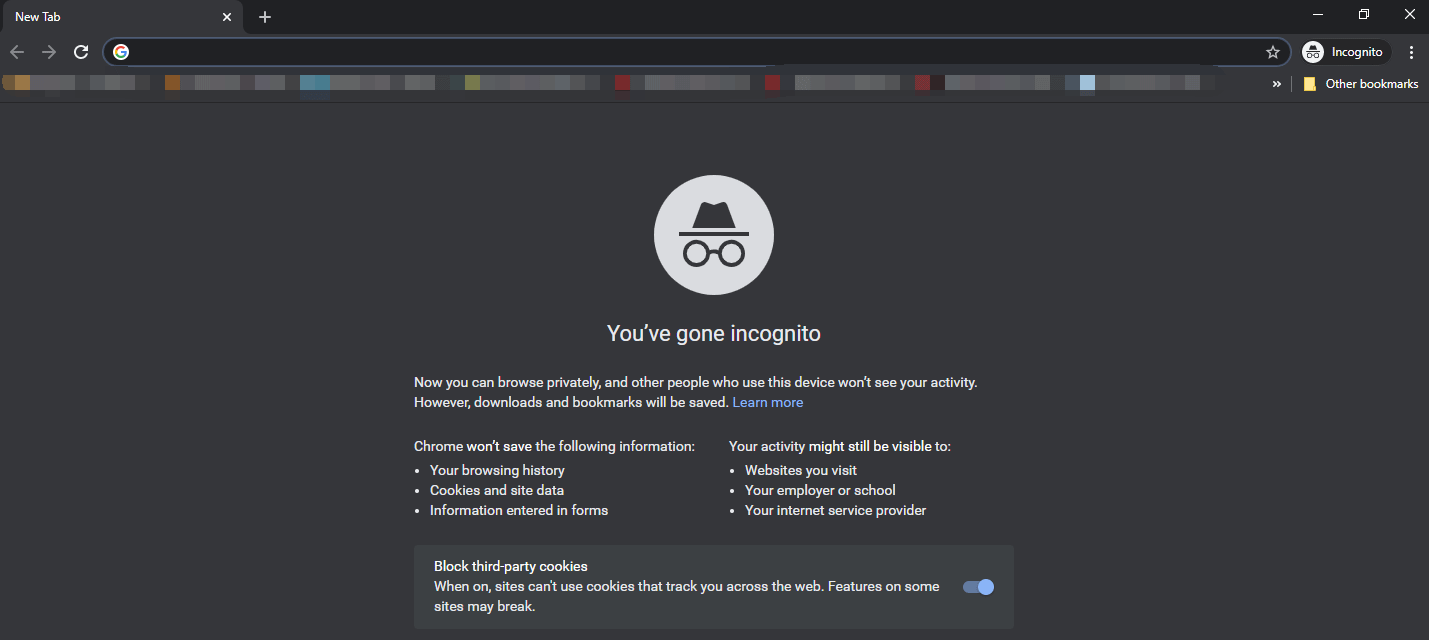
Nếu bạn đang sử dụng Firefox hãy theo dõi bài viết để mở chế độ ẩn danh trên trình duyệt nhé.
Cách 3: Cập nhật trình duyệt của bạn
Khi trình duyệt bạn đang sử dụng đã lỗi thời, tìm kiếm trên YouTube có thể hoạt động không chính xác.
Để cập nhật Chrome, bạn nên di chuyển chuột qua Giúp đỡ tùy chọn trong menu Chrome và chọn Về Google Chrome lựa chọn. Trình duyệt sẽ tự động cập nhật và khi quá trình này kết thúc, bạn sẽ thấy Khởi chạy lại cái nút. Nhấp vào nút để khởi động lại trình duyệt, sau đó mở trang web YouTube và xem sự cố có còn tồn tại không.
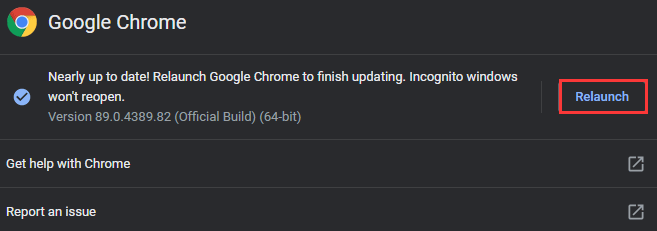
Để cập nhật Firefox, vui lòng tham khảo Làm cách nào để cập nhật Firefox? Đây là hướng dẫn từng bước .
Cách 4: Sử dụng trình duyệt khác
Cách cuối cùng để khắc phục chức năng tìm kiếm YouTube không hoạt động trên máy tính là dùng thử trình duyệt khác. Nếu bạn đang sử dụng Chrome, bạn có thể chuyển sang lựa chọn thay thế như Firefox. Mở trang web YouTube thông qua giải pháp thay thế và xem sự cố có biến mất hay không.
Bạn có thể quan tâm Chrome và Firefox .
Cách khắc phục 5: Ngày và giờ chính xác trên thiết bị của bạn
Kiểm tra xem cài đặt dữ liệu và thời gian trên thiết bị của bạn có đúng không khi bạn gặp phải tình trạng tìm kiếm YouTube không hoạt động. Tại sao? Google hoạt động trên cơ sở thời gian thực, nghĩa là cài đặt ngày và giờ không chính xác có thể gây ra sự cố khi đồng bộ hóa với máy chủ và điều này ảnh hưởng đến các chức năng của YouTube như tìm kiếm trên YouTube.
Để sửa đổi cài đặt ngày và giờ trên thiết bị của bạn (lấy Android làm ví dụ), bạn nên:
- Chạm vào Cài đặt ứng dụng trên thiết bị của bạn.
- Kiểu Ngày và giờ vào thanh tìm kiếm bên trong ứng dụng Cài đặt.
- Mở cài đặt Ngày và Giờ rồi bật Đặt tự động cài đặt để làm cho ngày và giờ trên thiết bị của bạn chính xác.
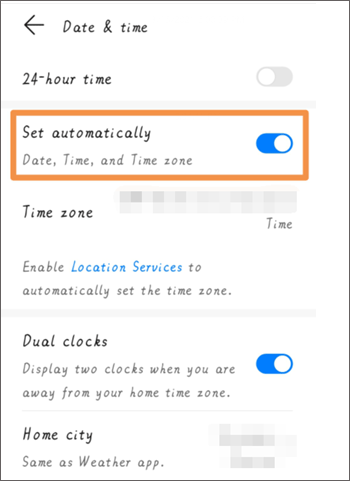
Sau khi ngày và giờ được đặt chính xác trên thiết bị của bạn, hãy quay lại ứng dụng YouTube và xem chức năng tìm kiếm của ứng dụng đó có hoạt động tốt không.

Cách khắc phục 7: Cập nhật ứng dụng YouTube của bạn
Hãy thử cập nhật ứng dụng YouTube trên thiết bị của bạn. Đi tới cửa hàng play hoặc cửa hàng ứng dụng để tìm phiên bản YouTube mới nhất. Nếu có sẵn, hãy cập nhật ứng dụng YouTube của bạn lên đó.
Cách 8: Bật Chế độ ẩn danh trên ứng dụng YouTube
Bật chế độ ẩn danh trên ứng dụng YouTube của bạn có thể giải quyết vấn đề tìm kiếm trên YouTube không hoạt động. Vì vậy, hãy thử xem.
Bước 1: Mở ứng dụng YouTube của bạn.
Bước 2: Nhấn vào hồ sơ của bạn rồi nhấn vào Bật Ẩn danh lựa chọn.
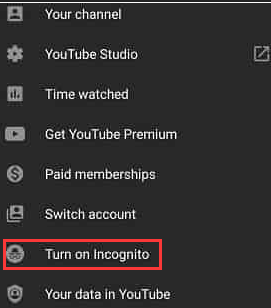
Bây giờ hãy thử tìm kiếm video thông qua ứng dụng YouTube và xem liệu nó có phản hồi hay không.
Cách khắc phục 9: Cập nhật hệ điều hành trên thiết bị của bạn
Nếu chức năng tìm kiếm YouTube vẫn không hoạt động, vui lòng kiểm tra xem hệ điều hành trên thiết bị của bạn đã được cập nhật chưa.
Theo đường dẫn để kiểm tra phiên bản hệ điều hành: Cài đặt > Hệ thống và cập nhật > Cập nhật hệ thống .
Nếu có bản cập nhật, hãy nâng cấp lên bản cập nhật đó và sau đó xem sự cố có được giải quyết hay không.
Lời khuyên: Bạn đã sẵn sàng đưa nhiệm vụ video của mình lên một tầm cao mới chưa? MiniTool Video Converter chính là câu trả lời - hãy thử và thấy sự khác biệt!Trình chuyển đổi video MiniToolBấm chuột để tải xuống100%Sạch sẽ & An toàn

![Các bản sửa lỗi đầy đủ cho máy tính của bạn sắp hết bộ nhớ trong Windows 10/8/7 [Mẹo MiniTool]](https://gov-civil-setubal.pt/img/backup-tips/70/full-fixes-your-computer-is-low-memory-windows-10-8-7.png)


![Giới thiệu ngắn gọn về thư mục thông tin khối lượng hệ thống [MiniTool Wiki]](https://gov-civil-setubal.pt/img/minitool-wiki-library/71/brief-introduction-system-volume-information-folder.png)





![Làm thế nào để phát hiện Keylogger? Làm thế nào để loại bỏ và ngăn chặn chúng khỏi PC? [Mẹo MiniTool]](https://gov-civil-setubal.pt/img/backup-tips/D1/how-to-detect-keyloggers-how-remove-and-prevent-them-from-pc-minitool-tips-1.png)
![[2021] Làm cách nào để khôi phục các trò chơi đã xóa trong Windows 10? [Công cụ nhỏ]](https://gov-civil-setubal.pt/img/tipps-fur-datenwiederherstellung/24/wie-kann-man-geloschte-spiele-windows-10-wiederherstellen.png)

![Bitdefender VS Avast: Bạn nên chọn cái nào vào năm 2021 [Mẹo MiniTool]](https://gov-civil-setubal.pt/img/backup-tips/39/bitdefender-vs-avast.jpg)


![MRT bị Quản trị viên Hệ thống chặn? Đây là các phương pháp! [Tin tức MiniTool]](https://gov-civil-setubal.pt/img/minitool-news-center/39/mrt-blocked-system-administrator.jpg)
![KHẮC PHỤC nhanh: Ảnh trên thẻ SD không hiển thị trên máy tính [Mẹo MiniTool]](https://gov-civil-setubal.pt/img/data-recovery-tips/03/quick-fix-photos-sd-card-not-showing-computer.jpg)
![Microsoft đã yêu cầu thanh toán thiệt hại cho bản cập nhật Windows 10 bắt buộc [MiniTool News]](https://gov-civil-setubal.pt/img/minitool-news-center/81/microsoft-asked-pay-damages.jpg)

