Windows 11 Valorant không hoạt động trên PC không có TPM 2.0
Windows 11 Valorant Not Working Pcs Without Tpm 2
Valorant có hỗ trợ Windows 11 không? Theo Riot Games, Valorant trên Windows 11 không thể chạy nếu không có TPM 2.0. Đọc bài đăng này và bạn có thể biết một số chi tiết về tin tức này. Bên cạnh đó, một số giải pháp cho việc Valortant không khởi chạy/mở được giới thiệu.Trên trang này :Windows 11 Valorant không hoạt động
Đối với Windows 11, có thể bạn đã nghe nhiều thông tin về TPM 2.0, một yêu cầu hệ thống quan trọng của hệ điều hành mới này. Bên cạnh đó, nó còn đóng vai trò quan trọng trong Valortant. Riot Games đã sẵn sàng cho Windows 11 và nhóm đã báo cáo rằng bạn sẽ phải có TPM 2.0 để chơi Valorant trên HĐH.
Một số bạn có thể hỏi: Valorant có hỗ trợ Windows 11 trên PC cố gắng vượt qua quá trình khởi động TPM không? Câu trả lời là – Valorant không thể chạy trên PC Windows 11 không được hỗ trợ nếu chúng không có Secure Boot và TPM 2.0. Nếu bạn chạy trò chơi này trên một PC như vậy, có thể xuất hiện lỗi cho biết Bản dựng Vanguard này yêu cầu TPM phiên bản 2.0 và bật tính năng khởi động an toàn để chơi.

Riot Games cập nhật hệ thống chống gian lận Vanguard, thực thi Secure Boot và TPM 2.0 trong Windows 11. Điều này nhằm mục đích ngăn người chơi gian lận phần cứng hoặc ID thiết bị nếu họ bị trò chơi này cấm. Xét cho cùng, TPM (Mô-đun nền tảng đáng tin cậy) là về bảo mật. Nghĩa là, bạn không thể giả mạo ID thiết bị mới khi ID thiết bị hoặc phần cứng cụ thể nhận được lệnh cấm.
Đối với Windows 10, nếu PC không có TPM, bạn vẫn có thể chạy Valorant. Yêu cầu này không áp dụng cho PC chạy Windows 10.
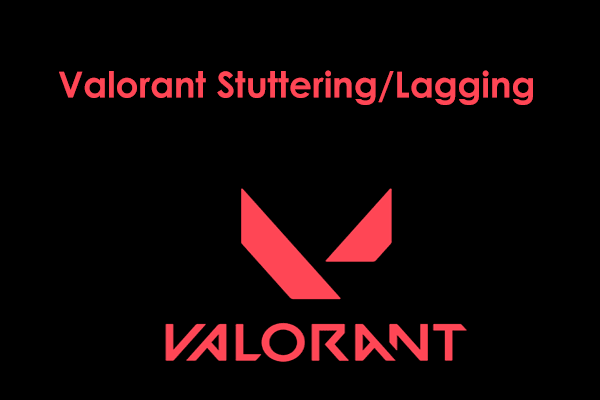 Tại sao Valorant bị giật/lag và cách khắc phục
Tại sao Valorant bị giật/lag và cách khắc phụcTại sao Valorant bị giật/lag trong Windows 11/10? Làm cách nào để khắc phục tình trạng nói lắp trong Valorant? Tìm lý do và giải pháp cho vấn đề trong bài đăng này.
Đọc thêmValorant Không Mở Windows 10/11
Nếu PC Windows 11 của bạn hỗ trợ TPM 2.0 nhưng Valorant vẫn không thể hoạt động, ví dụ Valorant không khởi chạy/mở, bạn nên làm gì? Sự cố cũng có thể xảy ra trên Windows 10. Nguyên nhân chính của sự cố này có thể là lỗi trình khởi chạy Valorant, trục trặc hệ thống chống gian lận Vanguard, trục trặc phần mềm như cài đặt chương trình không chính xác, trình điều khiển đồ họa lỗi thời, v.v.
Dù nguyên nhân là gì thì bạn cũng có thể khắc phục lỗi Valorant TPM 2.0 trong Windows 11/10. Đi tìm giải pháp từ phần này.
Chạy Valorant ở Chế độ tương thích.
Nếu bản cập nhật Windows xung đột với Valorant hoặc xuất hiện một số vấn đề tương thích với client trò chơi Valorant, dẫn đến client Riot không mở Valorant, bạn có thể thử chạy Valorant ở chế độ tương thích để khắc phục sự cố này.
Bước 1: Click chuột phải vào Valorant và chọn Của cải .
Bước 2: Theo Khả năng tương thích tab, đánh dấu vào ô Chạy chương trình này trong chế độ tương thích cho . Nếu bạn đang chạy Windows 10, hãy chọn Windows 8.
Bước 3: Lưu thay đổi.
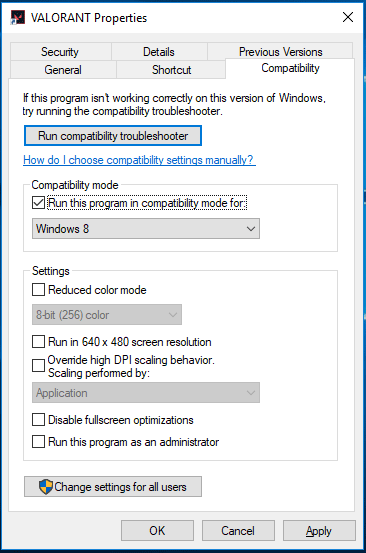
Chạy Valorant với tư cách quản trị viên
Bạn có thể thử chạy trò chơi này với đặc quyền quản trị viên và xem Valorant có thể khởi chạy hoặc mở được không. Chỉ cần nhấp chuột phải vào biểu tượng Valorant và chọn Chạy như quản trị viên . Nếu cách này hiệu quả, bạn có thể đặt trò chơi này luôn chạy với quyền quản trị viên. Nhấp chuột phải vào nó và chọn Của cải . Bên dưới Khả năng tương thích tab, đánh dấu vào ô Chạy chương trình này với tư cách quản trị viên .
Đóng tất cả các quy trình liên quan đến bạo loạn
Valorant không khởi chạy sẽ không có lỗi nếu quy trình của Riot không chạy đúng cách. Để khắc phục sự cố này, bạn có thể đóng tất cả các quy trình của Riot và xem sự cố của bạn đã được khắc phục chưa.
Bước 1; Khởi chạy Trình quản lý tác vụ trong Windows 11/10 bằng cách gõ quản lý công việc vào hộp tìm kiếm và nhấp vào kết quả.
Bước 2: Theo Quy trình tab và tìm các quy trình của Riot (chúng thường có logo Valorant hoặc Riot). Bấm vào một cái và chọn Kết thúc nhiệm vụ .
Cập nhật trình điều khiển card đồ họa
Nếu trình điều khiển card đồ họa của bạn đã lỗi thời, có thể xảy ra sự cố Windows 10/Windows 11 valorant không hoạt động/khởi chạy/mở. Để thoát khỏi vấn đề này, bạn cần cập nhật trình điều khiển này.
Bước 1: Click chuột phải vào Bắt đầu nhấn nút và chọn Quản lý thiết bị .
Bước 2: Mở rộng Bộ điều hợp hiển thị , nhấp chuột phải vào trình điều khiển GPU và chọn Cập nhật driver .
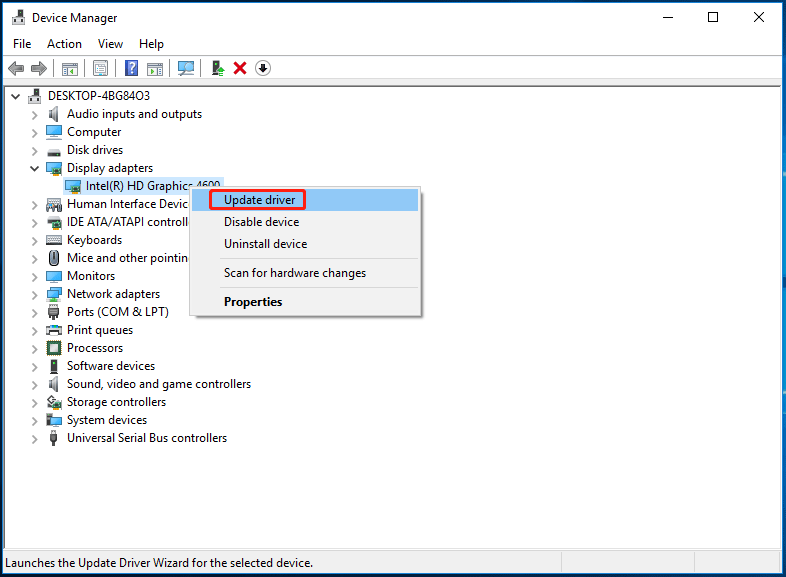
Bước 3: Để Windows tự động tìm kiếm trình điều khiển mới nhất cho GPU và cài đặt nó trên PC của bạn.
Bài viết liên quan: Làm cách nào để cập nhật trình điều khiển card đồ họa (NVIDIA/AMD/Intel)?
Cài đặt lại Valorant
Nếu tất cả những cách này không thể khắc phục được sự cố Valorant không mở được trong Windows 11/10, cách cuối cùng bạn có thể thử là cài đặt lại Valorant.
chỉ cần đi đến Bảng điều khiển > Gỡ cài đặt chương trình . Nhấp chuột phải vào Valorant và nhấp vào Gỡ cài đặt . Sau đó, hãy truy cập trang web chính thức và tải xuống phiên bản mới nhất của phiên bản này. Sau đó, cài đặt lại nó trên PC của bạn.
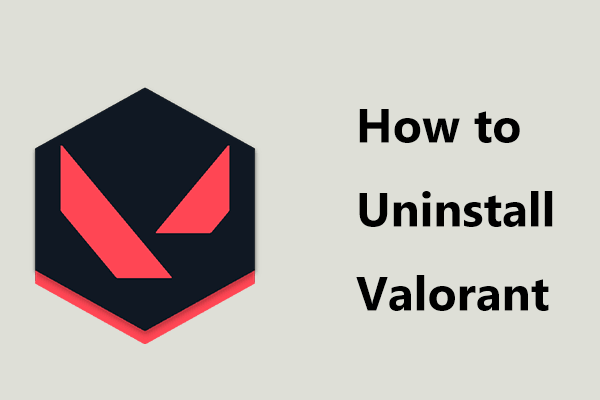 Làm cách nào để gỡ cài đặt Valorant trên Windows 11/10? Hãy làm theo hướng dẫn!
Làm cách nào để gỡ cài đặt Valorant trên Windows 11/10? Hãy làm theo hướng dẫn!Làm cách nào để gỡ bỏ hoàn toàn Valorant trên Windows 11/10? Đó là một điều đơn giản nếu bạn làm theo hướng dẫn ở đây và hãy xem bạn nên làm gì.
Đọc thêmTừ cuối cùng
Đây là phần cuối của bài viết này. Chúng tôi giới thiệu cho bạn tình trạng Windows 11 Valorant không hoạt động trên PC không có TPM 2.0 và một số giải pháp khắc phục lỗi Riot client không mở Valorant. Chỉ cần khắc phục sự cố của bạn bằng cách thử các cách được đề cập.



![[SOLVED] Bạn gặp sự cố về trình tải CTF trên Windows 10? Khắc phục sự cố ngay bây giờ [Tin tức MiniTool]](https://gov-civil-setubal.pt/img/minitool-news-center/16/come-across-ctf-loader-issue-windows-10.png)
![Làm thế nào để phóng to video? [Hướng dẫn cuối cùng]](https://gov-civil-setubal.pt/img/movie-maker-tips/69/how-zoom-video.png)



![Cách đăng xuất khỏi OneDrive | Hướng dẫn từng bước [Tin tức MiniTool]](https://gov-civil-setubal.pt/img/minitool-news-center/02/how-sign-out-onedrive-step-step-guide.png)

![6 cách khắc phục lỗi đĩa hệ thống không hợp lệ trong Windows 10/8/7 [Mẹo MiniTool]](https://gov-civil-setubal.pt/img/data-recovery-tips/98/6-ways-fix-invalid-system-disk-error-windows-10-8-7.png)


![Cách khắc phục Google Tìm kiếm không hoạt động trên Android / Chrome [Tin tức MiniTool]](https://gov-civil-setubal.pt/img/minitool-news-center/33/how-fix-google-search-not-working-android-chrome.png)
![7 bản sửa lỗi hàng đầu cho lỗi Hal.dll BSOD [Hướng dẫn từng bước] [Mẹo MiniTool]](https://gov-civil-setubal.pt/img/disk-partition-tips/01/top-7-fixes-hal-dll-bsod-error.jpg)

![3 cách để kiểm tra mức sử dụng ổ cứng (chương trình nào đang sử dụng ổ) [MiniTool News]](https://gov-civil-setubal.pt/img/minitool-news-center/16/3-ways-check-hard-drive-usage.jpg)

![7 cách mở trình xem sự kiện trên Windows 10 | Cách sử dụng Trình xem sự kiện [Tin tức MiniTool]](https://gov-civil-setubal.pt/img/minitool-news-center/14/7-ways-open-event-viewer-windows-10-how-use-event-viewer.png)