Ổ đĩa không chứa hệ thống tệp được nhận dạng - Cách khắc phục [Mẹo MiniTool]
Volume Does Not Contain Recognized File System How Fix
Tóm lược :
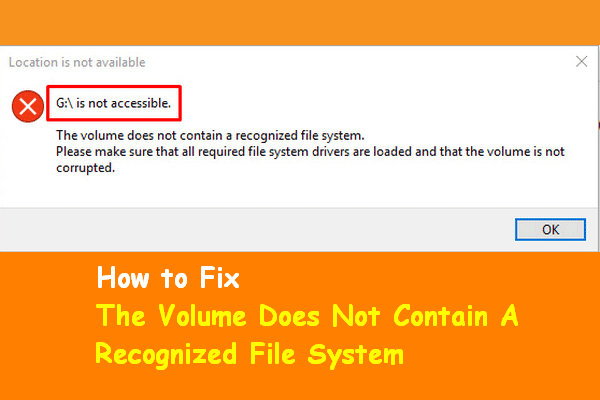
Vấn đề tập không chứa hệ thống tệp được công nhận có thể do nhiều nguyên nhân khác nhau. Bài viết này đặc biệt liệt kê ba trường hợp liên quan đến sự cố không nhận dạng được hệ thống tập tin và ngoài ra, còn giới thiệu một phần mềm hiệu quả - MiniTool Power Data Recovery - để giúp bạn khôi phục dữ liệu khi gặp sự cố này.
Điều hướng nhanh:
“Ổ đĩa không chứa hệ thống tệp được công nhận”
Trong quá trình sử dụng máy tính, tập không chứa hệ thống tệp được công nhận vấn đề xảy ra ngay bây giờ và sau đó. Nhiều người dùng đã từng báo cáo rằng hệ thống tệp của họ không được nhận dạng trước đây. Kết quả cho thấy sự cố này không chỉ xảy ra với ổ cứng máy tính mà còn xảy ra với các thiết bị bên ngoài như ổ cứng ngoài, ổ flash USB và thẻ SD.
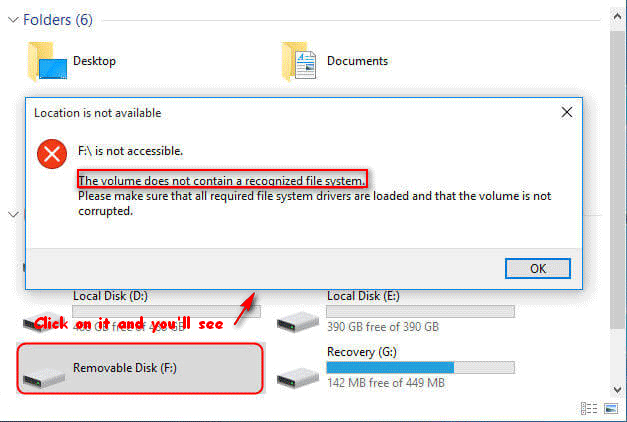
Bạn có nghĩ đó là một điều khó chịu không? Bây giờ, tôi muốn nói với bạn một tin vui - sự cố này có thể được khắc phục và có thể khôi phục tất cả dữ liệu được lưu trên ổ đĩa không truy cập được. Và ở phần sau của bài viết này, tôi sẽ chỉ cho bạn cách để khôi phục dữ liệu từ ổ đĩa flash bị hỏng .
Tóm lại, Những lý do sau có thể dẫn đến sự cố hệ thống tệp không được công nhận:
- Cài đặt lại hệ thống
- Bị vi rút tấn công
- Ứng dụng sai của người dùng
- Máy tính tắt bất thường
- Chuyển đổi hệ thống tệp không thành công
- Tình cờ xóa các tệp hệ thống cần thiết
- Những thất bại vật lý như khu vực xấu
- Nguồn điện không ổn định hoặc không đủ
Cách khôi phục các tệp bị mất sau khi bị vi rút tấn công:
 Để khôi phục các tập tin bị virus tấn công đã xóa - Tất cả đều quá dễ dàng
Để khôi phục các tập tin bị virus tấn công đã xóa - Tất cả đều quá dễ dàng Chúng tôi rất vui được chia sẻ các giải pháp với người dùng để giúp họ khôi phục các tệp bị vi rút tấn công xóa một cách nhanh chóng và an toàn.
Đọc thêmCách khôi phục dữ liệu từ hệ thống tệp không được công nhận
Bất kể bạn quyết định làm gì sau khi gặp sự cố ổ đĩa không chứa hệ thống tệp được công nhận, tôi khuyên bạn nên khôi phục dữ liệu từ ổ đĩa có vấn đề trước. Nếu không, bạn có thể mất dữ liệu bạn cần mãi mãi trong khi không có cơ hội để hối tiếc.
Tất nhiên, bạn có thể bỏ qua phần này, nếu dữ liệu của bạn trong ổ đĩa đó là loại dùng một lần. Nhưng nếu bạn cần lấy lại một số dữ liệu quan trọng từ ổ đĩa không nhận dạng được hệ thống tập tin , phần này sẽ rất hữu ích.
Quá trình chuẩn bị và khôi phục bằng Power Data Recovery sẽ được trình bày cụ thể trong nội dung sau.
Chuẩn bị cho việc khôi phục dữ liệu từ hệ thống tệp không được nhận dạng:
Đầu tiên , vui lòng tìm hiểu về giấy phép MiniTool Power Data Recovery (8 loại giấy phép được cung cấp để đáp ứng các nhu cầu khác nhau của người dùng).
Được thiết kế và phát hành bởi MiniTool Software Ltd., MiniTool Power Data Recovery ra mắt lần đầu tiên vào ngày 1 tháng 8 năm 2006. Đến nay, đã 13 năm trôi qua và nó ngày càng trở nên mạnh mẽ hơn trong việc khôi phục dữ liệu bị mất.

Bạn có thể bấm vào đây để biết sự khác biệt giữa 8 loại giấy phép, để tìm ra loại giấy phép nào phù hợp nhất với bạn.
Thứ hai , Tôi khuyên bạn nên chọn tùy chọn phù hợp nhất từ cửa sổ chính mà bạn thấy sau khi khởi chạy phần mềm khôi phục dữ liệu.
Trong giao diện chính của phần mềm, bạn sẽ thấy bốn tùy chọn ở bảng điều khiển bên trái: PC này , Ổ đĩa rời , Ổ đĩa cứng và Ổ CD / DVD . Bạn nên chọn một trong những đáp ứng nhu cầu của bạn nhất trong quá trình khôi phục dữ liệu.
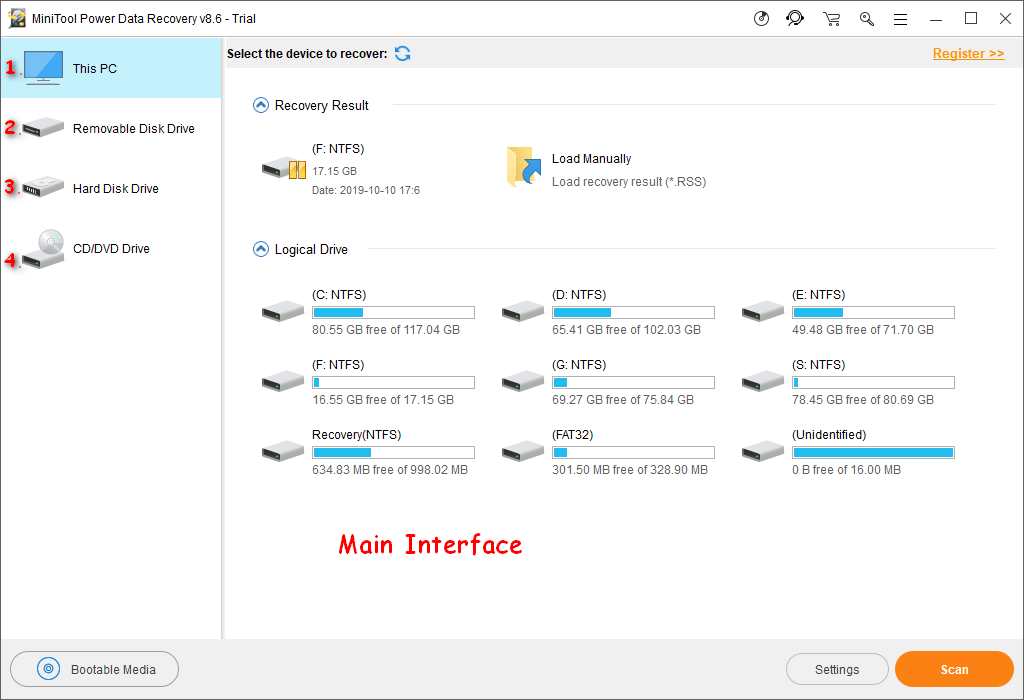
Hãy xem các nguyên nhân có thể gây ra mất dữ liệu phổ biến; nó có thể giúp bạn quyết định lựa chọn nào là lựa chọn phù hợp nhất.
- Vô tình xóa các tệp hữu ích.
- Phân vùng bị hỏng bằng cách nào đó hoặc do người dùng vô tình định dạng.
- Một hoặc nhiều phân vùng bị thiếu trong ổ cứng do nhiều nguyên nhân.
- Các tập tin bị mất khỏi các thiết bị lưu trữ đa phương tiện; một số dữ liệu bị mất từ CD / DVD.
Bắt đầu khôi phục dữ liệu từ ổ RAW:
Quá trình khôi phục chỉ bao gồm 3 bước đơn giản.
Bước 1 : tải phần mềm và cài đặt vào máy tính của bạn đúng cách.
Bước 2 : chọn một tùy chọn phù hợp từ bảng điều khiển bên trái. Sau đó, chọn phân vùng đích / ổ cứng / ổ flash USB / thẻ SD / CD / DVD để quét bằng cách nhấn Quét ở góc dưới bên phải.
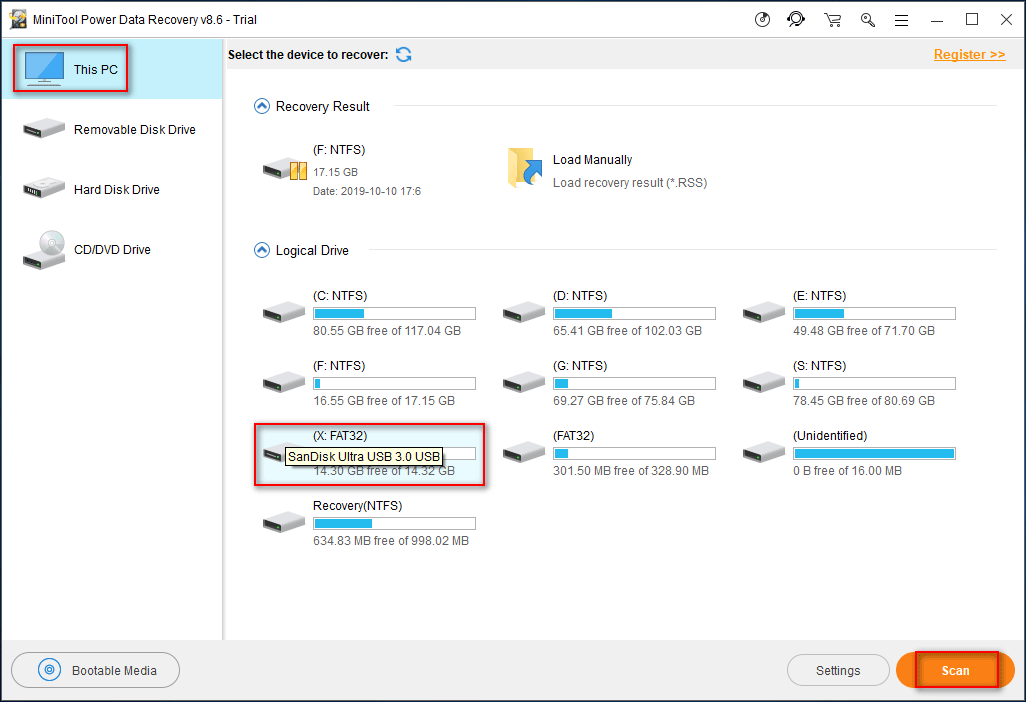
Bước 3 : duyệt kỹ kết quả quét để tìm tất cả dữ liệu bạn cần. Sau đó, kiểm tra chúng và nhấn Tiết kiệm để đưa chúng đến vị trí an toàn (ổ đĩa khác có đủ dung lượng trống).
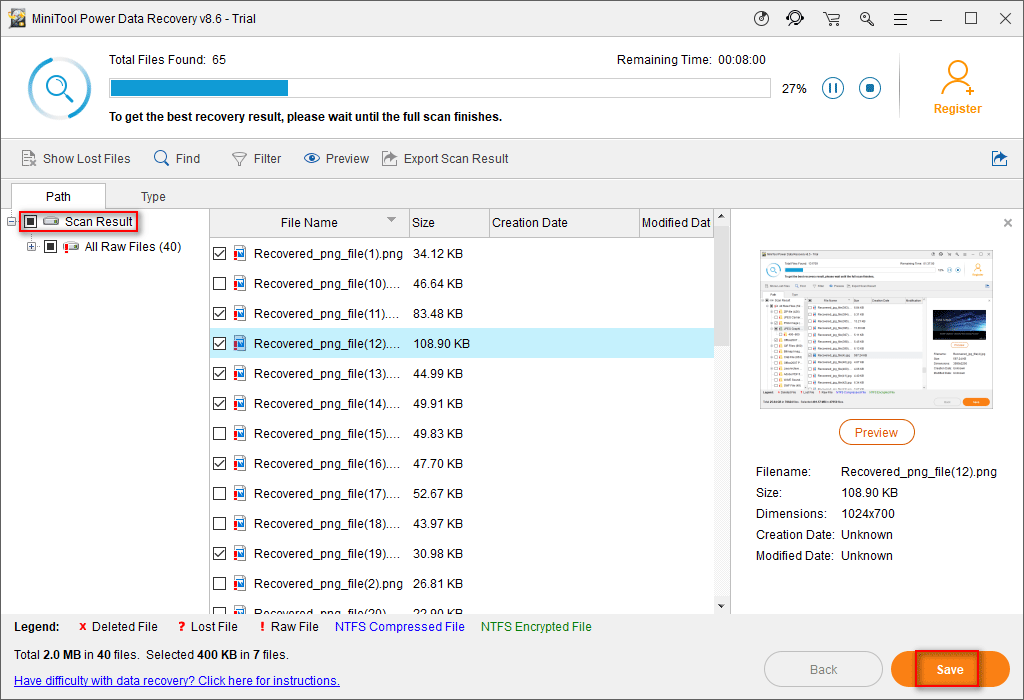
Chỉ cần làm theo hướng dẫn này để khôi phục dữ liệu của bạn. Xin đừng lo lắng; bạn sẽ không mất thêm dữ liệu trong quá trình khôi phục vì phần mềm khôi phục dữ liệu này có chế độ bảo vệ dữ liệu riêng.

![Cách đánh dấu phân vùng là hoạt động hoặc không hoạt động trong Windows [MiniTool Wiki]](https://gov-civil-setubal.pt/img/minitool-wiki-library/55/how-mark-partition.jpg)


![Lỗi truy cập phần cứng Facebook: Không thể truy cập máy ảnh hoặc micrô [Tin tức MiniTool]](https://gov-civil-setubal.pt/img/minitool-news-center/53/hardware-access-error-facebook.png)


![Tường lửa có thể chặn Spotify: Cách khắc phục đúng cách [Tin tức MiniTool]](https://gov-civil-setubal.pt/img/minitool-news-center/45/firewall-may-be-blocking-spotify.png)

![4 giải pháp để khôi phục hệ thống không thể truy cập tệp [Mẹo MiniTool]](https://gov-civil-setubal.pt/img/backup-tips/80/4-solutions-system-restore-could-not-access-file.jpg)




![2 cách khả thi để khắc phục tùy chọn đăng nhập bằng mã pin Windows 10 không hoạt động [Tin tức MiniTool]](https://gov-civil-setubal.pt/img/minitool-news-center/26/2-workable-ways-fix-windows-10-pin-sign-options-not-working.png)




