5 cách – Cách tạo bản sao tài liệu Word
5 Ways How Make Copy Word Document
Để giữ an toàn cho các tập tin và dữ liệu của bạn, bạn cần phải tạo một bản sao của tài liệu Word. Bạn có biết cách sao chép tài liệu Word không? Bài đăng này từ MiniTool cho bạn thấy các giải pháp đáng tin cậy và giới thiệu cách để bạn bảo vệ tài liệu Word của mình.
Trên trang này :- Tại sao bạn cần tạo một bản sao của tài liệu Word?
- Làm thế nào để tạo một bản sao của tài liệu Word?
- Làm cách nào để sao lưu tập tin tự động?
- Dòng dưới cùng
- Câu hỏi thường gặp về cách tạo bản sao tài liệu Word
Tại sao bạn cần tạo một bản sao của tài liệu Word?
Tài liệu Word rất quen thuộc với mọi người và nó cũng hữu ích trong công việc, học tập, cuộc sống hàng ngày, v.v. Trong quá trình sử dụng, bạn có thể thấy rằng nó rất quan trọng và hữu ích nếu bạn có một bản sao của tệp Word. Vậy bạn có biết tại sao cần phải sao chép tài liệu Word không?
Để tạo một bản sao của tài liệu Word, có rất nhiều lợi thế. Ở đây, chúng tôi liệt kê những cái chính.
- Đầu tiên, việc sao chép văn bản Word là cách hữu hiệu để bạn sao lưu tài liệu Word.
- Thứ hai, nếu bạn chỉ muốn xem tài liệu Word thay vì chỉnh sửa nó, việc tạo một bản sao của tài liệu Word có thể ngăn bạn vô tình thay đổi nội dung hoặc định dạng tệp gốc.
- Thứ ba, nếu bạn cần thay đổi tệp tạm thời, việc sao chép tài liệu Word cho phép bạn thực hiện điều đó mà không phá hủy tính toàn vẹn của tệp gốc.
- Thứ tư, khi bạn cần tạo nhiều tài liệu giống nhau chỉ khác một chút, bạn có thể sử dụng tệp gốc làm mẫu và thực hiện các thay đổi trên các bản sao để tạo ra nhiều biến thể.
Sau khi tìm hiểu được lợi ích của việc sao chép tài liệu Word, bạn đã biết cách sao chép tài liệu Word chưa? Nhìn chung, có một số cách để bạn sao chép tài liệu Word. Trong bài đăng này, chúng tôi sẽ giải thích chi tiết về các cách.
 Tại sao tài liệu Word của tôi có màu đen? | Nguyên nhân và giải pháp
Tại sao tài liệu Word của tôi có màu đen? | Nguyên nhân và giải phápTại sao tài liệu Word của tôi có màu đen? Sau khi đọc bài đăng này, bạn sẽ biết lý do và cách làm cho Microsoft Word của bạn trở lại bình thường.
Đọc thêmCách để Tạo bản sao của tài liệu Word
- Sao chép và dán trong Windows
- Mở tệp dưới dạng tệp mới trong Word
- Mở dưới dạng bản sao trong Word
- Tạo một tệp mới từ tệp hiện có trong Word
- Tạo bản sao của tài liệu Word thông qua MiniTool ShadowMaker
Làm thế nào để tạo một bản sao của tài liệu Word?
Trong phần này, chúng tôi sẽ hướng dẫn bạn cách sao chép tài liệu Word. Bạn có thể thử sao chép và dán, đồng bộ hóa, mở tệp dưới dạng tệp mới trong Word, mở bản sao trong Word, v.v. Bây giờ, chúng tôi sẽ hiển thị từng cái một. Xin lưu ý tất cả các cách trong bài viết này đều phù hợp với các phiên bản Microsoft sau: 2007, 2013, 2016, 2019 và Word trong Office 365. Nếu bạn đang sử dụng phiên bản cũ hơn như Word 2003 trở về trước, bạn có thể cần phải chọn phiên bản khác cách.
Cách 1. Sao chép và dán trong Windows
Về cách tạo một bản sao của tài liệu Word, cách dễ nhất mà bạn nghĩ chỉ là sao chép và dán chúng trong Windows. Tất nhiên, đó là một cách.
Bây giờ, đây là hướng dẫn.
- Bấm chuột phải vào tệp Word bạn muốn sao chép.
- Sau đó chọn Sao chép từ menu ngữ cảnh.
- Di chuyển vị trí bạn muốn lưu tệp trùng lặp. Bạn có thể chọn lưu nó trên Windows, ổ cứng ngoài, ổ flash USB, v.v.
- Sau đó nhấp chuột phải vào nó một lần nữa.
- Chọn Dán để tiếp tục.
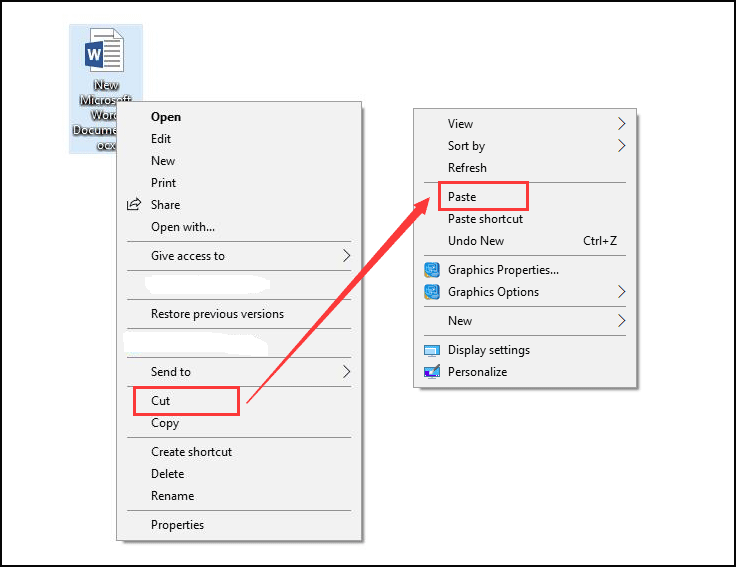
Sau khi thực hiện xong tất cả các bước là bạn đã copy file Word thành công. Nếu bạn có nhiều tài liệu Word cần sao chép, bạn có thể thực hiện từng tài liệu một.
Bài viết liên quan: 7 phương pháp khắc phục chức năng sao chép và dán không hoạt động
Cách 2. Mở file dưới dạng mới trong Word
Để tạo bản sao của tài liệu Word, bạn có thể chọn mở nó dưới dạng tài liệu mới rồi lưu lại.
Bây giờ, đây là hướng dẫn.
- Bấm chuột phải vào tệp Word bạn muốn sao chép.
- Sau đó chọn Mới tùy chọn từ menu ngữ cảnh để mở nó.
- Sau đó, bạn có thể thấy rằng tên của tệp mới đã thay đổi. Thường là như Tài liệu 1, 2, 3…
- Nếu bạn không thực hiện thay đổi nào đối với tệp, bạn có thể nhấp vào Cứu nút để sao chép trực tiếp nó.
- Nếu bạn đã thực hiện một số sửa đổi, bạn sẽ nhận được một thông báo cảnh báo nhắc bạn lưu tệp khi bạn đóng nó.
- Nhấp chuột Cứu để tiếp tục.
- Tiếp theo, nó yêu cầu bạn chọn vị trí lưu tài liệu Word trùng lặp và thay đổi tên file.
- Cuối cùng, nhấp vào Cứu .
Sau khi thực hiện xong tất cả các bước là bạn đã sao chép thành công tài liệu Word.
Cách 3. Mở dưới dạng Copy trong Word
Về cách sao chép tài liệu Word, bạn có thể chọn mở dưới dạng bản sao trong Word.
Bây giờ, đây là hướng dẫn.
- Trước tiên hãy mở tài liệu Word.
- Sau đó bấm vào Tài liệu ở góc trên bên trái của Cửa sổ này.
- Tiếp theo, nhấp vào Mở .
- Trong cửa sổ Mở, bấm vào Duyệt qua và chọn tập tin bạn muốn tạo một bản sao.
- Sau đó bấm vào tam giác lộn ngược biểu tượng phía sau nút Mở
- Cuối cùng chọn Mở dưới dạng bản sao .
- Từ tên file, bạn có thể nhận thấy file bạn mở là bản sao.
- Sau đó bấm vào Cứu hoặc Lưu thành nút để lưu tập tin trùng lặp.
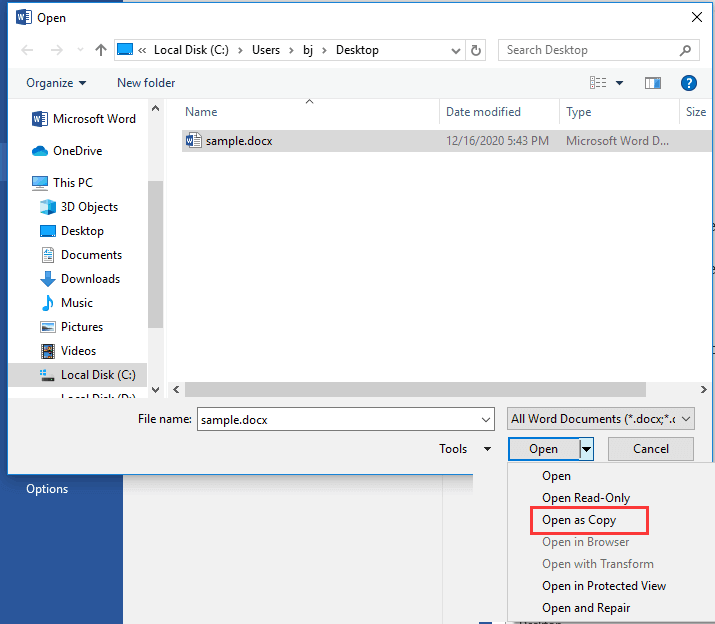
Khi tất cả các bước đã hoàn tất, bạn đã tạo được một bản sao của tài liệu Word. Nếu bạn muốn sao chép tài liệu Word, hãy thử cách này.
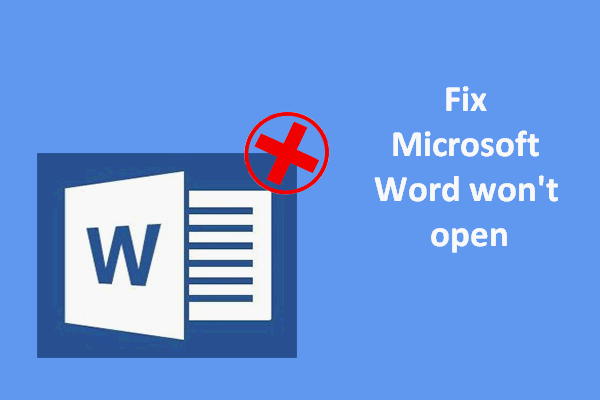 Microsoft Word không mở được trên Windows và Mac: Cách khắc phục
Microsoft Word không mở được trên Windows và Mac: Cách khắc phụcNhiều người gặp phải vấn đề tương tự: Microsoft Word không mở được trên máy tính của họ. Làm cách nào để khắc phục nó trên cả Windows và Mac?
Đọc thêmCách 4. Tạo một tệp mới từ tệp hiện có trong Word
Đây là một cách khác để bạn tạo bản sao của tài liệu Word. Bạn có thể chọn tạo một tệp mới từ tệp hiện có trong Word.
Bây giờ, đây là hướng dẫn.
- Mở Từ tài liệu bạn muốn tạo một bản sao.
- Sau đó bấm vào Tài liệu chuyển hướng.
- Tiếp theo, nhấp vào Mới nút để tiếp tục.
- Trên bảng bên phải, nhấp vào Mới từ hiện có .
- bên trong Mới từ tài liệu hiện có cửa sổ, chọn tập tin bạn muốn tạo một bản sao.
- Sau đó nhấn vào Tạo mới để tiếp tục.
- Sau đó, nhấp vào Cứu hoặc Lưu thành để lưu file tài liệu Word.
Tất cả các bước trên là cách tạo một bản sao của tài liệu Word.
Cách 5. Tạo bản sao tài liệu Word thông qua MiniTool ShadowMaker
Ngoài các cách trên để tạo bản sao tài liệu Word, bạn cũng có thể chọn đồng bộ hóa các tệp của mình với một vị trí khác để sao chép tài liệu Word và giữ chúng an toàn. Đồng bộ hóa tệp là một quá trình đảm bảo rằng các tệp ở hai vị trí trở lên được cập nhật thông qua các quy tắc nhất định. Vì vậy, bạn có thể đồng bộ hóa các tập tin với ổ cứng ngoài, ổ cứng bên trong, ổ USB di động, mạng, NAS, v.v.
Đồng bộ hóa tệp quen thuộc với tính năng Sao chép và Dán của Windows. Nhưng nó còn tiện lợi hơn thế, đặc biệt khi bạn có rất nhiều file cần sao chép. Để đồng bộ tài liệu Word, nên sử dụng công cụ chuyên nghiệp – MiniTool ShadowMaker. Nó cho phép bạn đồng bộ hóa một số loại tệp sang một vị trí khác để giữ chúng an toàn.
Bây giờ, chúng tôi sẽ hướng dẫn bạn cách tạo bản sao của tài liệu Word thông qua MiniTool ShadowMaker.
1. Tải xuống MiniTool ShadowMaker từ nút sau, cài đặt và khởi chạy nó.
Bản dùng thử MiniTool ShadowMakerBấm chuột để tải xuống100%Sạch sẽ & An toàn
2. Nhấp vào Giữ bản dùng thử .
3. Sau khi vào giao diện chính của nó, hãy đi tới Đồng bộ hóa trang.
4. Sau đó nhấp vào NGUỒN mô-đun để chọn tệp tài liệu Word hoặc các tệp khác mà bạn muốn sao chép. Sau đó nhấn vào ĐƯỢC RỒI .
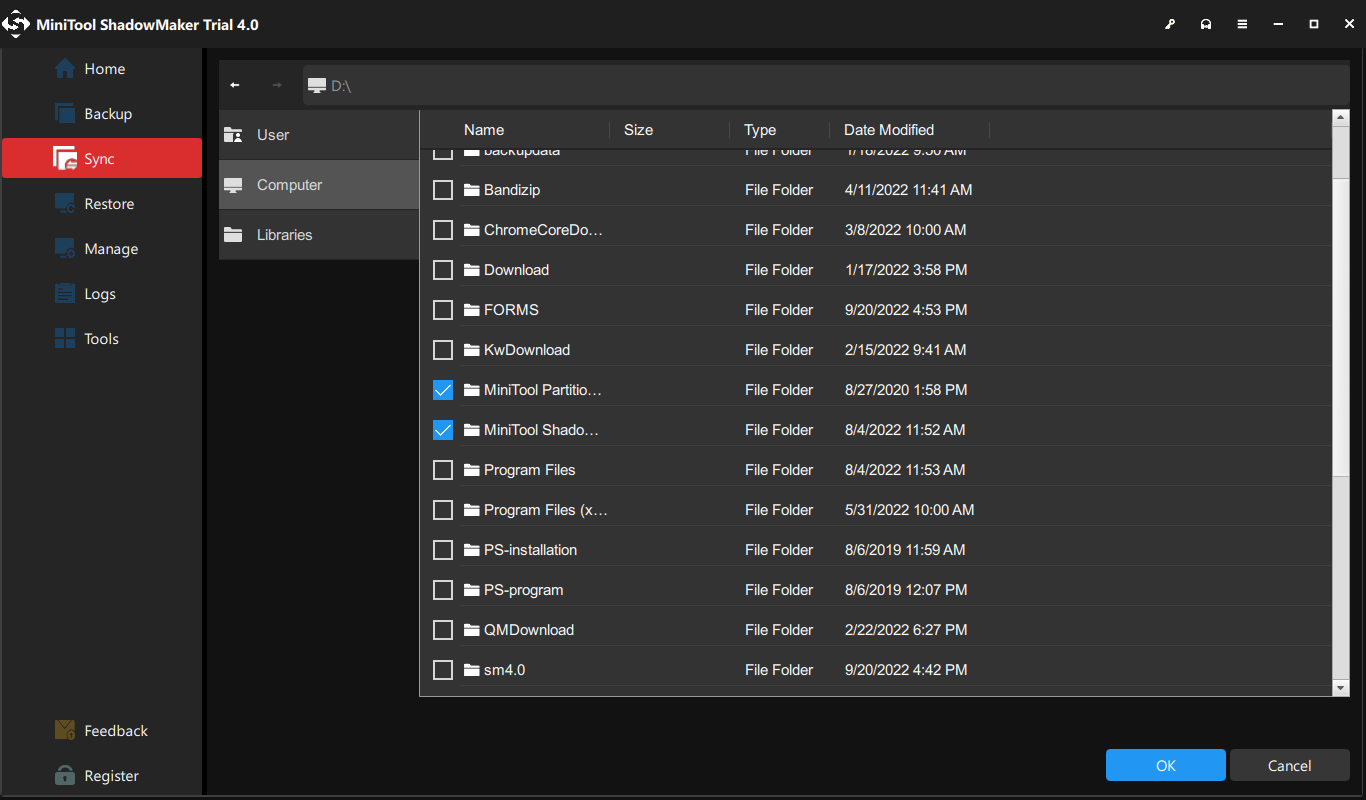
5. Sau đó nhấp vào ĐIỂM ĐẾN mô-đun để chọn vị trí lưu các tập tin đồng bộ hóa và nhấp vào ĐƯỢC RỒI nút để tiếp tục.
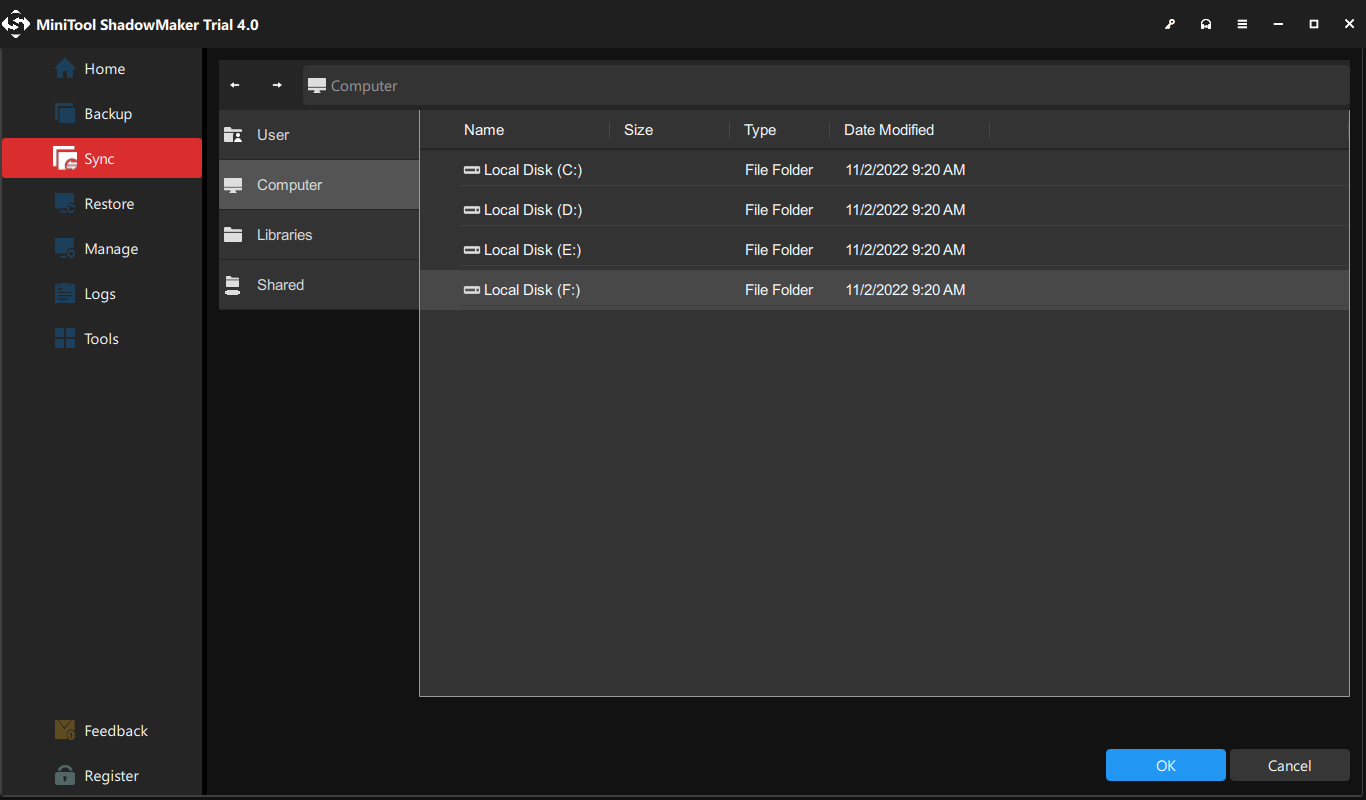
6. Sau khi chọn nguồn và đích đồng bộ, hãy nhấp vào nút Đồng bộ hóa ngay bây giờ để bắt đầu quá trình ngay lập tức.
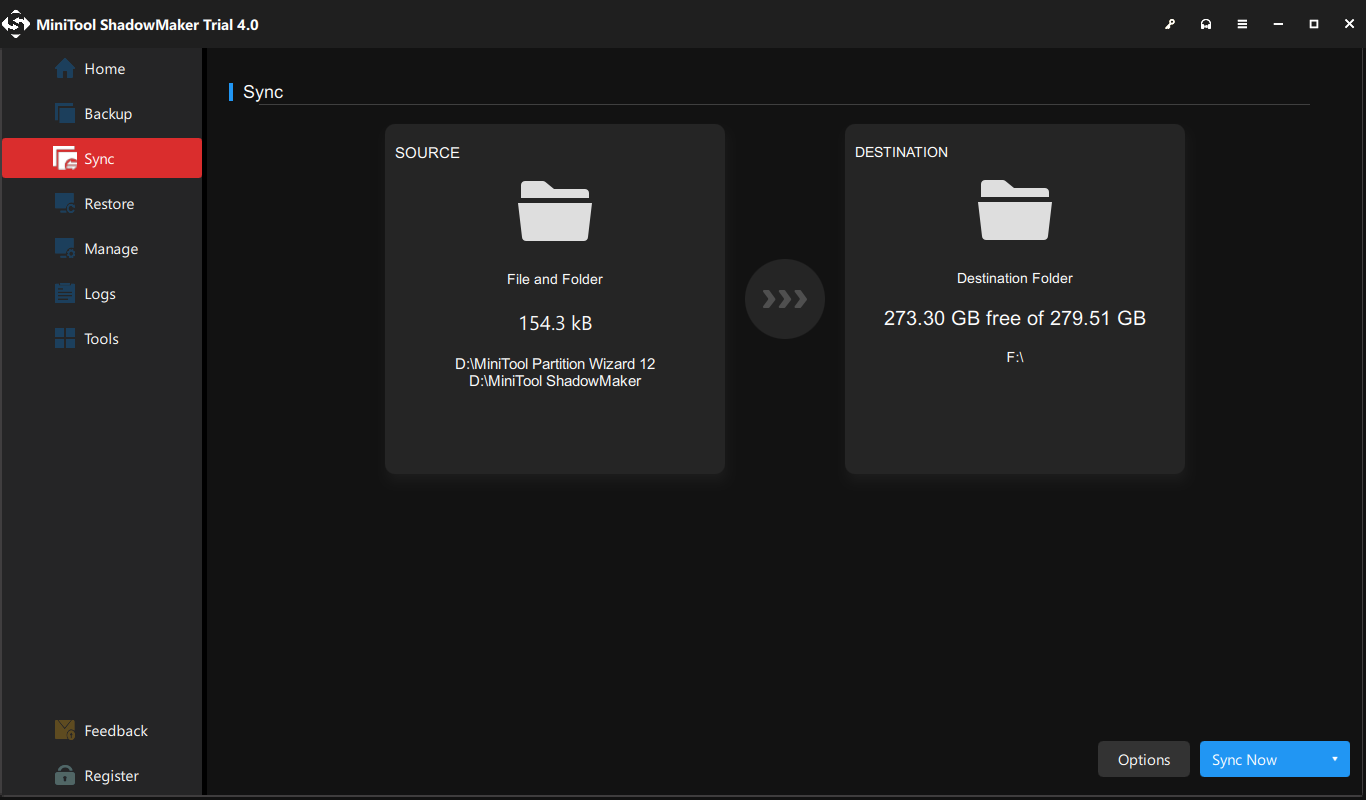
Sau khi quá trình kết thúc, bạn có thể thấy rằng mình đã tạo một bản sao của tài liệu Word. Nếu bạn có nhiều tệp cần sao chép, MiniTool ShadowMaker mang đến sự tiện lợi lớn cho bạn vì nó cho phép bạn đồng bộ hóa nhiều tệp cùng lúc và tiết kiệm thời gian của bạn.
Ngoài ra, bạn cũng có thể chọn đồng bộ hóa các tệp của mình với các dịch vụ đám mây, chẳng hạn như OneDrive, Google Drive, Dropbox, v.v.
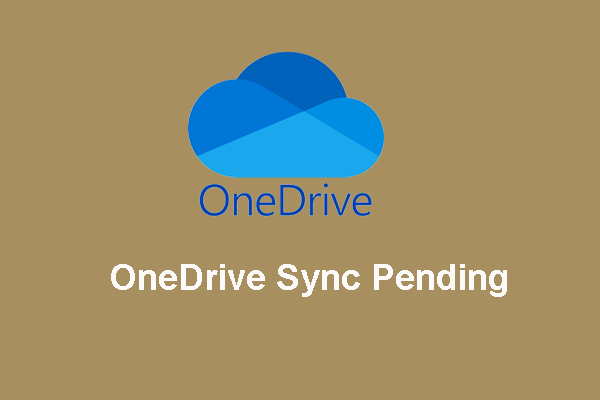 Cách xử lý vấn đề OneDrive đang chờ đồng bộ hóa trong Windows 10
Cách xử lý vấn đề OneDrive đang chờ đồng bộ hóa trong Windows 10Bài viết này trình bày các bước khắc phục chi tiết khi chúng tôi gặp sự cố đang chờ đồng bộ hóa OneDrive. Nếu bạn vẫn còn gặp rắc rối với vấn đề này, hãy đọc và tìm hiểu ngay bây giờ.
Đọc thêmNội dung trên đã giới thiệu về ưu điểm của việc sao chép tài liệu Word và hướng dẫn cách nhân bản tài liệu Word. Mặt khác, nó sẽ dẫn đến suy nghĩ về tầm quan trọng của việc sao lưu tập tin. Không còn nghi ngờ gì nữa, việc sao lưu tệp thường xuyên sẽ là một thói quen tốt vì bạn không biết khi nào tài liệu Word hoặc các tệp khác của mình sẽ bị hỏng.
Vậy bạn có biết cách sao lưu tập tin hoặc cách thiết lập một sao lưu tự động ?
Làm cách nào để sao lưu tập tin tự động?
Trong phần này, chúng tôi sẽ hướng dẫn bạn cách sao lưu các tập tin của bạn một cách tự động. Để làm được điều đó, MiniTool ShadowMaker có thể giúp bạn vì đây là một phần mềm sao lưu chuyên nghiệp và phần mềm sao lưu tự động. Nó được thiết kế để sao lưu các tập tin, thư mục, đĩa, phân vùng và hệ điều hành.
Bây giờ, chúng tôi sẽ hướng dẫn bạn cách sử dụng nó để sao lưu tập tin tự động.
1. Tải xuống MiniTool ShadowMaker và khởi chạy nó để vào giao diện chính của nó.
Bản dùng thử MiniTool ShadowMakerBấm chuột để tải xuống100%Sạch sẽ & An toàn
2. Sau đó đi đến Hỗ trợ trang.
3. Nhấp vào NGUỒN mô-đun, chọn Thư mục và tập tin và chọn các tập tin bạn muốn sao lưu.
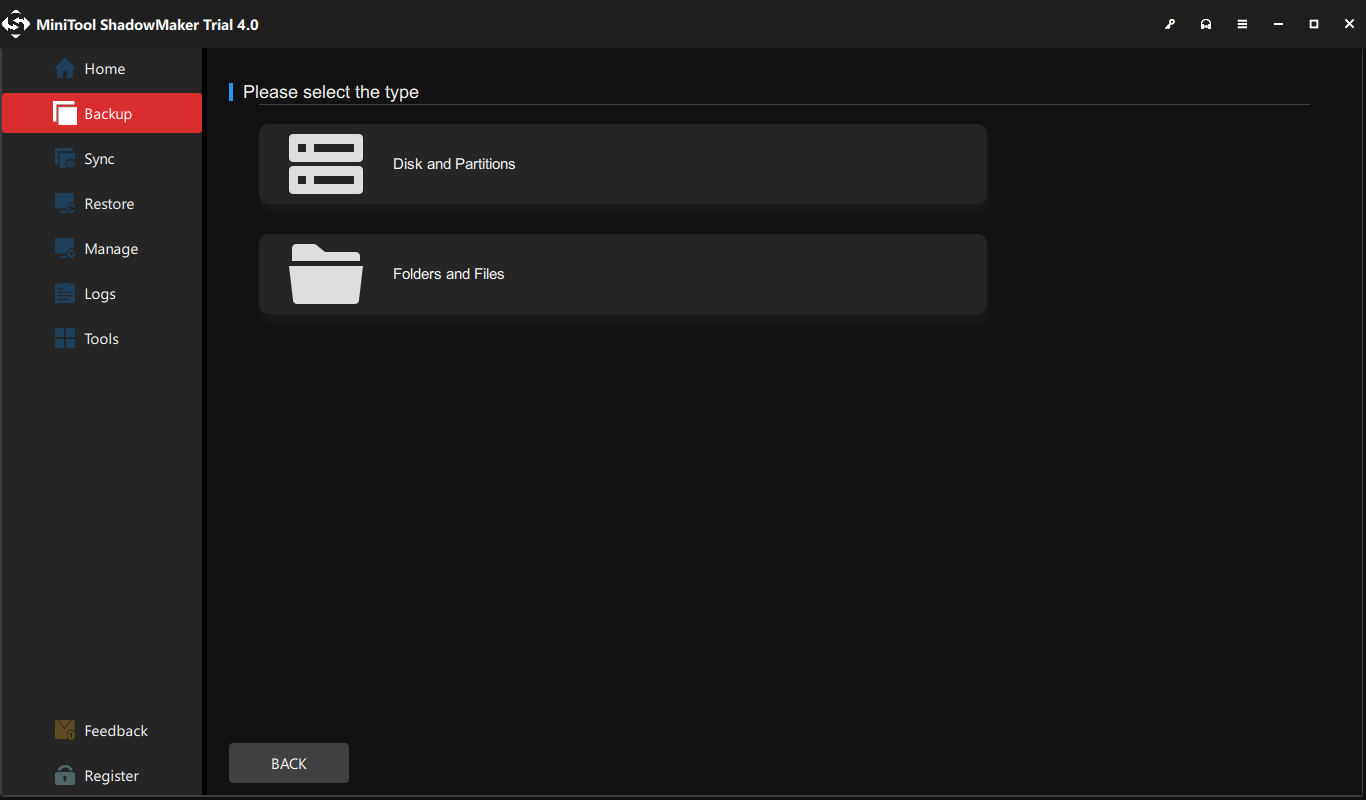
4. Nhấp vào ĐIỂM ĐẾN mô-đun để chọn một đĩa mục tiêu.
5. Tiếp theo, đi đến Tùy chọn > Cài đặt Lịch và bật nó lên. Sau đó tùy chỉnh cài đặt lịch trình. Bạn có thể thiết lập sao lưu hàng ngày, hàng tuần, hàng tháng hoặc trên Sự kiện.
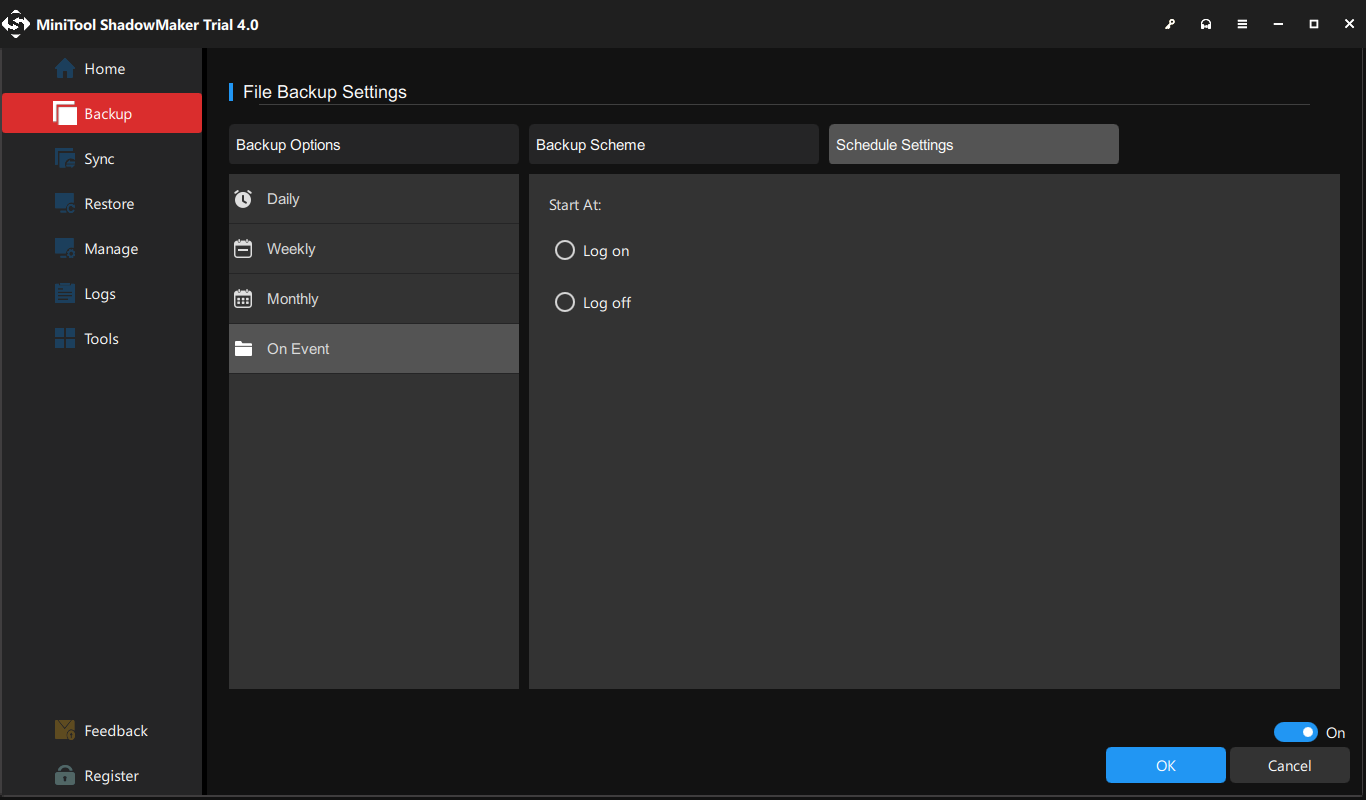
6. Sau khi hoàn tất các bước trên, hãy nhấp vào Sao lưu ngay để bắt đầu nhiệm vụ sao lưu của bạn.
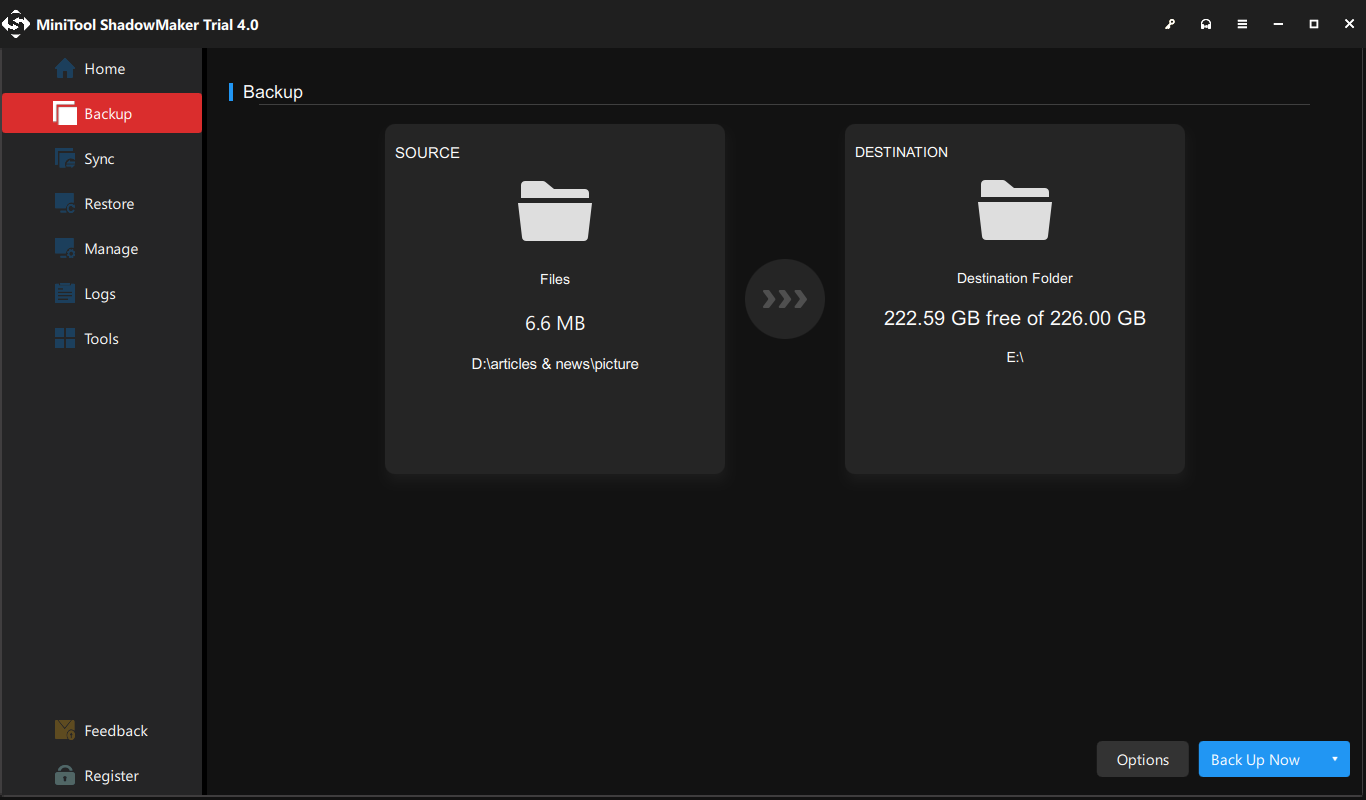
Khi tất cả các bước đã hoàn tất, bạn đã sao lưu thành công các tập tin. Và bạn sẽ thấy thời gian sao lưu tiếp theo trên trang Quản lý. Nó sẽ bắt đầu sao lưu các tập tin của bạn một cách thường xuyên. Nếu có nhiều tài liệu Word hoặc file khác cần sao lưu, bạn có thể gộp chúng lại với nhau, chẳng hạn như trên một phân vùng dữ liệu, sau đó sao lưu toàn bộ phân vùng đó.
Dòng dưới cùng
Tóm lại, về cách tạo bản sao của tài liệu Word, bài đăng này đã đưa ra 5 giải pháp đáng tin cậy. Ngoài ra, sau khi đọc bài đăng này, có thể bạn đã biết những lợi ích của việc sao chép tài liệu Word và biết cách sao lưu tệp của mình.
Nếu bạn có bất kỳ ý tưởng nào khác về cách sao chép tài liệu Word, bạn có thể chia sẻ nó trong vùng nhận xét. Nếu bạn gặp bất kỳ vấn đề nào với MiniTool ShadowMaker, vui lòng liên hệ với chúng tôi qua email Chúng ta và chúng tôi sẽ trả lời bạn sớm nhất có thể.
Câu hỏi thường gặp về cách tạo bản sao tài liệu Word
Làm cách nào để tạo nhiều bản sao của một tài liệu Word? Để tạo nhiều bản sao của một tài liệu Word, bạn có thể chọn tính năng Copy và Paste của Windows. Sau đó sao chép nó và dán cho một số phiên bản. Hoặc bạn có thể chọn dùng thử tính năng Lưu dưới dạng. Làm cách nào để hạn chế bản sao của tài liệu Word?- Mở tài liệu Word.
- Bấm vào Tệp.
- Sau đó chọn Bảo vệ tài liệu.
- Tiếp theo, chọn tùy chọn Luôn mở chỉ đọc.
- Ở cùng một màn hình và nhấp lại vào nút Bảo vệ Tài liệu.
- Sau đó chọn tùy chọn Mã hóa bằng mật khẩu.
- Bấm chuột phải vào tệp Word.
- Sau đó chọn Sao chép từ menu ngữ cảnh.
- Di chuyển vị trí bạn muốn lưu tệp trùng lặp.
- Sau đó nhấp chuột phải vào nó một lần nữa.
- Chọn Dán để tiếp tục.
![Cách tạo lối tắt trên màn hình cho cài đặt trong Windows 10/11 [Mẹo MiniTool]](https://gov-civil-setubal.pt/img/news/31/how-to-create-desktop-shortcut-for-settings-in-windows-10/11-minitool-tips-1.png)
![Ổ cứng Seagate 500GB phổ biến - ST500DM002-1BD142 [MiniTool Wiki]](https://gov-civil-setubal.pt/img/minitool-wiki-library/02/popular-seagate-500gb-hard-drive-st500dm002-1bd142.jpg)







![Lệnh nào kiểm tra lỗi hệ thống tệp trong Windows 10? [Mẹo MiniTool]](https://gov-civil-setubal.pt/img/disk-partition-tips/45/what-command-checks.png)
![[Hướng dẫn đầy đủ] Cách tìm trên Windows (Ctrl + F) và iPhone/Mac?](https://gov-civil-setubal.pt/img/news/67/how-find-windows.png)








