Chuột tương thích HID là gì và cách khắc phục sự cố không hoạt động
What Is Hid Compliant Mouse How Fix It Is Not Working Issue
Việc thiết bị HID không hoạt động trên các máy tính khác nhau là điều rất bình thường, ví dụ như chuột tương thích HID không hoạt động trên Windows 10. Bây giờ, bạn có thể đọc bài đăng này từ MiniTool để biết chuột tương thích HID là gì và cách khắc phục HID vấn đề chuột tuân thủ không hoạt động.
Trên trang này :Chuột tương thích HID là gì?
Chuột tương thích HID là gì? HID đề cập đến thiết bị giao diện người-máy. Các thiết bị tuân thủ HID thường là đầu vào và đầu ra thủ công, chẳng hạn như chuột USB, Bút USB và bàn phím USB. Như vậy, tất cả chuột USB đều là thiết bị tương thích với HID.
Tuy nhiên, đôi khi bạn có thể gặp phải vấn đề chuột tương thích HID không hoạt động. Tiếp theo, chúng tôi sẽ giới thiệu cách khắc phục sự cố chuột tương thích HID.
Cũng thấy: Cách khắc phục lỗi thiếu màn hình cảm ứng tuân thủ HID [Cập nhật 2021]
Cách khắc phục sự cố chuột không hoạt động tuân thủ HID
Cách khắc phục 1: Kiểm tra phần cứng chuột tuân thủ HID
Phương pháp đầu tiên bạn nên thử là kiểm tra phần cứng chuột có tương thích với HID hay không. Bạn nên kiểm tra cổng chuột bằng cách cắm một con chuột hoàn chỉnh khác vào cổng chuột tương thích HID này. Bạn cũng có thể kiểm tra chuột tương thích HID trên một PC khác.
Nếu bạn đã kiểm tra cổng thiết bị HID thì có thể khiến chuột USB khác hoạt động bình thường và chuột tương thích HID cũng có thể hoạt động bình thường trên máy tính khác, nghĩa là bạn đang sử dụng chuột HID tương thích trên Windows 10. Tuy nhiên, nếu sự cố vẫn xảy ra xuất hiện, bạn có thể thử giải pháp tiếp theo.
 Đã sửa! Trình khắc phục sự cố phần cứng và thiết bị bị thiếu Windows 10
Đã sửa! Trình khắc phục sự cố phần cứng và thiết bị bị thiếu Windows 10Trình khắc phục sự cố phần cứng và thiết bị có bị thiếu trên máy tính Windows của bạn không? Trong bài đăng này, chúng tôi sẽ chỉ cho bạn cách mở nó bằng dòng lệnh.
Đọc thêmCách khắc phục 2: Cài đặt lại trình điều khiển chuột tương thích HID
Nếu driver chuột tương thích Logitech HID của bạn bị mất hoặc bị hỏng trên Windows 10 thì chuột tương thích HID cũng sẽ không hoạt động. Bằng cách này, bạn nên gỡ cài đặt trình điều khiển chuột HID và cài đặt lại. Dưới đây là các bước.
Bước 1: Bạn cần mở Quản lý thiết bị , sau đó điều hướng đến Chuột và các thiết bị trỏ khác .
Bước 2: Nhấp chuột phải vào trình điều khiển chuột HID của bạn và chọn Gỡ cài đặt .
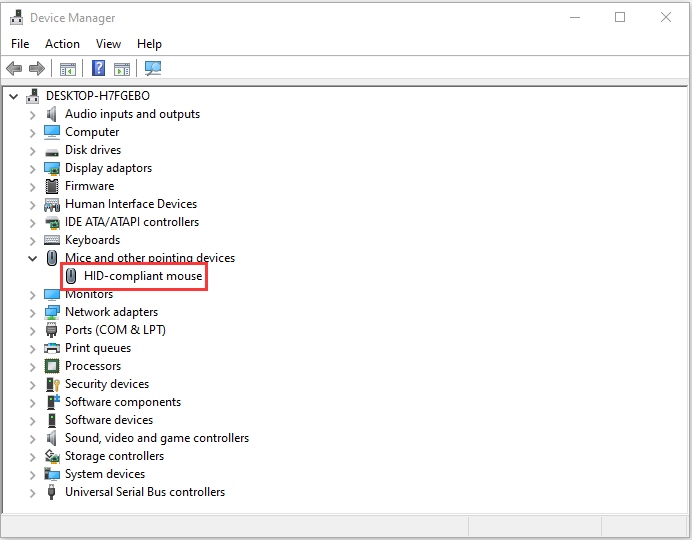
Bước 3: Đợi quá trình hoàn tất.
Bước 4: Nhấn vào Hoạt động tab và chọn Quét các thay đổi phần cứng .
Sau đó, bạn có thể tải xuống trình điều khiển mới nhất trực tiếp từ trang web của nhà sản xuất. Sau khi cài đặt lại chúng, bạn có thể kiểm tra xem sự cố trình điều khiển chuột HID không hoạt động đã được khắc phục chưa. Nếu không, hãy thử cách khắc phục tiếp theo.
Cách khắc phục 3: Khởi động lại dịch vụ chuột tương thích HID
Sau đó, bạn có thể thử khởi động lại Dịch vụ thiết bị giao diện con người và xem liệu cách đó có khắc phục được sự cố trình điều khiển chuột HID không hoạt động hay không. Các bước thực hiện như sau:
Bước 1: Nhấn nút các cửa sổ Và R phím cùng lúc để mở Chạy Hộp thoại. Kiểu dịch vụ.msc và nhấp vào ĐƯỢC RỒI để mở Dịch vụ ứng dụng.
Bước 2: Từ danh sách ứng dụng, nhấp chuột phải Dịch vụ thiết bị giao diện con người chọn Khởi động lại .
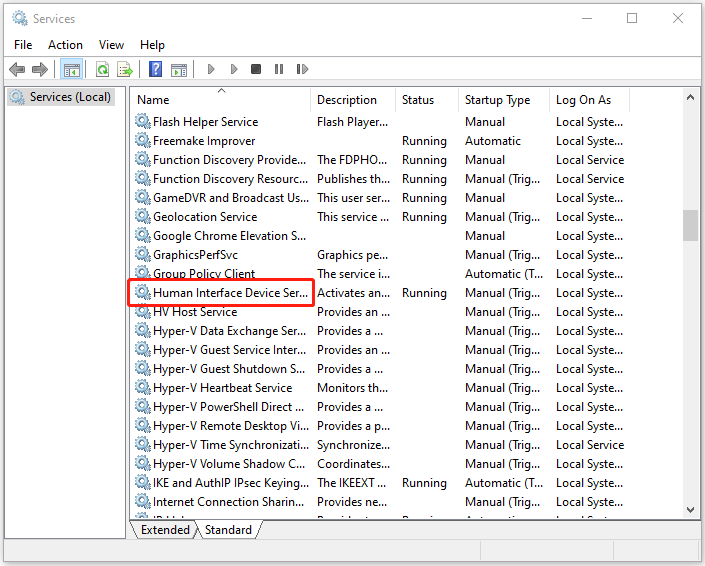
Cách khắc phục 4: Thực hiện cập nhật hệ thống
Các bản cập nhật Windows có thể giúp bạn khắc phục nhiều sự cố và lỗi hệ thống. Khi gặp lỗi chuột tương thích HID, bạn có thể thử cài đặt bản cập nhật Windows mới nhất.
Bước 1: Nhấp chuột phải vào Bắt đầu thực đơn và chọn Cài đặt .
Bước 2: trên Cài đặt cửa sổ, chọn Cập nhật & Bảo mật .
Bước 3: Bên dưới cập nhật hệ điều hành Window phần, nhấp vào Kiểm tra cập nhật để kiểm tra xem có bản cập nhật mới nào không. Sau đó Windows sẽ tìm kiếm các bản cập nhật có sẵn. Chỉ cần làm theo hướng dẫn trên màn hình để hoàn tất quá trình.
Sau khi cài đặt các bản cập nhật Windows mới nhất, hãy khởi động lại máy tính của bạn và kiểm tra xem lỗi chuột tuân thủ HID đã được khắc phục chưa.
Từ cuối cùng
Tóm lại, để giải quyết vấn đề chuột không hoạt động tuân thủ HID, bài đăng này chỉ ra 4 cách đáng tin cậy. Nếu bạn gặp lỗi tương tự, hãy thử các giải pháp này. Nếu bạn có bất kỳ ý tưởng nào khác để khắc phục vấn đề này, hãy chia sẻ chúng trong phần bình luận.
![Làm cách nào để hiển thị màn hình nền trên máy tính Mac của bạn? [Đã giải quyết!]](https://gov-civil-setubal.pt/img/news/06/how-show-desktop-your-mac-computer.jpg)



![RAM kênh đôi là gì? Đây là Hướng dẫn đầy đủ [MiniTool Wiki]](https://gov-civil-setubal.pt/img/minitool-wiki-library/11/what-is-dual-channel-ram.jpg)
![[SOLVED] Không định dạng được Windows Ext4? - Giải pháp là đây! [Mẹo MiniTool]](https://gov-civil-setubal.pt/img/disk-partition-tips/76/failed-format-ext4-windows.jpg)
![Đã giải quyết! - Làm thế nào để sửa lỗi Steam Remote Play không hoạt động? [Tin tức MiniTool]](https://gov-civil-setubal.pt/img/minitool-news-center/23/solved-how-fix-steam-remote-play-not-working.png)


![Làm cách nào để khôi phục thẻ SD RAW hiệu quả [Mẹo MiniTool]](https://gov-civil-setubal.pt/img/data-recovery-tips/70/how-do-i-do-sd-card-raw-recovery-effectively.jpg)
![Nhận lỗi ứng dụng FortniteClient-Win64-Shipping.exe? Sửa nó! [Tin tức MiniTool]](https://gov-civil-setubal.pt/img/minitool-news-center/33/get-fortniteclient-win64-shipping.png)








