Làm gì khi gặp phải số lượng khu vực đang chờ xử lý hiện tại? [Mẹo MiniTool]
What Do When Encountering Current Pending Sector Count
Tóm lược :
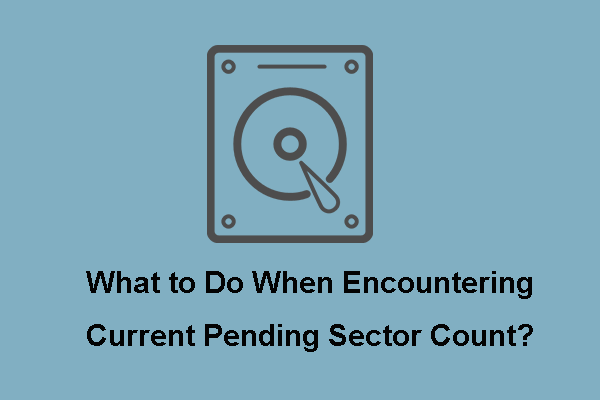
Số lượng khu vực đang chờ xử lý hiện tại là gì? Bạn sẽ làm gì khi gặp phải cảnh báo Số lượng khu vực đang chờ xử lý hiện tại? Làm thế nào để khắc phục SMART Số lượng khu vực đang chờ xử lý hiện tại? Bài đăng này trả lời tất cả những câu hỏi này. Ngoài ra, sử dụng Phần mềm MiniTool để giữ an toàn cho dữ liệu khi xem Số lượng khu vực đang chờ xử lý hiện tại.
Điều hướng nhanh:
Số lượng khu vực đang chờ xử lý hiện tại là gì?
CrystalDiskInfo là một công cụ được sử dụng để theo dõi ổ cứng và hiển thị tình trạng sức khỏe của ổ cứng. Nếu ổ cứng của bạn không lành mạnh, bạn có thể nhận được cảnh báo Số lượng khu vực đang chờ xử lý hiện tại.
Số lượng khu vực đang chờ xử lý hiện tại là một tham số S.M.A.R.T hiển thị số lượng hiện tại của các khu vực không ổn định trên đĩa của bạn cần được ánh xạ lại. Dữ liệu giá trị của lĩnh vực đang chờ xử lý hiện tại có thể thay đổi tùy theo tình hình thực tế. Nó có thể hiển thị dưới dạng 1, 2, 100, v.v., như hiển thị trong hình sau:
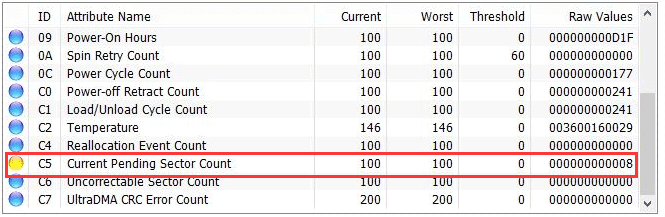
Và nếu các thành phần này được đọc thành công sau đó, số lượng sẽ giảm và Số lượng khu vực được phân bổ lại sẽ tăng.
Tuy nhiên, nếu Số khu vực đang chờ xử lý hiện tại tăng lên, điều đó cho thấy lỗi ổ đĩa sắp xảy ra. Các khu vực đang chờ xử lý là dự đoán về các khu vực được phân bổ lại cũng có thể là một chỉ báo mạnh về việc ổ cứng đã chết.
Vì vậy, nếu bạn nhận được cảnh báo Số lượng khu vực đang chờ xử lý hiện tại, điều bạn cần làm ngay lập tức là giữ an toàn cho dữ liệu trên ổ cứng.
Do đó, trong phần sau, chúng tôi sẽ hướng dẫn bạn cách giữ an toàn cho dữ liệu khi nhận được cảnh báo Số lượng khu vực đang chờ xử lý hiện tại.
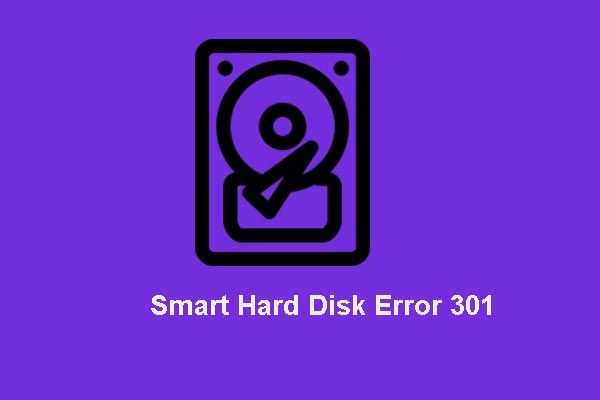 Làm thế nào để vô hiệu hóa SMART Hard Disk Error 301? 3 giải pháp hàng đầu
Làm thế nào để vô hiệu hóa SMART Hard Disk Error 301? 3 giải pháp hàng đầu Lỗi đĩa cứng SMART thật là rắc rối. Bài đăng này cung cấp cho bạn 3 giải pháp hàng đầu để khắc phục lỗi ổ cứng 301.
Đọc thêmLàm thế nào để giữ dữ liệu an toàn khi đến tổng số khu vực đang chờ xử lý hiện tại?
Để tránh mất dữ liệu do lỗi ổ cứng hoặc số lượng khu vực đang chờ xử lý hiện tại ngày càng tăng, bạn cần sao lưu các tệp ngay lập tức. Bằng cách này, bạn không lo lắng rằng các lĩnh vực đang chờ xử lý hiện tại ngày càng tăng sẽ dẫn đến lỗi ổ cứng và mất dữ liệu.
Nếu bạn không biết cách sao lưu các tệp trên ổ cứng, hãy tiếp tục bài đọc của bạn. Phần sau đây sẽ chỉ cho bạn hướng dẫn từng bước về cách sao lưu tệp.
Để sao lưu các tệp trên ổ cứng, phần mềm sao lưu chuyên nghiệp - MiniTool ShadowMaker rất được khuyến khích. MiniTool ShadowMaker được thiết kế để sao lưu hệ điều hành, tệp, thư mục, phân vùng và đĩa.
Bên cạnh tính năng sao lưu, MiniTool ShadowMaker cung cấp một tính năng khác để giữ an toàn cho dữ liệu. Đó là tính năng Sync. Nó cho phép bạn đồng bộ hóa các tệp với hai hoặc nhiều vị trí. Bạn có thể bấm vào đây để biết cách đồng bộ tệp.
Vì vậy, với rất nhiều tính năng để giữ dữ liệu an toàn trên ổ cứng, hãy tải xuống Bản dùng thử MiniTool ShadowMaker từ nút sau để sao lưu tệp hoặc chọn mua một cái nâng cao .
Bây giờ, chúng tôi sẽ trình bày cách sao lưu tệp với hướng dẫn từng bước.
Bước 1: Cài đặt và khởi chạy MiniTool ShadowMaker
- Tải xuống MiniTool ShadowMaker và cài đặt nó trên máy tính của bạn.
- Khởi chạy nó.
- Nhấp chuột Tiếp tục dùng thử .
- Chọn Kết nối trong Máy tính này để tiếp tục.
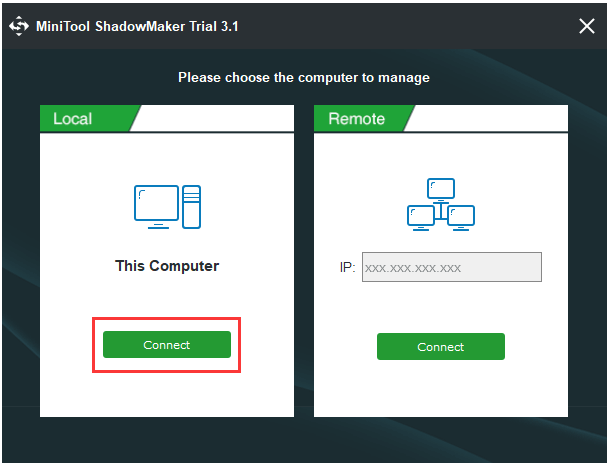
Bước 2: Chọn nguồn sao lưu
- Sau khi vào giao diện chính, hãy chuyển đến Sao lưu trang.
- Nhấp chuột Nguồn mô-đun chọn nguồn dự phòng.
- Trong cửa sổ bật lên, hãy chọn Thư mục và tệp . Nếu bạn muốn sao lưu ổ cứng hoặc phân vùng, chọn Đĩa và phân vùng .
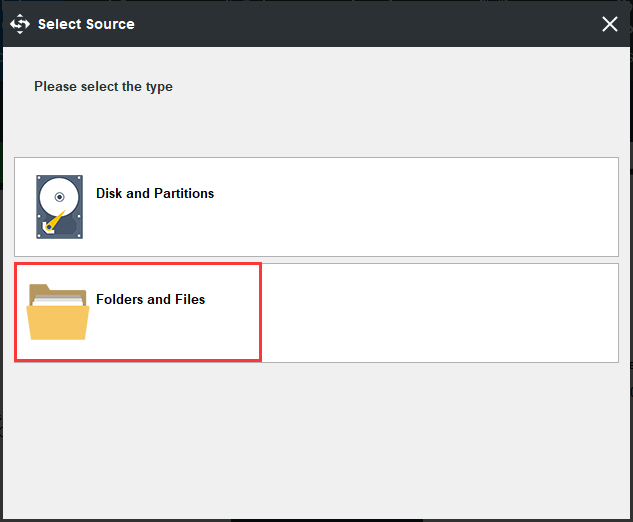
Bước 3: Chọn điểm đến sao lưu
- Quay trở lại Sao lưu trang, nhấp vào Nơi Đến để chọn đường dẫn đích để lưu hình ảnh sao lưu.
- Đây là năm đường dẫn có sẵn Người quản lý , Thư viện , Máy vi tính , Mạng lưới và Thư mục chia sẻ . Bạn nên lưu các bản sao lưu vào ổ cứng ngoài. Do đó, hãy chọn một phân vùng trong Máy vi tính phần và nhấp vào đồng ý để tiếp tục.
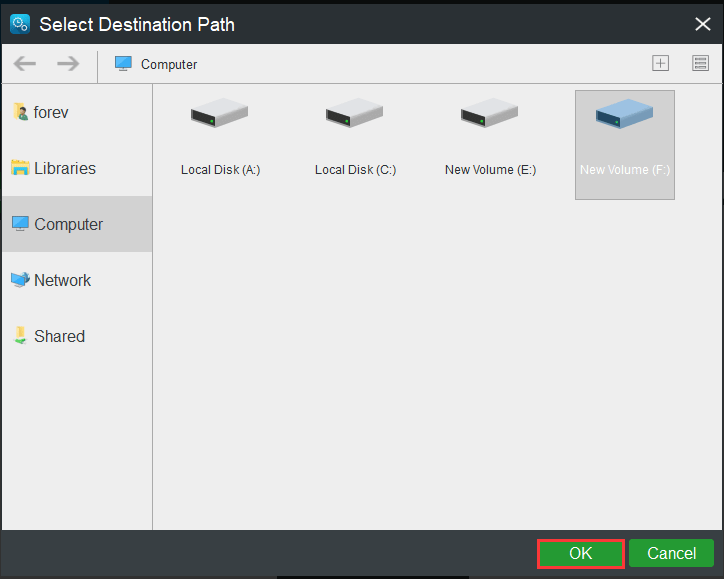
Bước 4: Bắt đầu sao lưu tệp
- Sau khi chọn nguồn và đích sao lưu, hãy nhấp vào Sao lưu ngay để thực hiện nhiệm vụ ngay lập tức.
- Hoặc bạn có thể nhấp vào Sao lưu sau để trì hoãn nhiệm vụ, nhưng bạn cần khởi động lại nó trên Quản lý trang.
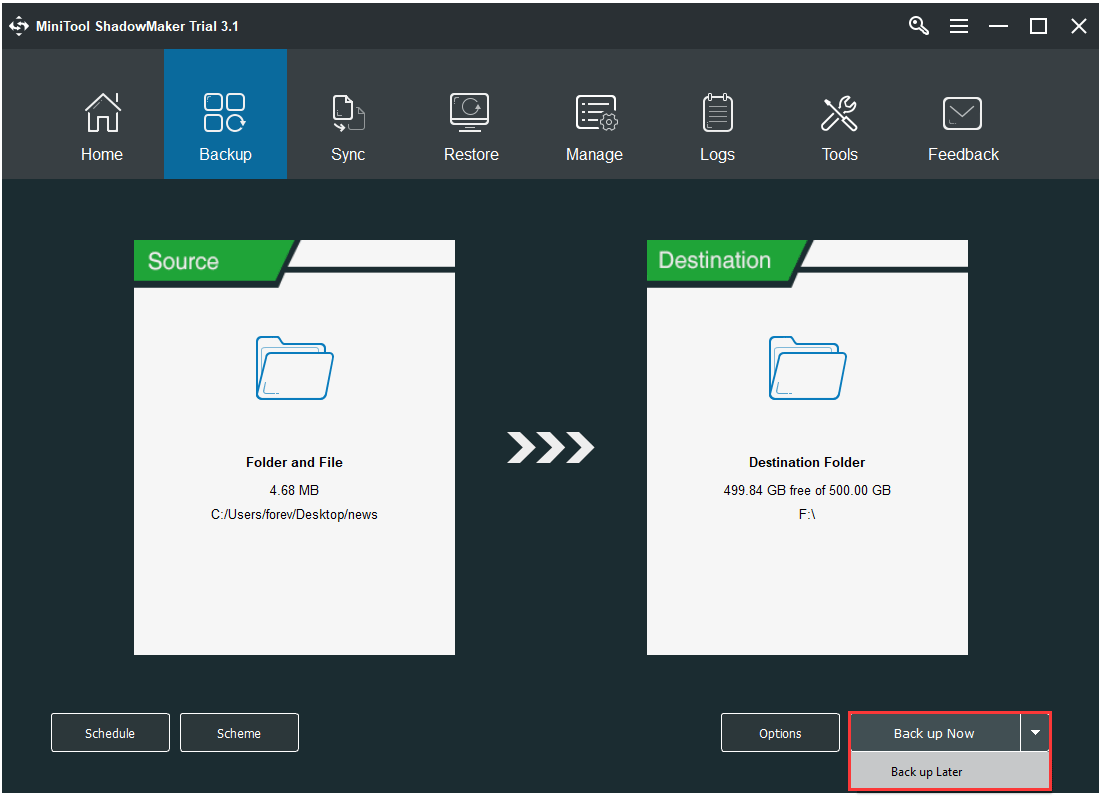
Khi tất cả các bước hoàn tất, bạn đã sao lưu tệp thành công. Mặc dù bạn gặp phải Số lượng khu vực đang chờ xử lý hiện tại ngày càng tăng hoặc các vấn đề khác dẫn đến hỏng ổ cứng, bạn không lo bị mất dữ liệu.
Bên cạnh việc sao lưu các tập tin hoặc ổ cứng để giữ an toàn cho dữ liệu, nếu có nhiều tập tin trên ổ cứng, bạn cũng có thể chọn cách sao chép toàn bộ ổ cứng sang một ổ cứng khác. Các Sao chép đĩa tính năng của MiniTool ShadowMaker đóng một vai trò quan trọng.
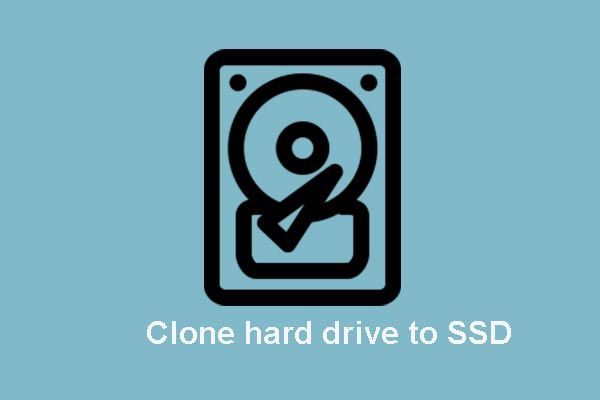 Sao chép hệ điều hành từ ổ cứng sang SSD với 2 phần mềm sao chép SSD mạnh mẽ
Sao chép hệ điều hành từ ổ cứng sang SSD với 2 phần mềm sao chép SSD mạnh mẽ Bài viết này hướng dẫn bạn cách sao chép hệ điều hành và các tệp khác trên ổ cứng từ HDD sang SSD mà không làm mất dữ liệu bằng phần mềm sao chép SSD tốt nhất và mạnh mẽ.
Đọc thêm
![Cách định dạng ổ đĩa C trong Windows 10 [Mẹo MiniTool]](https://gov-civil-setubal.pt/img/disk-partition-tips/28/how-format-c-drive-windows-10.jpg)



![Các lựa chọn thay thế kiểm tra tình trạng PC: Kiểm tra khả năng tương thích với Windows 11 [Tin tức về MiniTool]](https://gov-civil-setubal.pt/img/minitool-news-center/09/pc-health-check-alternatives.png)
![Hệ thống của bạn bị hư hỏng nặng bởi bốn loại vi-rút - Hãy khắc phục ngay! [Mẹo MiniTool]](https://gov-civil-setubal.pt/img/android-file-recovery-tips/94/your-system-is-heavily-damaged-four-virus-fix-it-now.jpg)
![3 cách hàng đầu để khởi động trình quản lý không tìm thấy bộ tải hệ điều hành [Mẹo MiniTool]](https://gov-civil-setubal.pt/img/backup-tips/55/top-3-ways-boot-manager-failed-find-os-loader.png)
![Lỗi cập nhật Windows 8024A000: Các bản sửa lỗi hữu ích cho nó [Tin tức MiniTool]](https://gov-civil-setubal.pt/img/minitool-news-center/63/windows-update-error-8024a000.png)

![Cách kết nối tài khoản Spotify với Discord - 2 cách [MiniTool News]](https://gov-civil-setubal.pt/img/minitool-news-center/76/how-connect-spotify-account-discord-2-ways.png)


![Cách khắc phục sự cố màn hình Chrome nhấp nháy trên Windows 10 [MiniTool News]](https://gov-civil-setubal.pt/img/minitool-news-center/21/how-fix-chrome-screen-flickering-issue-windows-10.png)

![Sons Of The Forest gặp sự cố trên PC chạy Windows 10 11? [Đã giải quyết]](https://gov-civil-setubal.pt/img/news/5D/sons-of-the-forest-crashing-on-windows-10-11-pcs-solved-1.png)
![7 giải pháp: PC của bạn không khởi động đúng lỗi trong Windows 10 [Mẹo MiniTool]](https://gov-civil-setubal.pt/img/data-recovery-tips/34/7-solutions-your-pc-did-not-start-correctly-error-windows-10.jpg)
![Cách khắc phục Lỗi không thể thiết lập kết nối an toàn Dropbox? [Tin tức MiniTool]](https://gov-civil-setubal.pt/img/minitool-news-center/75/how-fix-can-t-establish-secure-connection-dropbox-error.png)


![5 cách để không tìm thấy trình điều khiển thiết bị đã ký Windows 10/8/7 [MiniTool News]](https://gov-civil-setubal.pt/img/minitool-news-center/65/5-ways-no-signed-device-drivers-were-found-windows-10-8-7.png)