Khôi phục dữ liệu từ thẻ SD Samsung bị hỏng và sửa thẻ
Recover Data From A Corrupt Samsung Sd Card And Fix The Card
Bực mình vì vấn đề thẻ SD Samsung bị hỏng? Đừng lo lắng! Trong bài đăng này, Phần mềm MiniTool sẽ chỉ cho bạn cách khôi phục dữ liệu từ thẻ SD Samsung bị hỏng, sau đó giới thiệu một số phương pháp hữu ích và dễ dàng để sửa thẻ Samsung SD bị hỏng.
Thẻ SD Samsung bị hỏng
Thẻ SD Samsung là sự lựa chọn tiện lợi và phổ biến để mở rộng dung lượng lưu trữ của điện thoại thông minh, máy tính bảng hoặc máy ảnh kỹ thuật số của bạn. Ví dụ: một số điện thoại thông minh cũ của Samsung như Samsung Galaxy S5, Samsung Galaxy S7 và Samsung Galaxy S21 có khe cắm thẻ để mở rộng lưu trữ.
Tuy nhiên, cũng giống như bất kỳ thiết bị lưu trữ nào khác, thẻ SD của Samsung có thể bị hỏng do nhiều yếu tố khác nhau, chẳng hạn như hư hỏng vật lý, tháo thẻ không đúng cách hoặc lỗi hệ thống tệp.
Ví dụ: một số người dùng báo cáo các sự cố sau khi sử dụng thẻ SD trên điện thoại Samsung hoặc thiết bị khác của họ:
- Thẻ SD Galaxy S5 bị hỏng
- Thẻ SD của Samsung Galaxy S7 bị hỏng
- Thẻ SD Galaxy S21 bị hỏng
- Thẻ micro SD của Samsung không hoạt động
Khi thẻ SD Samsung của bạn bị hỏng, đó có thể là một tình huống đáng lo ngại, đặc biệt nếu bạn có dữ liệu quan trọng được lưu trữ trên đó. Trong bài viết này, chúng tôi sẽ hướng dẫn bạn quy trình khôi phục dữ liệu từ thẻ SD Samsung bị hỏng và tự sửa thẻ.
Làm cách nào để khôi phục dữ liệu từ thẻ SD Samsung bị hỏng?
Trước tiên, bạn nên khôi phục dữ liệu từ thẻ SD Samsung bị hỏng trước khi thực hiện hành động sửa thẻ. Đối với phục hồi dữ liệu thẻ SD bị hỏng , bạn nên thử Phục hồi dữ liệu nguồn MiniTool .
Phần mềm khôi phục tập tin này được phát triển bởi MiniTool Software và được xếp hạng trong số những phần mềm khôi phục tập tin tốt nhất. phần mềm khôi phục dữ liệu miễn phí tốt nhất cho cửa sổ. Với nó, bạn có thể khôi phục tập tin từ tất cả các loại thiết bị lưu trữ dữ liệu bao gồm ổ cứng bên trong máy tính, ổ cứng ngoài, ổ flash USB, thẻ SD, thẻ nhớ, ổ bút, v.v.
Công cụ khôi phục dữ liệu này có thể tìm thấy cả tệp đã xóa và tệp hiện có trên ổ đĩa. Nếu thẻ SD Samsung bị hỏng hoặc không hoạt động thì các tệp trên thẻ có thể vẫn tồn tại. Do đó, bạn có thể sử dụng MiniTool Power Data Recovery để quét thẻ, sau đó tìm và khôi phục các tệp cần thiết.
Với MiniTool Power Data Recovery Free, bạn có thể khôi phục tối đa 1GB tệp. Nếu bạn không chắc liệu phần mềm này có thể tìm thấy các tệp cần thiết từ thẻ SD Samsung bị hỏng hay không, trước tiên bạn có thể dùng thử phiên bản miễn phí này.
Sử dụng MiniTool Power Data Recovery để khôi phục dữ liệu từ thẻ SD Samsung bị hỏng
Bạn có thể làm theo hướng dẫn này để khôi phục dữ liệu từ thẻ SD Samsung bị hỏng hoặc bị hỏng:
Bước 1. Tải xuống và cài đặt MiniTool Power Data Recovery Free trên PC của bạn.
Phục hồi dữ liệu điện MiniTool miễn phí Bấm chuột để tải xuống 100% Sạch sẽ & An toàn
Bước 2. Tháo thẻ SD Samsung khỏi điện thoại hoặc thiết bị khác, sau đó kết nối nó với máy tính của bạn thông qua đầu đọc thẻ .
Bước 3. Mở phần mềm để truy cập vào giao diện chính. Phần mềm này sẽ liệt kê tất cả các phân vùng mà nó có thể phát hiện trong Ổ đĩa logic . Bạn có thể kiểm tra xem thẻ SD Samsung có hiện diện hay không. Nếu có, bạn thật may mắn và có thể tiếp tục quá trình khôi phục dữ liệu.
Bước 4. Di chuyển con trỏ chuột đến thẻ SD, sau đó nhấp vào Quét để bắt đầu quét ổ đĩa. Bạn cũng có thể nhấp đúp trực tiếp vào thẻ SD để bắt đầu quét.
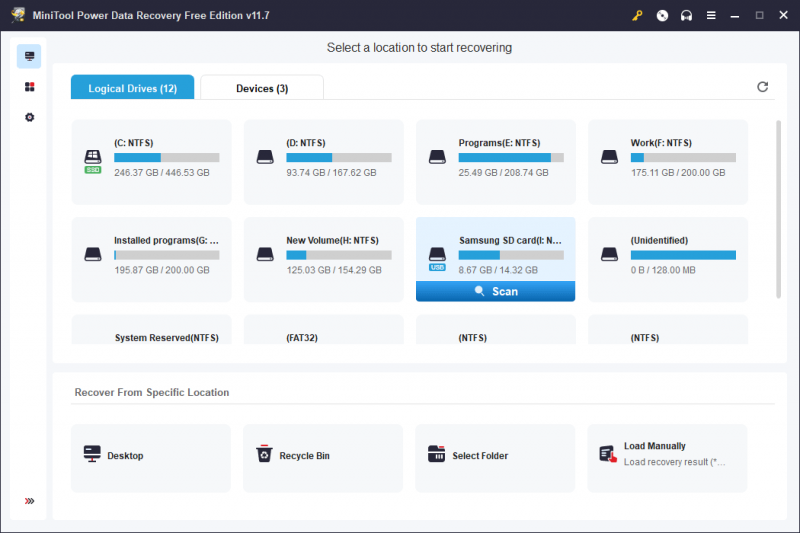
Bước 5. Để có được hiệu quả khôi phục dữ liệu tốt nhất, bạn nên đợi cho đến khi toàn bộ quá trình quét kết thúc. Sau đó, bạn có thể xem kết quả quét và chúng được phân loại theo ba đường dẫn: Tệp đã xóa , Mất tập tin , Và Tệp hiện có . Bạn có thể mở từng đường dẫn để tìm các tập tin bạn muốn khôi phục.
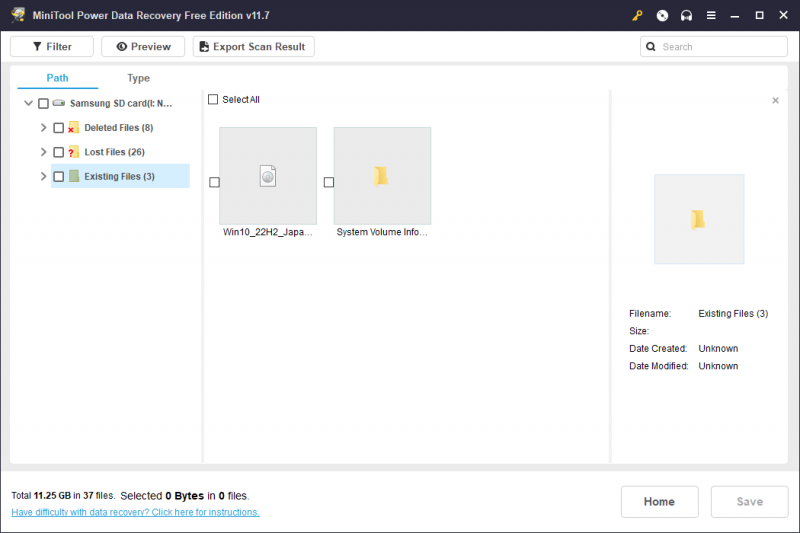
Bạn cũng có thể chuyển sang Kiểu tab để phần mềm này hiển thị kết quả quét theo loại. Sau đó, bạn có thể tìm thấy dữ liệu mình cần dựa trên loại tệp.
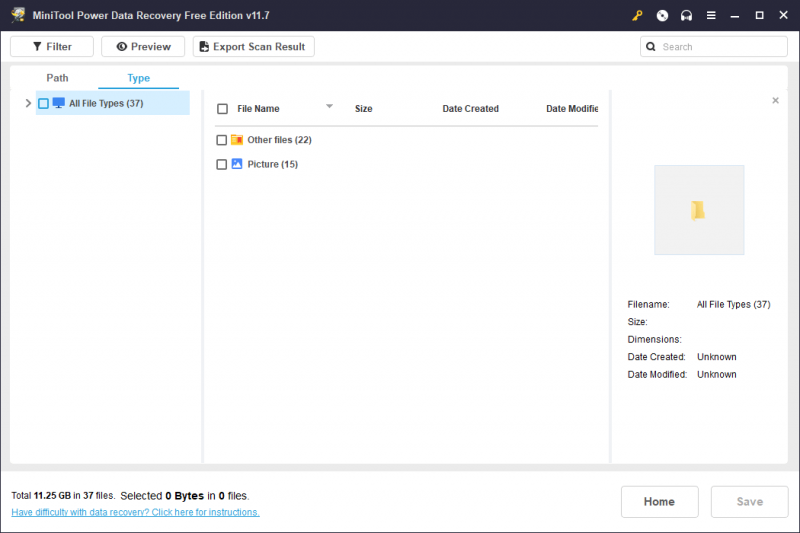
Ngoài ra, hai tính năng nữa có thể giúp bạn định vị và xác nhận tệp bạn muốn khôi phục:
- Tìm kiếm : Bạn có thể nhập tên tệp vào hộp tìm kiếm và nhấn Đi vào để trực tiếp xác định vị trí tập tin đó.
- Xem trước : Tính năng này cho phép bạn xem trước nhiều loại tệp khác nhau để xác nhận xem chúng có phải là loại bạn muốn khôi phục hay không. Ví dụ: bạn có thể sử dụng nó để xem trước video, tệp âm thanh, hình ảnh, tài liệu Word, Excel, PPT, v.v. Kích thước của tệp bạn muốn xem trước không được vượt quá 2GB.
Bước 6. Chọn các tập tin bạn muốn khôi phục, sau đó nhấp vào Cứu và chọn vị trí thích hợp để lưu các tập tin đã chọn. Tất nhiên, bạn không nên lưu các tập tin vào thẻ SD Samsung gốc vì nó cần được sửa chữa sau này.
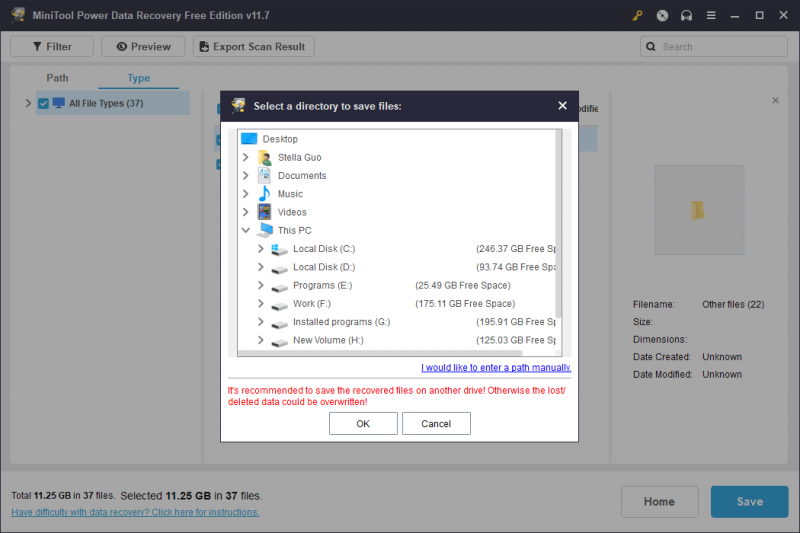
Hãy xem, bạn có thể dễ dàng cứu các tệp từ thẻ SD bị hỏng bằng phần mềm khôi phục dữ liệu miễn phí này.
Nếu bạn muốn khôi phục hơn 1GB tệp bằng phần mềm này, bạn cần nâng cấp lên phiên bản nâng cao. MiniTool Power Data Recovery có nhiều phiên bản phù hợp với những người dùng khác nhau. Nếu bạn là người dùng cá nhân, Cá nhân tối thượng phiên bản này là sự lựa chọn tốt nhất vì bạn có thể sử dụng một mã cấp phép trên 3 PC và tận hưởng các bản nâng cấp miễn phí trọn đời.
Thông tin thêm về MiniTool Power Data Recovery
MiniTool Power Data Recovery có thể giúp bạn khôi phục dữ liệu trong các tình huống khác nhau:
- Nếu xóa nhầm file, bạn có thể sử dụng phần mềm này để lấy lại.
- Nếu bạn thực hiện định dạng nhanh trên ổ lưu trữ, phần mềm khôi phục tệp này có thể giúp bạn khôi phục dữ liệu từ ổ đĩa. Tuy nhiên, nếu bạn chạy định dạng đầy đủ trên ổ đĩa, tất cả dữ liệu sẽ bị xóa và không thể khôi phục được. Nhìn thấy định dạng nhanh so với định dạng đầy đủ .
- Nếu là của bạn ổ đĩa không thể truy cập được vì lý do nào đó, bạn có thể dùng thử phần mềm này để quét ổ đĩa đó và khôi phục dữ liệu từ nó.
- Nếu là của bạn Hệ điều hành Windows không khởi động được , bạn có thể sử dụng MiniTool Power Data Recovery Bootable Edition để khôi phục dữ liệu và sau đó sửa lỗi PC không khởi động được mà không làm mất dữ liệu.
Phục hồi dữ liệu điện MiniTool miễn phí Bấm chuột để tải xuống 100% Sạch sẽ & An toàn
Làm cách nào để khắc phục thẻ SD Samsung bị hỏng?
Giờ đây, bạn có thể sửa chữa thẻ SD Samsung bị hỏng mà không lo mất dữ liệu. Nếu bạn không biết cách thực hiện việc này, bạn có thể thử các giải pháp sau:
Giải pháp 1: Chạy CHKDSK để sửa thẻ SD Samsung bị hỏng
Tiện ích CHKDSK (kiểm tra đĩa) Windows tích hợp có thể tìm và sửa các lỗi logic trên ổ đĩa bao gồm cả thẻ SD. Nếu thẻ SD Samsung của bạn bị hỏng, bạn có thể xem xét việc chạy chkdsk với các thông số /f , /r , hoặc /x để quét tìm lỗi và sửa chúng.
Bước 1. Nhấp vào hộp tìm kiếm hoặc biểu tượng để mở tìm kiếm Windows rồi nhập cmd vào hộp tìm kiếm.
Bước 2. Dấu nhắc lệnh nên là trận đấu tốt nhất. Bạn cần nhấp chuột phải vào nó và chọn Chạy như quản trị viên . Bạn cũng có thể trực tiếp chọn Chạy như quản trị viên từ bảng bên phải của kết quả tìm kiếm. Điều này sẽ chạy Dấu nhắc lệnh với tư cách quản trị viên.
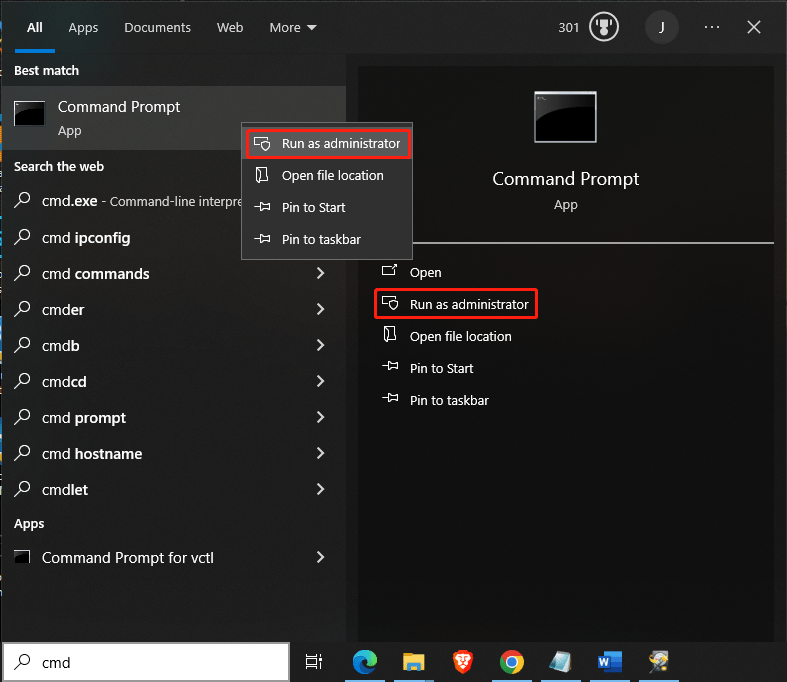
Bước 3. Nhập chkdsk /f /r (ký tự ổ đĩa): và hãy nhấn Đi vào để chạy lệnh này. Chkdsk sẽ bắt đầu tìm lỗi và sửa chúng nếu có thể. Toàn bộ quá trình có thể kéo dài một thời gian. Bạn nên kiên nhẫn chờ đợi cho đến khi nó kết thúc.
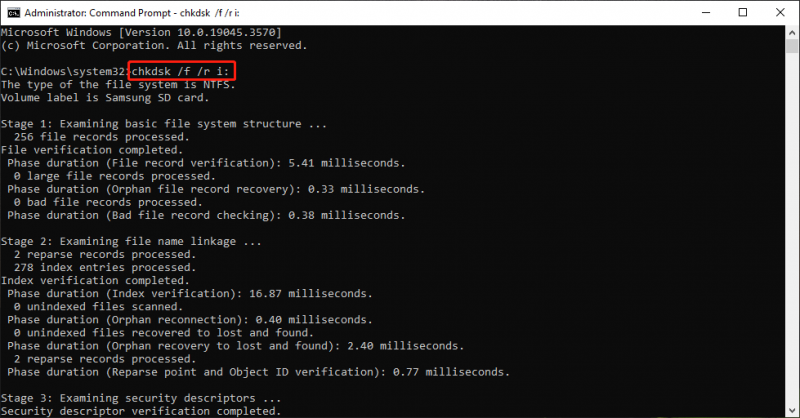
Bước 4. Gõ lối ra và hãy nhấn Đi vào để đóng cửa sổ Dấu nhắc Lệnh.
Bây giờ, bạn có thể kiểm tra xem bạn có thể sử dụng thẻ bình thường hay không.
Giải pháp 2: Thêm ký tự ổ đĩa vào thẻ SD Samsung
Nếu thẻ SD không có ký tự ổ đĩa, nó sẽ không hiển thị trên thiết bị của bạn. Vì vậy, bạn có thể vào Disk Management để kiểm tra xem nó có ký tự ổ đĩa hay không. Nếu không, bạn có thể thêm một vào nó.
Đảm bảo thẻ SD được kết nối với máy tính của bạn.
Bước 1. Nhấn Windows + X để mở menu WinX, sau đó chọn Quản lý đĩa mở nó ra.
Bước 2. Tìm thẻ SD mục tiêu và xem liệu nó có ký tự ổ đĩa hay không. Nếu không, bạn có thể nhấp chuột phải vào nó và chọn Thay đổi ký tự ổ đĩa và đường dẫn từ menu ngữ cảnh để tiếp tục.
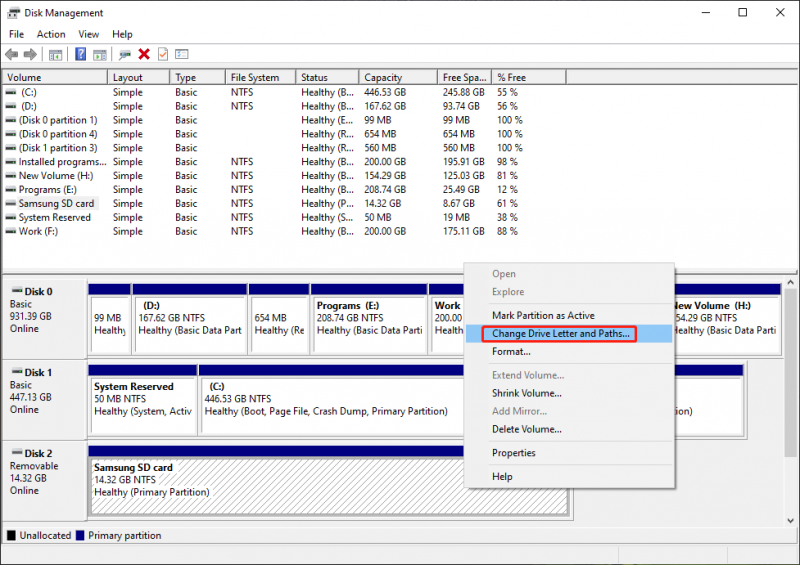
Bước 3. Bấm vào Thêm vào nút để tiếp tục.
Bước 4. Chọn ký tự ổ đĩa từ menu thả xuống của Gán ký tự ổ đĩa sau .
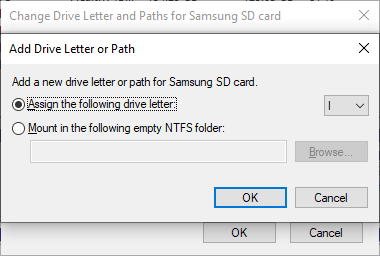
Bước 5. Nhấp vào ĐƯỢC RỒI để lưu thay đổi.
Nếu 2 phương pháp trên không hiệu quả, bạn sẽ cần định dạng thẻ trở lại bình thường.
Giải pháp 3: Định dạng thẻ SD Samsung thành bình thường
Định dạng là quá trình chuẩn bị thiết bị lưu trữ dữ liệu như ổ đĩa cứng, ổ cứng thể rắn, thẻ SD hoặc ổ flash USB để sử dụng lần đầu. Thao tác sẽ xóa tất cả dữ liệu và thiết lập hệ thống tệp mới cho ổ đĩa được chọn. Định dạng ổ đĩa thường là một lựa chọn tốt để giải quyết các vấn đề logic của ổ lưu trữ.
Cũng đọc: Định dạng ổ cứng có tác dụng gì?Việc định dạng thẻ SD trên máy tính Windows rất đơn giản. Bạn có thể sử dụng các công cụ tích hợp sẵn như File Explorer, Disk Management hoặc diskpart hoặc chọn trình quản lý phân vùng của bên thứ ba như MiniTool Disk Wizard.
Định dạng thẻ SD Samsung trong File Explorer
Bước 1. Kết nối thẻ SD với máy tính của bạn.
Bước 2. Nhấn Windows + E để mở File Explorer, rồi bấm vào Máy tính này từ bảng điều khiển bên trái.
Bước 3. Trong File Explorer, tìm và bấm chuột phải vào thẻ, sau đó chọn Định dạng từ menu ngữ cảnh.
Bước 4. Trên giao diện bật lên, chọn hệ thống tệp và thêm nhãn cho thẻ nếu cần. Nếu muốn thực hiện định dạng đầy đủ thì cần bỏ chọn Định dạng nhanh .
Bước 5. Bấm vào Bắt đầu để bắt đầu định dạng thẻ SD Samsung.
Nếu bạn chọn phương pháp định dạng đầy đủ, quá trình này sẽ kéo dài hơn. Bạn nên kiên nhẫn chờ đợi cho đến khi toàn bộ quá trình kết thúc. Sau đó, bạn có thể kiểm tra xem bạn có thể sử dụng thẻ SD như bình thường hay không.
Định dạng thẻ SD Samsung bằng Trình hướng dẫn phân vùng MiniTool
Trình hướng dẫn phân vùng MiniTool có một Định dạng phân vùng tính năng có thể giúp bạn định dạng thẻ SD một cách nhanh chóng. Nó thậm chí còn cho phép bạn xem trước hiệu ứng định dạng trước khi áp dụng thao tác. Tính năng này có sẵn trong phiên bản miễn phí của bộ định dạng thẻ SD này.
Trình hướng dẫn phân vùng MiniTool miễn phí Bấm chuột để tải xuống 100% Sạch sẽ & An toàn
Bước 1. Tải xuống và cài đặt Trình hướng dẫn phân vùng MiniTool trên PC của bạn.
Bước 2. Kết nối thẻ SD với thiết bị của bạn.
Bước 3. Khởi chạy phần mềm để vào giao diện chính của phần mềm.
Bước 4. Nhấp chuột phải vào thẻ SD và chọn Định dạng từ trình đơn bật lên (hoặc chọn Định dạng phân vùng từ bảng hành động bên trái), sau đó đặt nhãn phân vùng, hệ thống tệp và kích thước cụm cho thẻ SD.
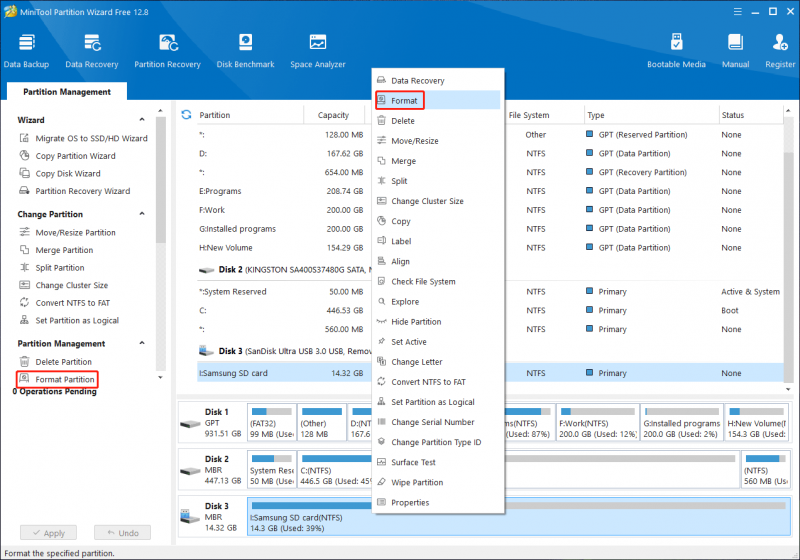
Bước 5. Nhấp vào ĐƯỢC RỒI .
Bước 6. Xem trước thẻ SD được định dạng. Nếu mọi thứ đều ổn, bạn cần nhấn nút Áp dụng nút để thực hiện thao tác.
Bạn có thể tìm thêm giải pháp để định dạng thẻ SD từ bài đăng này: Trình định dạng thẻ SD & Làm cách nào để định dạng thẻ SD nhanh chóng .
Dòng dưới cùng
Khôi phục dữ liệu từ thẻ SD Samsung bị hỏng và tự sửa thẻ có thể là một nhiệm vụ đầy thách thức, nhưng với cách tiếp cận phù hợp, bạn có thể giải cứu các tệp có giá trị của mình. Nếu bạn không thể khôi phục dữ liệu hoặc tự sửa thẻ, hãy cân nhắc tìm kiếm sự trợ giúp chuyên nghiệp từ một chuyên gia. dịch vụ khôi phục dữ liệu hoặc một kỹ thuật viên để đảm bảo cơ hội thành công cao nhất.
Nếu gặp vấn đề khi sử dụng phần mềm MiniTool, bạn có thể liên hệ với chúng tôi qua [email được bảo vệ] .

![Đã sửa lỗi - Máy tính này không thể đọc được đĩa bạn đã chèn [Mẹo MiniTool]](https://gov-civil-setubal.pt/img/data-recovery-tips/56/fixed-disk-you-inserted-was-not-readable-this-computer.jpg)



![Chưa đăng nhập vào Máy chủ Rocket League? Đây là cách khắc phục! [Tin tức MiniTool]](https://gov-civil-setubal.pt/img/minitool-news-center/42/not-logged-into-rocket-league-servers.jpg)

![Mã lỗi Windows Store 0x803F8001: Được giải quyết đúng cách [Tin tức về MiniTool]](https://gov-civil-setubal.pt/img/minitool-news-center/80/windows-store-error-code-0x803f8001.png)


![Cách sửa lỗi mã ngoại lệ 0xc0000409 trên Windows 10 [MiniTool News]](https://gov-civil-setubal.pt/img/minitool-news-center/72/how-fix-exception-code-0xc0000409-error-windows-10.png)



![Lenovo Power Manager không hoạt động [4 phương pháp khả dụng]](https://gov-civil-setubal.pt/img/news/B0/lenovo-power-manager-does-not-work-4-available-methods-1.png)
![Làm thế nào để vô hiệu hóa hoặc loại bỏ cửa sổ bật lên “Windows Protected PC của bạn”? [Mẹo MiniTool]](https://gov-civil-setubal.pt/img/backup-tips/08/how-disable-remove-windows-protected-your-pc-popup.jpg)
![Điều gì sẽ xảy ra nếu lỗi phần cứng NMI Lỗi màn hình xanh xảy ra trong Win10? [Tin tức MiniTool]](https://gov-civil-setubal.pt/img/minitool-news-center/94/what-if-nmi-hardware-failure-blue-screen-error-occurs-win10.jpg)
![Đây là cách dễ dàng sửa mã lỗi Destiny 2 Baboon! [Tin tức MiniTool]](https://gov-civil-setubal.pt/img/minitool-news-center/08/here-is-how-easily-fix-destiny-2-error-code-baboon.png)
![3 cách - Dịch vụ không thể chấp nhận tin nhắn điều khiển tại thời điểm này [Tin tức MiniTool]](https://gov-civil-setubal.pt/img/minitool-news-center/10/3-ways-service-cannot-accept-control-messages-this-time.png)
