Mã lỗi 0x80070780 Không thể truy cập tệp do lỗi hệ thống [Mẹo MiniTool]
Error Code 0x80070780 File Cannot Be Accessed System Error
Tóm lược :
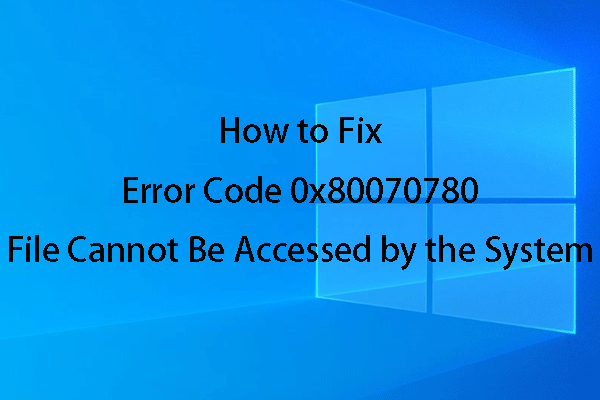
Thông thường, bạn cần truy cập một tệp trên máy tính để xử lý nó. Tuy nhiên, bạn có thể gặp lỗi như hệ thống không thể truy cập tệp điều này sẽ ngăn bạn xử lý tệp đích. Làm thế nào để loại bỏ sự cố này để sử dụng lại tệp như bình thường? Bây giờ, bạn có thể đọc cái này MiniTool để có được một số giải pháp có sẵn.
Điều hướng nhanh:
Lỗi 0x80070780: Hệ thống không thể truy cập tệp
Đôi khi, khi bạn muốn truy cập một tệp, bạn có thể nhận được một cửa sổ có thông báo cho biết Lỗi 0x80070780: Hệ thống không thể truy cập tệp .
Thật vậy, lỗi này có thể xảy ra trong các trường hợp khác nhau, chẳng hạn như tạo / xóa / sao chép / đổi tên tệp trên máy tính của bạn.
Khi nhận được cửa sổ này, bạn có thể nhấp vào Thử lại để cố gắng thực hiện lại cùng một thao tác. Hoặc bạn có thể chỉ cần nhấn Huỷ bỏ để thoát khỏi hoạt động trực tiếp. Hầu hết thời gian, bạn vẫn sẽ gặp lỗi 0x80070780 này sau khi nhấn Thử lại cái nút.
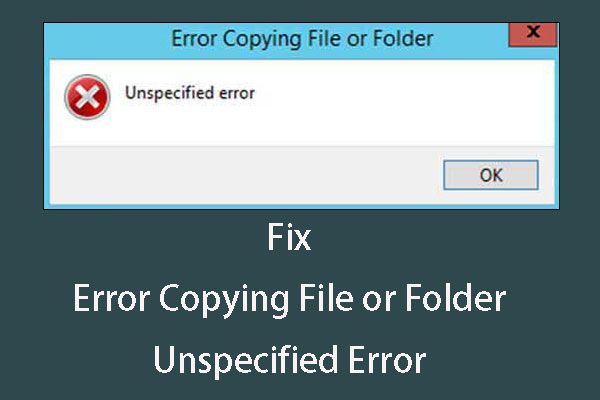 Khắc phục sự cố đối với lỗi sao chép tệp hoặc thư mục Lỗi không xác định
Khắc phục sự cố đối với lỗi sao chép tệp hoặc thư mục Lỗi không xác định Bạn đang gặp phải lỗi sao chép tệp hoặc lỗi không xác định thư mục? Bạn có biết cách xử lý lỗi này không? Bây giờ, bạn có thể đọc bài đăng này để có một số giải pháp.
Đọc thêmVì vậy, không thể truy cập tập tin do lỗi hệ thống thực sự là một vấn đề khó chịu.
Tại sao nó xảy ra?
Nguyên nhân chính của lỗi Windows 0x80070780
Lỗi 0x80070780: hệ thống không thể truy cập tệp luôn xảy ra do những lý do sau:
- Tệp hệ thống bị hỏng hoặc bị hỏng.
- Lỗi đĩa cứng hoặc các thành phần xấu.
- Tệp hoặc thư mục bị hỏng và không thể đọc được .
- Nhiễm vi-rút hoặc phần mềm độc hại.
May mắn thay, có các giải pháp tương ứng để khắc phục các vấn đề trên và chúng tôi sẽ chỉ cho bạn các bản sửa lỗi chi tiết trong phần tiếp theo.
Tuy nhiên, trong hầu hết các trường hợp, bạn không biết lý do chính xác khiến tệp không thể truy cập được do lỗi hệ thống là gì. Do đó, bạn có thể thử lần lượt các giải pháp sau để loại bỏ mã lỗi 0x80070780.
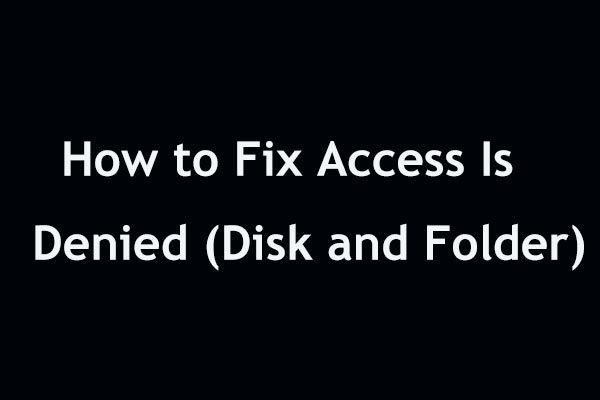 Thật dễ dàng để sửa lỗi quyền truy cập bị từ chối (Tập trung vào đĩa và thư mục)
Thật dễ dàng để sửa lỗi quyền truy cập bị từ chối (Tập trung vào đĩa và thư mục) Lỗi quyền truy cập bị từ chối trong Windows 10/8/7 khi truy cập vào ổ cứng hoặc thư mục? Bài đăng này chỉ cho bạn một số cách có thể để khắc phục nó ở hai khía cạnh.
Đọc thêmCác giải pháp đầy đủ cho tệp không thể được truy cập do lỗi hệ thống
Giải pháp 1: Sử dụng Trình kiểm tra tệp hệ thống để sửa các tệp hệ thống bị hỏng hoặc bị hỏng
Một trong những lý do hàng đầu khiến tệp không thể truy cập được do lỗi hệ thống là do tệp hệ thống bị lỗi hoặc bị hỏng. Trong trường hợp này, bạn có thể sử dụng Trình kiểm tra tệp hệ thống để khắc phục chúng.
Bước 1 : Để chạy công cụ Trình kiểm tra tệp hệ thống (SFC.exe), trước tiên bạn cần nhập Dấu nhắc lệnh.
Nếu bạn đang chạy Windows 8 / 8.1:
Vui lòng chỉ vào góc dưới bên phải của màn hình, sau đó nhấp vào Tìm kiếm tùy chọn nơi bạn cần nhập Dấu nhắc lệnh . Từ kết quả tìm kiếm, bạn cần nhấp chuột phải vào Dấu nhắc lệnh và sau đó chọn Chạy như quản trị viên . Sau đó, bạn có thể cần nhập mật khẩu quản trị viên hoặc nhận xác nhận, chỉ cần nhập mật khẩu hoặc nhấp vào Cho phép để tiếp tục.
Nếu bạn đang chạy Windows 10/7 / Vista:
Vui lòng bấm vào Khởi đầu và sau đó gõ Dấu nhắc lệnh hoặc là cmd vào Tìm kiếm cái hộp. Sau đó, nhấp chuột phải vào Dấu nhắc lệnh tùy chọn và chọn Chạy như quản trị viên . Khi bạn được nhắc nhập mật khẩu quản trị viên hoặc xác nhận, chỉ cần nhập mật khẩu hoặc nhấp vào Đúng cái nút.
Bước 2 : Nếu bạn đang sử dụng Windows 10 / 8.1 / 8, trước hết hãy chạy công cụ Quản lý và Phục vụ Hình ảnh Triển khai (DISM) hộp thư đến trước khi chạy Trình kiểm tra Tệp Hệ thống.
Tiền boa: Nếu bạn đang sử dụng Windows 7 hoặc Windows Vista, vui lòng chuyển sang bước tiếp theo.Để sử dụng công cụ DISM, bạn cần nhập lệnh sau và nhấn Đi vào cái nút:
DISM.exe / Trực tuyến / Cleanup-image / Restorehealth
Bước 3 : Kiểu sfc / scannow lệnh vào Dấu nhắc lệnh và nhấn Đi vào cái nút.
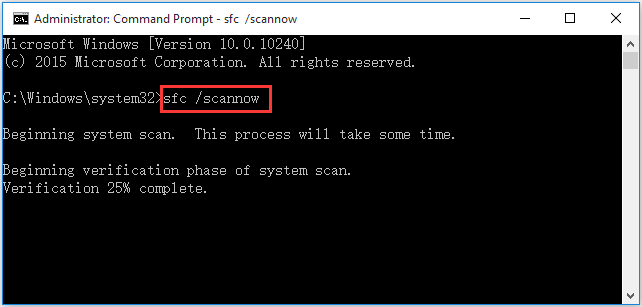
Sau đó, sfc / scannow lệnh sẽ bắt đầu quét tất cả các tệp hệ thống được bảo vệ và thay thế các tệp bị hỏng bằng một bản sao được lưu trong bộ đệm ẩn nằm trong thư mục nén tại% WinDir% System32 dllcache. Ở đây,% WinDir% đại diện cho thư mục hệ điều hành Windows như C: Windows.
Sẽ mất một lúc để kết thúc quá trình quét. Làm ơn hãy kiên nhẫn.
Mặc dù, bạn có thể nhận được bảo vệ tài nguyên Windows không thể thực hiện hoạt động được yêu cầu hoặc Bảo vệ tài nguyên Windows không thể khởi động lỗi dịch vụ sửa chữa khi sử dụng công cụ Trình kiểm tra tệp hệ thống, bạn có thể tham khảo bài đăng này để khắc phục sự cố này: Khắc phục nhanh chóng - SFC Scannow không hoạt động (Tập trung vào 2 trường hợp) .
Bước 4 : Khi quá trình xác minh kết thúc, bạn sẽ thấy kết quả quét:
1. Bảo vệ tài nguyên Windows không tìm thấy bất kỳ vi phạm tính toàn vẹn nào.
Nó có nghĩa là không có tệp hệ thống bị hỏng hoặc bị hỏng.
2. Bảo vệ tài nguyên Windows không thể thực hiện thao tác được yêu cầu.
Để giải quyết vấn đề này, bạn cần sử dụng quét Trình kiểm tra tệp hệ thống ở chế độ an toàn để đảm bảo rằng Đang chờ xử lý và Đang chờ xử lý các thư mục ở đó dưới % WinDir% WinSxS Temp .
3. Bảo vệ tài nguyên Windows đã tìm thấy các tệp bị hỏng và sửa chữa chúng thành công. Thông tin chi tiết có trong CBS.Log% WinDir% Logs CBS CBS.log.
Điều này có nghĩa là các tệp hệ thống bị hỏng đã được sửa và bạn có thể kiểm tra xem tệp không thể truy cập được do lỗi hệ thống vẫn còn tồn tại.
4. Bảo vệ tài nguyên Windows đã tìm thấy các tệp bị hỏng nhưng không thể sửa một số tệp trong số đó. Thông tin chi tiết có trong CBS.Log% WinDir% Logs CBS CBS.log.
Khi bạn thấy thông báo này, bạn cần thay thế thủ công tệp hệ thống bị hỏng bằng một bản sao tốt đã biết của tệp .
Giải pháp 2: Kiểm tra và sửa chữa các phần bị lỗi và lỗi ổ đĩa
Nếu giải pháp 1 không phù hợp với bạn, điều này có nghĩa là các tệp hệ thống bị hỏng hoặc bị hỏng không phải là lý do chính xác gây ra Lỗi 0x80070780: Không thể truy cập tệp do sự cố hệ thống.
Bây giờ, bạn cần xem xét xem có ổ đĩa bị bad sector hoặc lỗi đĩa hay không. Nếu có, bạn cần thực hiện một số biện pháp để che chắn các thành phần xấu hoặc sửa lỗi trên ổ đĩa.
Sự lựa chọn tốt nhất là sử dụng CHKDSK để kiểm tra và khắc phục sự cố. Giả sử rằng ổ đĩa G: gặp mã lỗi 0x80070780.
Bước 1 : Tuy nhiên, bạn cần phải nhập Dấu nhắc lệnh . Cách truy cập được đề cập trong giải pháp 1 và chúng tôi sẽ không nhắc lại ở đây.
Bước 2 : Vui lòng nhập chkdsk g: / f / r bên trong Dấu nhắc lệnh cửa sổ và sau đó chạm vào Đi vào Chìa khóa. Đây, g là viết tắt của ký tự ổ đĩa đích. Tất nhiên, bạn cần phải thay thế nó bằng một cái của riêng bạn.
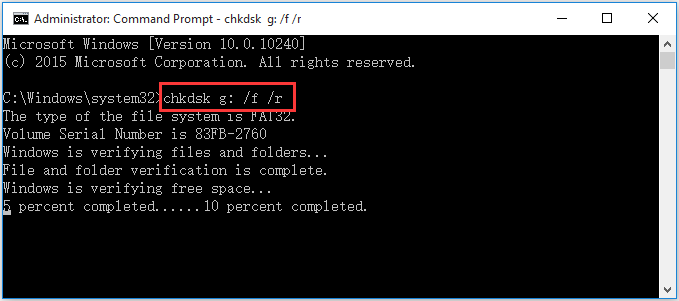
Bạn có thể đóng cửa sổ này khi quá trình kiểm tra và sửa lỗi kết thúc. Sau đó, bạn nên kiểm tra xem tệp không thể truy cập được do sự cố hệ thống vẫn tồn tại hay không.
Ghi chú: Ở đây, bạn cần biết rằng những thành phần xấu hoặc lỗi trên đĩa cũng là nguyên nhân có thể gây ra sự cố tệp hoặc thư mục bị hỏng và không thể đọc được. Do đó, CHKDSK cũng có thể được sử dụng để khắc phục sự cố đó.

![[Đã giải quyết] Mã lỗi Valorant Val 9 trên Windows 10/11 [Mẹo MiniTool]](https://gov-civil-setubal.pt/img/news/83/solved-valorant-error-code-val-9-on-windows-10/11-minitool-tips-1.png)




![Làm thế nào để sửa lỗi dịch vụ trò chơi 0x80073d26 Windows 10? [Mẹo MiniTool]](https://gov-civil-setubal.pt/img/news/A4/how-to-fix-gaming-services-error-0x80073d26-windows-10-minitool-tips-1.jpg)

![3 phương pháp để khắc phục Không thể thay đổi mức độ ưu tiên trong Trình quản lý tác vụ [Tin tức về MiniTool]](https://gov-civil-setubal.pt/img/minitool-news-center/23/3-methods-fix-unable-change-priority-task-manager.jpg)
![Chế độ kiểm tra là gì? Làm cách nào để bật hoặc tắt nó trong Windows 10/11? [Mẹo MiniTool]](https://gov-civil-setubal.pt/img/news/F0/what-is-test-mode-how-to-enable-or-disable-it-in-windows-10/11-minitool-tips-1.png)





![Đây là cách khắc phục cửa sổ bật lên lớp phủ Ms-Gaming trong Windows 10 [Tin tức về MiniTool]](https://gov-civil-setubal.pt/img/minitool-news-center/27/here-is-how-fix-ms-gaming-overlay-popup-windows-10.png)
![Các bản sửa lỗi cho “Thiết bị này không thể sử dụng mô-đun nền tảng đáng tin cậy” [Tin tức MiniTool]](https://gov-civil-setubal.pt/img/minitool-news-center/86/fixes-this-device-can-t-use-trusted-platform-module.png)
![Mã lỗi Netflix UI3010: Khắc phục nhanh 2020 [Tin tức MiniTool]](https://gov-civil-setubal.pt/img/minitool-news-center/91/netflix-error-code-ui3010.png)
![Thông tin cơ bản về phân vùng mở rộng [MiniTool Wiki]](https://gov-civil-setubal.pt/img/minitool-wiki-library/63/basic-information-extended-partition.jpg)