6 cách để Windows Shell Common DLL ngừng hoạt động [Tin tức MiniTool]
6 Ways Windows Shell Common Dll Has Stopped Working
Tóm lược :
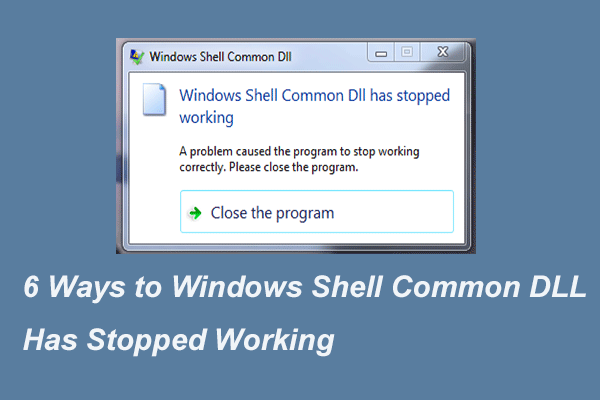
Lỗi Windows Shell Common DLL đã ngừng hoạt động là gì? Làm thế nào để sửa lỗi này? Bài đăng này sẽ trình bày một số cách để khắc phục lỗi Windows Shell Common DLL đã ngừng hoạt động Windows 10. Ngoài ra, bạn có thể truy cập MiniTool để tìm thêm các giải pháp và mẹo dành cho Windows.
Lỗi Windows Shell Common DLL đã ngừng hoạt động là gì?
Các tệp DLL đóng vai trò thiết yếu trong việc chạy chương trình trong Windows. Nói cách khác, chương trình trong Windows hoạt động phụ thuộc vào các tệp DLL. Tuy nhiên, nếu các tệp DLL bị lỗi, chương trình có thể không hoạt động và bạn có thể gặp phải lỗi Windows Shell Common DLL đã ngừng hoạt động.
Trong phần sau, chúng tôi sẽ hướng dẫn bạn cách giải quyết lỗi Windows Shell Common DLL đã ngừng hoạt động. Vì vậy, chỉ cần tiếp tục đọc của bạn để biết thêm thông tin.
6 cách để Windows Shell Common DLL đã ngừng hoạt động
Trong phần này, chúng tôi sẽ hướng dẫn bạn cách giải quyết lỗi crash DLL này với từng phương pháp sau.
Giải pháp 1. Cài đặt trình điều khiển
Để bắt đầu, bạn có thể thử cài đặt trình điều khiển thích hợp để giải quyết lỗi Windows Shell Common DLL đã ngừng hoạt động.
Bây giờ, đây là hướng dẫn.
Bước 1: Nhấn các cửa sổ chìa khóa và R chìa khóa cùng nhau để mở Chạy hộp thoại, loại devmgmt.msc trong hộp và nhấp vào đồng ý để tiếp tục.
Bước 2: Trong cửa sổ Trình quản lý thiết bị, hãy mở rộng Bộ điều khiển âm thanh, video và trò chơi .
Bước 3: Chọn Thiết bị âm thanh độ nét cao và nhấp chuột phải vào nó, sau đó chọn Cập nhật driver để tiếp tục.
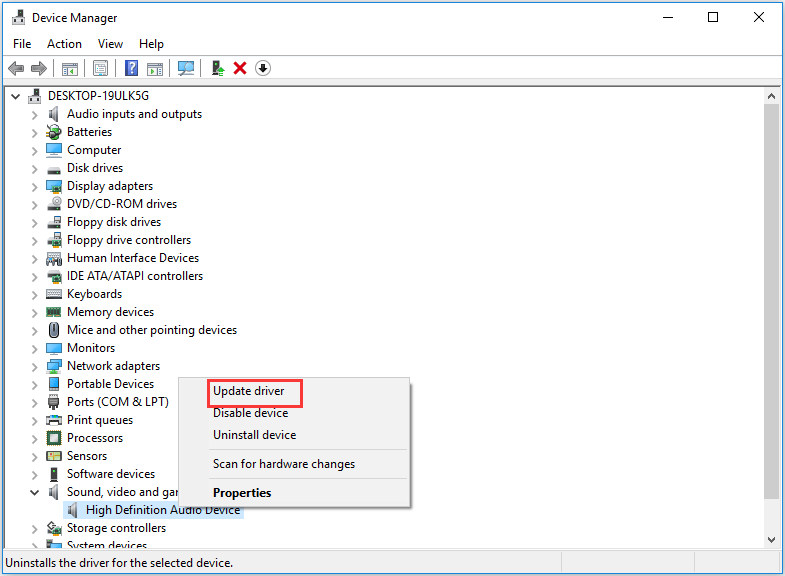
Bước 4: Tiếp theo, chọn Tự động tìm kiếm phần mềm trình điều khiển được cập nhật và làm theo hướng dẫn để tiếp tục.
Sau đó, khởi động lại máy tính của bạn và kiểm tra lỗi Windows Shell Common DLL đã ngừng hoạt động đã được giải quyết.
Giải pháp 2. Chạy trình kiểm tra tệp hệ thống
Như chúng tôi đã đề cập trong phần trên, sự cố này có thể do các tệp DLL bị hỏng. Vì vậy, để giải quyết lỗi Windows Shell Common DLL đã ngừng hoạt động các thiết bị ghi Windows 10, bạn có thể quét và sửa các tệp bị hỏng.
Bây giờ, đây là hướng dẫn.
Bước 1: Nhập Dấu nhắc lệnh trong hộp tìm kiếm của Windows và chọn cái phù hợp nhất. Họ nhấp chuột phải vào nó để chọn Chạy như quản trị viên để tiếp tục.
Bước 2: Trong cửa sổ bật lên, nhập lệnh sfc / scannow va đanh Đi vào để tiếp tục.
Sau đó, Trình kiểm tra tệp hệ thống sẽ bắt đầu quét các tệp. Vui lòng không đóng cửa sổ dòng lệnh cho đến khi bạn nhìn thấy thông báo xác minh hoàn thành 100% .
Sau đó, khởi động lại máy tính của bạn và kiểm tra xem vấn đề Windows Shell Common DLL ngừng hoạt động có được giải quyết hay không.
Khắc phục nhanh chóng - SFC Scannow không hoạt động (Tập trung vào 2 trường hợp)
Giải pháp 3. Định cấu hình Windows để chấp nhận chứng chỉ
Giải pháp thứ ba để khắc phục sự cố Windows Shell Common DLL đã ngừng hoạt động là định cấu hình Windows để chấp nhận các chứng chỉ.
Bây giờ, đây là hướng dẫn.
Bước 1: Nhấp chuột phải Khởi đầu của Windows và chọn Windows PowerShell (Quản trị viên) để tiếp tục.
Bước 2: Trong cửa sổ bật lên, nhập lệnh sau Set-ExecutionPolicy -ExecutionPolicy Unrestricted -Scope CurrentUser va đanh Đi vào để tiếp tục.
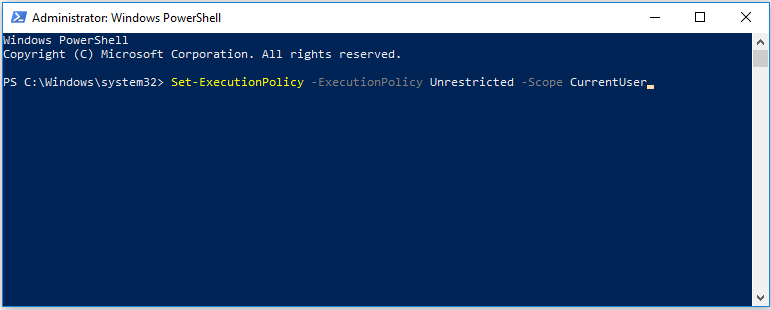
Khi quá trình kết thúc, hãy khởi động lại máy tính của bạn và kiểm tra xem vấn đề Windows Shell Common DLL ngừng hoạt động có được giải quyết hay không.
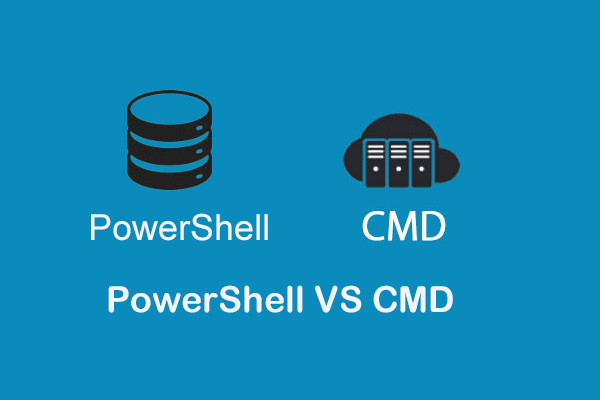 PowerShell vs CMD: Chúng là gì? Sự khác biệt của họ là gì
PowerShell vs CMD: Chúng là gì? Sự khác biệt của họ là gì Windows PowerShell là gì? CMD là gì? Sự khác biệt giữa PowerShell và CMD là gì? Bài đăng này cho bạn thấy câu trả lời.
Đọc thêmGiải pháp 4: Thực hiện Khởi động sạch
Để khắc phục lỗi Windows Shell Common DLL đã ngừng hoạt động, bạn có thể thử thực hiện khởi động sạch vì chương trình có thể bị can thiệp bởi các phần tử nhất định của hệ điều hành. Vì vậy, chạy một khởi động sạch có thể giúp bạn giải quyết vấn đề này.
Bây giờ, đây là hướng dẫn.
Bước 1: Nhấn các cửa sổ chìa khóa và R chìa khóa cùng nhau để mở Chạy hộp thoại, loại msconfig trong hộp và nhấp vào đồng ý để tiếp tục.
Bước 2: Trong cửa sổ bật lên, đi tới Dịch vụ tab và bỏ chọn tùy chọn Ẩn tất cả các dịch vụ của Microsoft và bấm vào Vô hiệu hóa tất cả để tiếp tục.
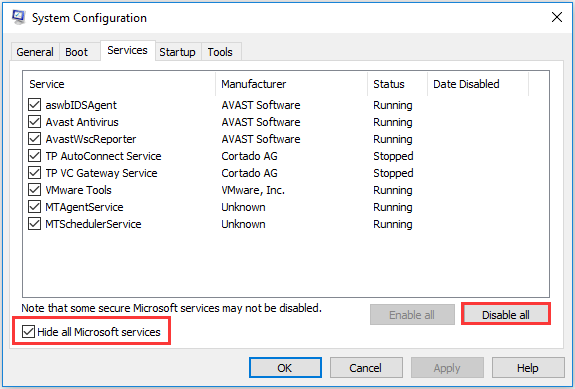
Bước 3: Sau đó đi tới Khởi động tab và nhấp vào Mở trình quản lý tác vụ .
Bước 4: Bạn có thể thấy có rất nhiều chương trình được kích hoạt được liệt kê ở đây. Chọn và tắt chúng.
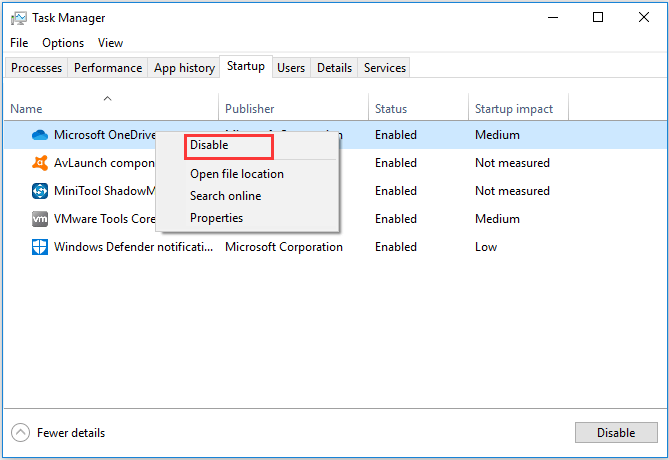
 Làm thế nào để làm sạch khởi động Windows 10 và tại sao bạn cần làm như vậy?
Làm thế nào để làm sạch khởi động Windows 10 và tại sao bạn cần làm như vậy? Không thể chạy chương trình hoặc cài đặt bản cập nhật? Bạn có thể thực hiện khởi động sạch để tìm các chương trình xung đột. Tìm hiểu cách xóa khởi động Windows 10 từ bài đăng này.
Đọc thêmKhi tất cả các bước hoàn tất, hãy kiểm tra xem sự cố Windows Shell Common DLL đã ngừng hoạt động trên thiết bị ghi Windows 10 có còn xảy ra hay không.
Giải pháp 5. Cài đặt lại Trình điều khiển bàn di chuột Synaptics
Bằng cách này, bạn có thể thử cài đặt lại Trình điều khiển bàn di chuột Synaptics đôi khi sẽ dẫn đến lỗi crash DLL này.
Bây giờ, đây là hướng dẫn.
Bước 1: Nhấn các cửa sổ chìa khóa và R chìa khóa cùng nhau để mở Chạy hộp thoại, loại devmgmt.msc trong hộp và nhấp vào đồng ý để tiếp tục.
Bước 2: Trong cửa sổ Trình quản lý thiết bị, hãy mở rộng Chuột và các thiết bị in khác và chọn Bàn di chuột Synaptics . Tiếp đó hãy chọn Gỡ cài đặt để tiếp tục.
Sau khi gỡ cài đặt, bạn cần tải lại trình điều khiển từ trang web và cài đặt lại trên máy tính của mình.
Sau đó, khởi động lại máy tính của bạn có hiệu lực để kiểm tra xem sự cố Windows Shell Common DLL đã ngừng hoạt động Windows 10 có được giải quyết hay không.
Giải pháp 6. Đăng ký lại tệp Shell32.DLL
Giải pháp thứ sáu để sửa lỗi Windows Shell Common DLL đã ngừng hoạt động là đăng ký lại tệp Shell32.DLL.
Bây giờ, đây là hướng dẫn.
Bước 1: Nhập Command Prompt vào hộp tìm kiếm của Windows và chọn cái phù hợp nhất, sau đó nhấp chuột phải vào nó để chọn Chạy như quản trị viên để tiếp tục.
Bước 2: Trong cửa sổ bật lên, nhập lệnh regsvr32 / i shell32.dll va đanh Đi vào để tiếp tục.
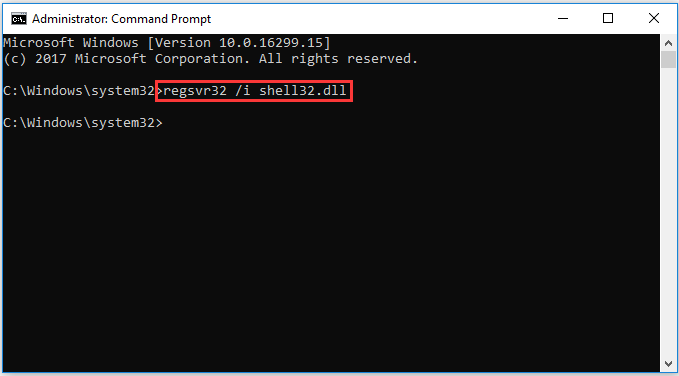
Sau đó, khởi động lại máy tính của bạn và kiểm tra xem vấn đề Windows Shell Common DLL ngừng hoạt động có được giải quyết hay không.
Nếu không có phương pháp nào ở trên hoạt động, bạn có thể thử cài đặt lại hệ điều hành, nhưng hãy sao lưu dữ liệu trước khi tiếp tục.
Từ cuối cùng
Tổng hợp lại, bài đăng này đã giới thiệu 6 cách để sửa lỗi Windows Shell Common DLL đã ngừng hoạt động. Nếu bạn gặp phải rắc rối tương tự, hãy thử các giải pháp sau.




![Tôi có CPU nào Windows 10 / Mac | Cách kiểm tra thông tin CPU [Tin tức MiniTool]](https://gov-civil-setubal.pt/img/minitool-news-center/63/what-cpu-do-i-have-windows-10-mac-how-check-cpu-info.jpg)

![Cách gỡ / gỡ cài đặt PC Accelerate Pro hoàn toàn [2020] [Tin tức MiniTool]](https://gov-civil-setubal.pt/img/minitool-news-center/02/how-remove-uninstall-pc-accelerate-pro-completely.png)
![Cách nhập đĩa nước ngoài mà không làm mất dữ liệu [Cập nhật năm 2021] [Mẹo MiniTool]](https://gov-civil-setubal.pt/img/disk-partition-tips/34/how-import-foreign-disk-without-losing-data.jpg)











