Đã sửa lỗi Bạn Phải Bật Bảo vệ Hệ thống trên Ổ đĩa này Win10 / 8/7! [Mẹo MiniTool]
Fixed You Must Enable System Protection This Drive Win10 8 7
Tóm lược :
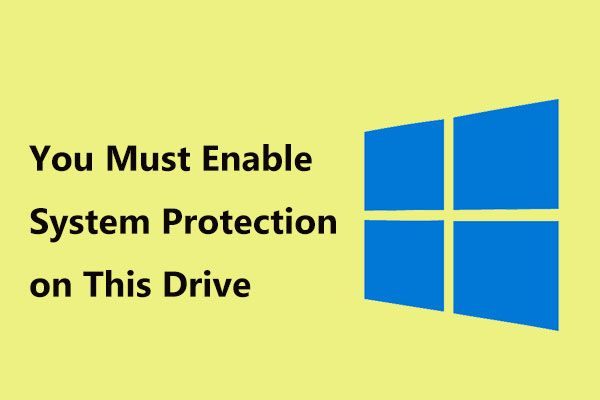
Khi thực hiện khôi phục hệ thống trong Windows 10/8/7, bạn có thể thấy có thông báo lỗi cho biết “bạn phải bật bảo vệ hệ thống trên ổ đĩa này”. Trong trường hợp này, bạn phải làm gì để giải quyết vấn đề này? Dưới đây là hai cách hữu ích cho bạn và là cách tốt hơn để khôi phục PC của bạn về trạng thái trước đó mà không cần bật bảo vệ hệ thống.
Điều hướng nhanh:
Khôi phục Hệ thống Bạn phải Bật Bảo vệ Hệ thống trên Ổ đĩa này
Bạn có thể tạo các điểm khôi phục hệ thống để sao lưu hệ thống trước khi thực hiện một số thao tác khác liên quan đến hệ thống như thay đổi sổ đăng ký Windows, nâng cấp Windows, v.v. Khi hệ điều hành Windows gặp sự cố, bạn có thể khôi phục máy tính của bạn về trạng thái trước đó bởi các điểm khôi phục đã tạo.
Tuy nhiên, một người dùng gần đây đã nói với chúng tôi rằng anh ấy muốn khôi phục hệ thống sau khi nâng cấp Windows 7 lên Windows 10 vì hệ điều hành mới chạy khá chậm. Nhưng anh ta đã vào Khôi phục Hệ thống từ tùy chọn Khắc phục sự cố, một thông báo lỗi đã ngăn anh ta lại:
“Bạn phải luôn khôi phục ổ đĩa chứa Windows. Khôi phục các ổ đĩa khác là tùy chọn.
Bạn phải bật bảo vệ hệ thống trên ổ đĩa này . '
Nói chung, vấn đề này rất phổ biến và nhiều người dùng báo cáo rằng trong các diễn đàn như Reddit. Nếu bạn cũng cảm thấy phiền vì vấn đề này, mặc dù Windows cho biết có nhiều điểm khôi phục để khôi phục nhưng bạn vẫn nhận được thông báo tương tự khi khôi phục ổ C, như hình dưới đây.
Bảo vệ hệ thống là gì
Nói một cách đơn giản, nó đề cập đến một tính năng của Windows để thường xuyên tạo và lưu thông tin về các tệp hệ thống và sổ đăng ký của máy tính của bạn. Ngoài ra, nó lưu các phiên bản trước của tệp bạn đã thay đổi và cũng lưu các tệp này trong các điểm khôi phục trước các sự kiện hệ thống quan trọng.
Đối với ổ đĩa bao gồm hệ điều hành Windows đã cài đặt, Bảo vệ Hệ thống được bật theo mặc định. Và Bảo vệ Hệ thống chỉ có thể được bật cho ổ đĩa NTFS.
Tuy nhiên, khi sự cố trên xảy ra, điều này có nghĩa là tính năng đã bị tắt. Để khôi phục hệ thống thành công, bạn nên đảm bảo đã bật Bảo vệ Hệ thống.
Cách bật tính năng Bảo vệ hệ thống trên Ổ C
Làm cách nào để bật Bảo vệ Hệ thống trên ổ cứng Windows 10/8/7? Đối với vấn đề này, chúng tôi sẽ chỉ cho bạn hai cách để bật nó trong phần này.
Bật CMD bảo vệ hệ thống
Phương pháp được người dùng khuyên dùng là sử dụng Command Prompt. Cách bật Bảo vệ hệ thống trên ổ C từ Command Prompt Windows 10/8/7 để sửa lỗi “bạn phải bật bảo vệ hệ thống trên ổ này”
Làm theo các bước sau ngay bây giờ (lấy Win10 làm ví dụ):
Bước 1: Mở Command Prompt
Nếu hệ điều hành Windows của bạn có thể khởi động:
- Kiểu cmd trong hộp Tìm kiếm.
- Nhấp chuột phải vào công cụ này để chọn Chạy như quản trị viên .
Nếu bạn không thể vào màn hình Windows
- Khởi động lại PC của bạn nhiều lần trên màn hình nhật ký Windows để vào Môi trường khôi phục Windows (WinRE). Tất nhiên, nếu không, bạn có thể sử dụng đĩa khôi phục để vào WinRE.
- Nhấp chuột Khắc phục sự cố> Tùy chọn nâng cao> Dấu nhắc lệnh để mở công cụ này.
Bước 2: Nhập các dòng lệnh sau
- Kiểu net start vss va đanh Đi vào . Sau đó, dịch vụ Volume Shadow Copy sẽ được khởi động thành công.
- Đầu vào rstrui.exe / ngoại tuyến: C: windows = active và hãy nhấn Đi vào .
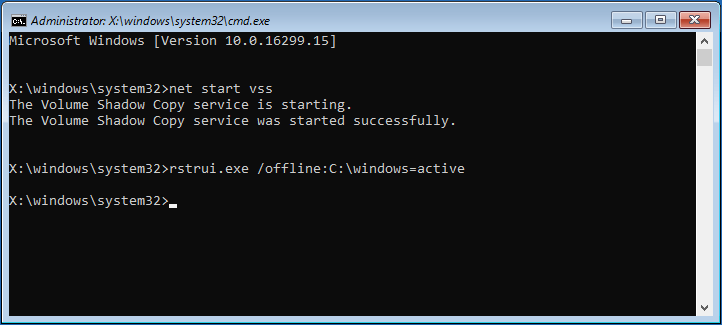
Bước 3: Khởi động lại PC
Sau khi khôi phục khôi phục, hãy khởi động lại máy tính của bạn để xem bạn có thể quay lại trạng thái trước đó hay không.
Mẹo chia sẻ:
Theo một người dùng từ Superuser trên diễn đàn, anh ấy cũng gặp phải lỗi tương tự “bạn phải kích hoạt tính năng bảo vệ hệ thống trên ổ đĩa này”. Sau khi thử các lệnh trên, Rstrui.exe đã mở cửa sổ Khôi phục Hệ thống nhưng không khắc phục được sự cố - Khôi phục Hệ thống không thành công .
Thông báo lỗi ngụ ý rằng nó có liên quan đến sổ đăng ký. Sau đó, người dùng này đã sử dụng Command Prompt và đi vào C: Windows System32 config và đổi tên hai trong số các tệp đăng ký:
ren hệ thống.001
ren phần mềm SOFTWARE.001
Sau đó, anh ấy đã chạy lại System Restore và nó đã hoạt động. Và anh ấy có thể đăng nhập lại vào máy tính của mình. Nếu bạn cũng không thể khôi phục sau khi thử các lệnh này, bạn cũng có thể thực hiện như người dùng.
Bật Bảo vệ hệ thống qua Bảng điều khiển
Ghi chú: Cách này chỉ khả dụng khi Windows 10/8/7 của bạn có thể chạy đến màn hình Windows.Bước 1: Mở tab Bảo vệ Hệ thống
- Kiểu bảng điều khiển trong hộp Tìm kiếm, nhấp vào kết quả để mở ứng dụng dành cho máy tính để bàn này.
- Nhấp chuột Hệ thống và Bảo mật> Hệ thống> Bảo vệ hệ thống .
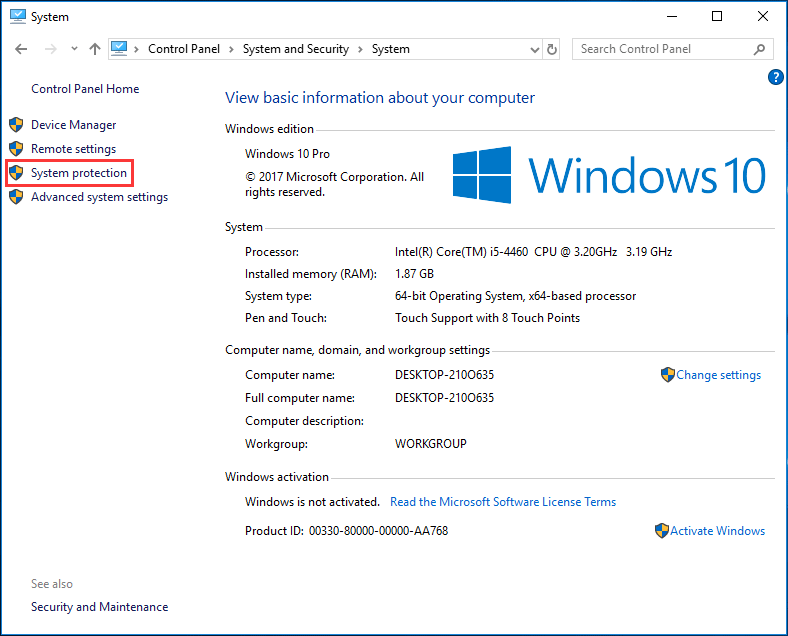
Bước 2: Định cấu hình Cài đặt Khôi phục
- Phía dưới cái Bảo vệ hệ thống , chọn ổ đĩa mục tiêu.
- Nhấn vào Cấu hình cái nút.
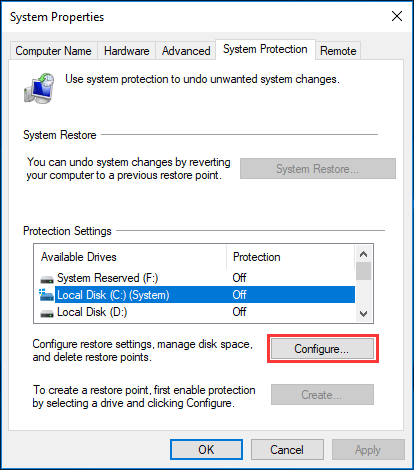
Bước 3: Bật Bảo vệ hệ thống Windows 7/8/10
- Đánh dấu vào tùy chọn Bật bảo vệ hệ thống .
- Nhấn vào Ứng dụng và đồng ý cái nút.
Sau đó, bạn có thể thử thực hiện khôi phục và xem liệu bạn đã giải quyết được sự cố chưa - bạn phải bật tính năng bảo vệ hệ thống trên ổ đĩa này.


![[Giải thích] AI trong An ninh mạng – Ưu và nhược điểm, Trường hợp sử dụng](https://gov-civil-setubal.pt/img/backup-tips/E5/explained-ai-in-cybersecurity-pros-cons-use-cases-1.jpg)
![Hướng dẫn về cách khắc phục định nghĩa vi-rút Avast sẽ không cập nhật [Tin tức MiniTool]](https://gov-civil-setubal.pt/img/minitool-news-center/95/guide-how-fix-avast-virus-definitions-won-t-update.png)





![Windows Defender VS Avast: Cái nào tốt hơn cho bạn [Mẹo MiniTool]](https://gov-civil-setubal.pt/img/backup-tips/75/windows-defender-vs-avast.png)







![Lỗi cập nhật Windows 8024A000: Các bản sửa lỗi hữu ích cho nó [Tin tức MiniTool]](https://gov-civil-setubal.pt/img/minitool-news-center/63/windows-update-error-8024a000.png)
![Thùng rác bị hỏng trong Windows 10? Khôi phục dữ liệu và sửa chữa nó! [Mẹo MiniTool]](https://gov-civil-setubal.pt/img/data-recovery-tips/37/recycle-bin-corrupted-windows-10.jpg)
![[Đã giải quyết!] Mã thoát Minecraft -805306369 – Cách khắc phục?](https://gov-civil-setubal.pt/img/news/5E/resolved-minecraft-exit-code-805306369-how-to-fix-it-1.png)