Nếu bạn không thể giải mã tệp trong Windows 10, đây là giải pháp! [Tin tức MiniTool]
If You Cannot Decrypt Files Windows 10
Tóm lược :
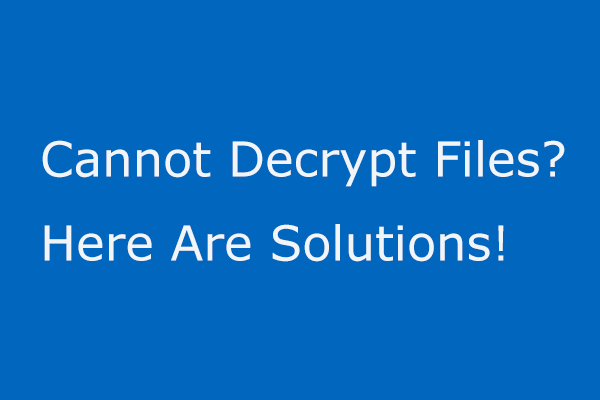
Trong Windows 10, bạn có thể mã hóa các tệp quan trọng của mình để bảo mật dữ liệu. Nhưng đôi khi bạn không thể giải mã các tệp mà bạn đã mã hóa. Ở đây, bài đăng này sẽ hữu ích cho bạn vì một số giải pháp được giới thiệu. Chỉ cần tiếp tục đọc và thử chúng để khắc phục sự cố này.
Không thể giải mã tệp Windows 10 sau khi mã hóa tệp
Như bạn đã biết, mã hóa một tệp hoặc thư mục nhất định có thể là một cách tốt để giữ an toàn để chỉ bạn mới có quyền truy cập vào tệp hoặc thư mục đó. Trong HĐH Windows 10, các nhà phát triển của Microsoft đã không thay đổi cách mã hóa dữ liệu của bạn so với cách nó được thực hiện trong các phiên bản Windows trước.
Để mã hóa tệp hoặc thư mục, bạn có thể nhấp chuột phải vào tệp hoặc thư mục đích và nhấp Tính chất . Sau đó, trên chung , nhấp vào Nâng cao nút và kiểm tra Mã hóa nội dung để bảo mật dữ liệu phía dưới cái Nén và mã hóa các thuộc tính phần. Tiếp theo, thực hiện thay đổi bằng cách nhấn đồng ý . Sau khi mã hóa tệp, nếu người khác không có khóa hoặc mật khẩu, họ không thể đọc dữ liệu của bạn.
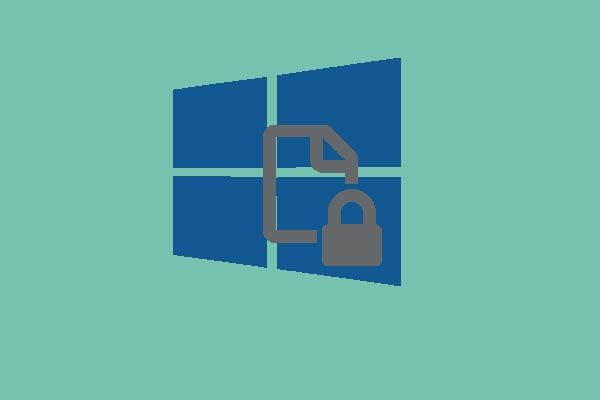 4 cách hiệu quả để mã hóa nội dung để bảo mật dữ liệu bị xám
4 cách hiệu quả để mã hóa nội dung để bảo mật dữ liệu bị xám Làm cách nào để mã hóa tệp khi tùy chọn mã hóa nội dung để bảo mật dữ liệu chuyển sang màu xám? Và bài viết này chỉ ra 4 phương pháp để khắc phục sự cố.
Đọc thêmĐôi khi bạn không muốn mã hóa tệp mà muốn giải mã nó. Vậy thì, làm cách nào để giải mã các tệp đã mã hóa trong Windows 10? Ngoài ra, hãy truy cập Tính chất sau khi nhấp chuột phải vào tệp hoặc thư mục của bạn, điều hướng đến chung tab và bỏ chọn Mã hóa nội dung để bảo mật dữ liệu .
Tuy nhiên, đôi khi bạn sẽ báo cáo sự cố: không thể giải mã tệp. Mặc dù bạn sử dụng đúng khóa, bạn vẫn không giải mã được tệp đã mã hóa. Vì vậy, bạn nên làm gì để khắc phục sự cố? Dưới đây là các giải pháp khả thi.
Cách sửa lỗi giải mã tệp không thành công trên Windows 10
Sử dụng Công cụ loại bỏ phần mềm độc hại của Microsoft Windows
Một trong những yếu tố chính khiến bạn không giải mã được tệp là bị phần mềm độc hại tấn công. Trên thực tế, lỗi giải mã tệp là dấu hiệu phổ biến nhất của ransomware hoặc phần mềm độc hại tấn công .
Trong mọi trường hợp, một phương pháp loại trừ cơ hội bị tấn công bằng ransomware là sử dụng Công cụ loại bỏ phần mềm độc hại của Microsoft Windows (MSRT) để kiểm tra hệ thống của bạn. MSRT có thể tìm và loại bỏ các mối đe dọa và đảo ngược các thay đổi do các mối đe dọa này thực hiện.
Nó có thể là một phần của bản cập nhật Windows hàng tháng. Bên cạnh đó, là một công cụ độc lập, bạn có thể tải xuống từ trang web của Microsoft. Ở đây, chúng tôi thực sự khuyên bạn nên sử dụng nó để quét PC của bạn nhằm loại bỏ phần mềm độc hại hoặc vi rút tấn công nhằm khắc phục sự cố của bạn.
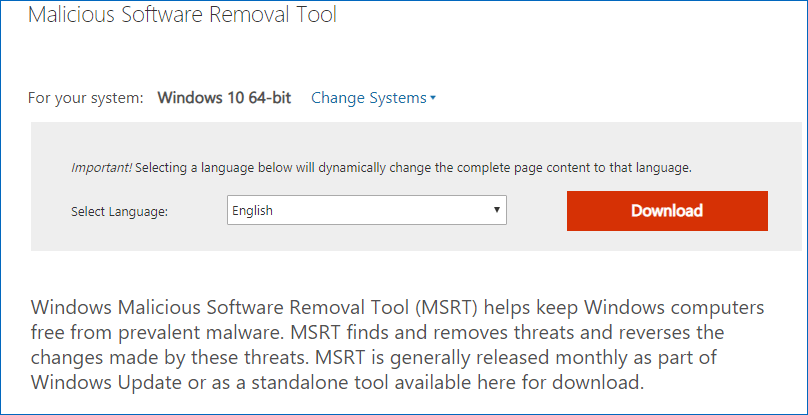
Sử dụng tài khoản khác để giải mã tệp của bạn
Bước 1: Đi tới Bắt đầu> Cài đặt> Tài khoản .
Bước 2: Nhấp vào Gia đình và những người khác trong ngăn bên trái.
Bước 3: Chọn Thêm người khác vào PC này Lựa chọn.
Bước 4: Tiếp theo, nhấp vào Tôi không có thông tin đăng nhập của người này liên kết.
Bước 5: Sau đó, chọn Thêm người dùng không có tài khoản Microsoft .
Bước 6: Nhập tên người dùng và mật khẩu để hoàn tất quá trình tạo.
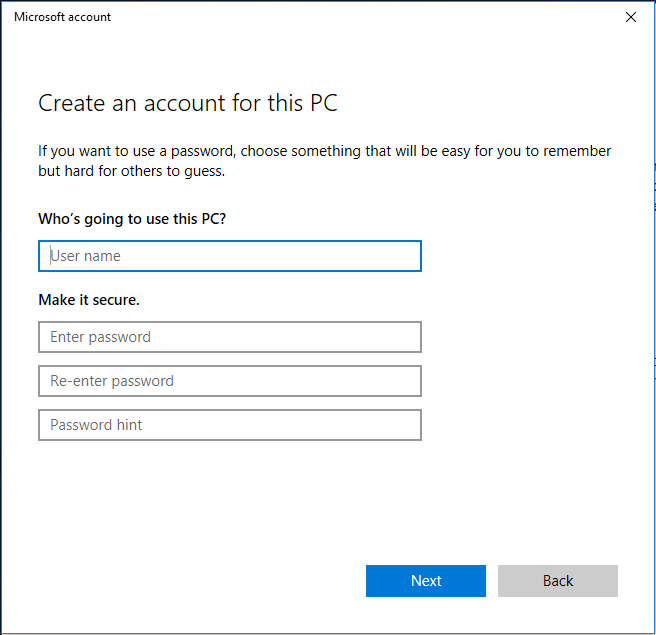
Sau đó, kiểm tra xem bạn có thể giải mã tệp thông qua tài khoản đã tạo hay không. Nếu bạn vẫn không thể giải mã tệp, hãy thử cách tiếp theo.
Thay đổi tài khoản thành loại quản trị viên
Bước 1: Đi tới Bắt đầu> Tài khoản> Gia đình và người dùng khác .
Bước 2: Chọn tên chủ sở hữu tài khoản và nhấp vào Thay đổi loại tài khoản .
Bước 3: Chọn Người quản lý bên trong Kiểu tài khoản phần. Cuối cùng, bấm đồng ý .
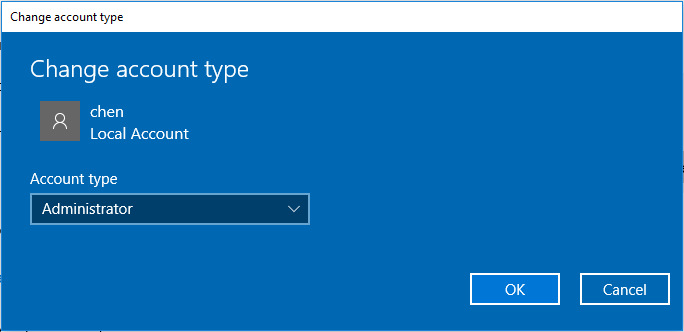
Chạy CMD với tư cách Quản trị viên
Nếu tất cả các cách trên không thể giải mã tệp, bạn có thể chạy dấu nhắc lệnh với tư cách quản trị viên để xem liệu nó có thể hoạt động hay không.
Bước 1: Nhập cmd trong hộp tìm kiếm, nhấp chuột phải vào kết quả để mở Command Prompt với đặc quyền của quản trị viên.
Bước 2: Nhập dòng lệnh: quản trị viên người dùng net / đang hoạt động: có và hãy nhấn đi vào .
Thao tác này sẽ kích hoạt tài khoản quản trị ẩn. Chỉ cần xem liệu bạn có thể giải mã tệp thành công hay không.
Bây giờ tất cả các giải pháp có thể được cho bạn biết. Nếu bạn không thể giải mã các tập tin, chỉ cần thử các cách trên.
![Cách tắt tính năng tối ưu hóa toàn màn hình Windows 10 [MiniTool News]](https://gov-civil-setubal.pt/img/minitool-news-center/34/how-disable-fullscreen-optimizations-windows-10.png)

![[GIẢI QUYẾT] Điện thoại Android sẽ không bật? Cách khôi phục dữ liệu và sửa chữa [Mẹo MiniTool]](https://gov-civil-setubal.pt/img/android-file-recovery-tips/15/android-phone-wont-turn.jpg)




![Hướng dẫn sửa lỗi cập nhật Windows 0x800706BE - 5 phương pháp làm việc [Tin tức MiniTool]](https://gov-civil-setubal.pt/img/minitool-news-center/03/guide-fix-windows-update-error-0x800706be-5-working-methods.png)


![[Sửa lỗi hoàn toàn] Không bấm được vào thanh Taskbar trên Windows 10/11](https://gov-civil-setubal.pt/img/news/12/can-t-click-taskbar-windows-10-11.png)

![Cách tắt Trình chặn cửa sổ bật lên trên Chrome, Firefox, Edge, v.v. [Tin tức MiniTool]](https://gov-civil-setubal.pt/img/minitool-news-center/31/how-disable-pop-up-blocker-chrome.png)

![D3dcompiler_43.dll bị thiếu trên PC chạy Windows 10/8/7? Chỉnh nó lại cho vừa! [Tin tức MiniTool]](https://gov-civil-setubal.pt/img/minitool-news-center/45/d3dcompiler_43-dll-is-missing-windows-10-8-7-pc.jpg)


![Màn hình chia nhỏ Borderlands 3: Hiện tại là 2 người chơi so với 4 người chơi trong tương lai [Tin tức về MiniTool]](https://gov-civil-setubal.pt/img/minitool-news-center/55/borderlands-3-split-screen.jpg)

![Giới thiệu về bộ nhớ đệm ổ cứng: Định nghĩa và tầm quan trọng [MiniTool Wiki]](https://gov-civil-setubal.pt/img/minitool-wiki-library/88/an-introduction-hard-drive-cache.jpg)