Cách khắc phục sự cố - Trung tâm phần mềm Windows 10 bị thiếu? [Tin tức MiniTool]
How Fix Issue Windows 10 Software Center Is Missing
Tóm lược :
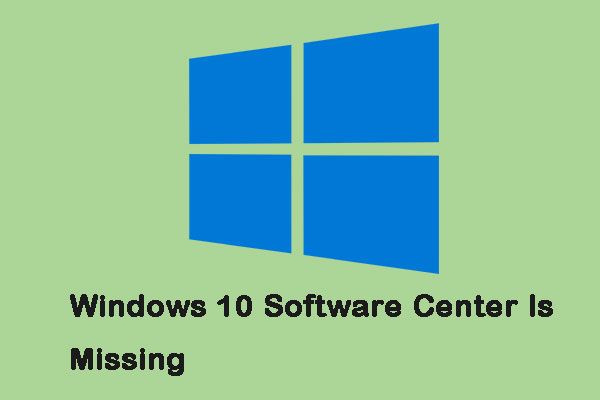
Gần đây, nhiều người dùng Microsoft đã phàn nàn về việc Trung tâm phần mềm Windows 10 của họ bị thiếu và họ không thể tìm thấy. Bài đăng này sẽ cung cấp thêm thông tin chi tiết và một số giải pháp hữu ích để khắc phục sự cố này. Duyệt qua trang web chính thức của MiniTool để có thêm thông tin.
Trung tâm phần mềm Windows 10 bị thiếu
Là một phần của Trình quản lý Cấu hình Trung tâm Hệ thống (SCCM) của Microsoft, Trung tâm Phần mềm cung cấp cho các quản trị viên CNTT một môi trường tập trung, có thể thay đổi chính sách hệ thống từ xa, nâng cấp ứng dụng hoặc triển khai ứng dụng.
SCCM được bao gồm trong Microsoft System Center 2012 và SCCM cho phép các quản trị viên CNTT cung cấp, quản lý, hỗ trợ và cập nhật các ứng dụng và dịch vụ trong khuôn viên trường.
Tuy nhiên, mọi thứ ở đây thường không lý tưởng và vấn đề phổ biến nhất mà bạn có thể gặp phải là Trung tâm phần mềm Windows 10 bị thiếu. Mặc dù nó cũng xảy ra trong các trường hợp khác, nhưng nó dường như phổ biến hơn sau khi bạn nâng cấp lên Windows 10.
Cách khởi chạy Trung tâm phần mềm Windows 10? Đây là hai phương pháp dành cho bạn.
- Phương pháp đơn giản nhất là nhấn Khởi đầu và gõ Trung tâm phần mềm để khởi chạy Trung tâm phần mềm trên Windows 10.
- Một phương pháp khác là nếu bạn điều hướng đến Khởi đầu menu, dưới Trung tâm Hệ thống Microsoft nhóm, bạn có thể tìm kiếm Trung tâm phần mềm .
Nếu thiếu Trung tâm phần mềm Windows 10 sẽ khiến bạn cảm thấy bất tiện khi sử dụng máy tính. Dưới đây là ba giải pháp để khắc phục tình trạng thiếu toàn bộ Trung tâm phần mềm.
Cách khắc phục- Trung tâm phần mềm Windows 10 bị thiếu
Giải pháp 1: Chạy SFC Scanner
Bước 1: Khởi chạy Command Prompt, nhập dism.exe / Trực tuyến / Cleanup-image / Restorehealth và hãy nhấn Đi vào . Sau đó sẽ có thông báo: “Thao tác đã hoàn tất thành công”.
Bước 2: Kiểu sfc / scannow và hãy nhấn Đi vào sau khi thông báo xuất hiện. Quá trình này có thể mất một thời gian.
Bước 3: Thông báo “Xác minh hoàn tất 100%” sẽ hiển thị sau khi hoàn tất.
Bước 4: Cuối cùng, gõ Lối ra để đóng cửa sổ Command Prompt.
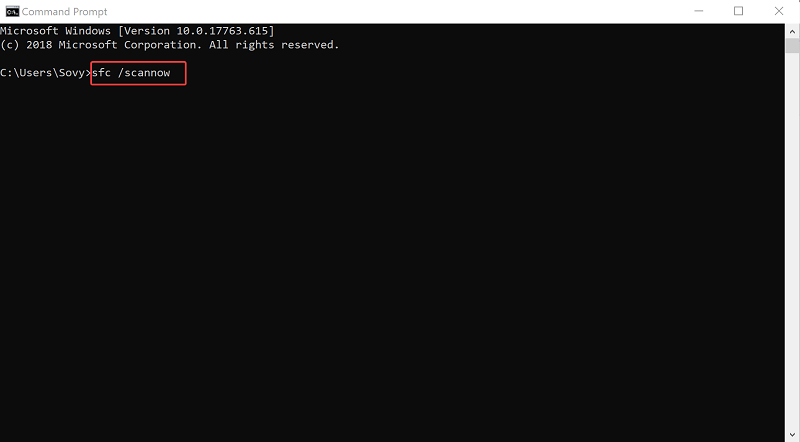
Giải pháp 2: Chạy Khôi phục Hệ thống Windows
Nếu Trung tâm phần mềm Windows 10 của bạn bị thiếu sau khi bạn đã nâng cấp từ phiên bản Windows 10 trước hoặc cài đặt một ứng dụng gần đây. Khôi phục hệ thống sẽ đặc biệt hữu ích.
 Điểm khôi phục hệ thống là gì và cách tạo điểm khôi phục hệ thống? Giải pháp là đây!
Điểm khôi phục hệ thống là gì và cách tạo điểm khôi phục hệ thống? Giải pháp là đây! Điểm khôi phục hệ thống là gì và cách tạo điểm khôi phục Windows 10? Bài đăng này sẽ cho bạn thấy câu trả lời.
Đọc thêmBước 1: Trong hộp tìm kiếm Cortana, nhập Bảng điều khiển và chọn nó từ các tùy chọn được đưa ra.
Bước 2: Nhấp chuột Hệ thống và Bảo mật và trong trang này, hãy nhấp vào Hệ thống .
Bước 3: Ở bên trái, nhấp vào Bảo vệ hệ thống liên kết.
Bước 4: Nhấn vào Khôi phục hệ thống... nút khi Thuộc tính hệ thống cửa sổ xuất hiện.
Bước 5: Sau đó, chọn điểm khôi phục bạn muốn sử dụng từ những điểm trong danh sách và nhấp vào Kế tiếp để tiếp tục.
Bước 6: Sau khi xác nhận điểm khôi phục, bạn có thể nhấp vào Hoàn thành cái nút.
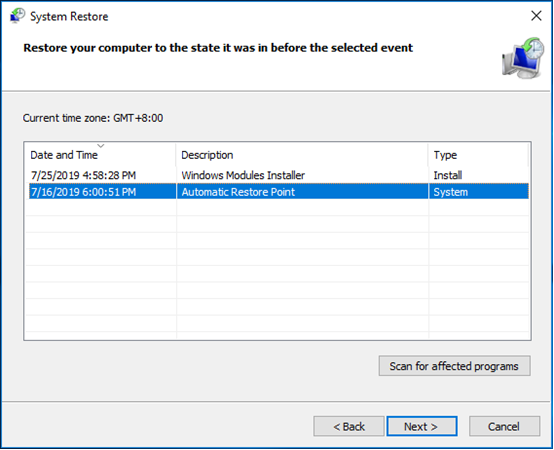
Giải pháp 3: Kiểm tra Trung tâm Bảo mật Cửa sổ để phát hiện nhiễm phần mềm độc hại
Bước 1: Khởi chạy cửa sổ Bảo mật Windows từ thanh tác vụ.
Tiền boa: Nếu không thể khởi chạy Trung tâm bảo mật Windows của bạn, hãy đọc bài đăng này- 4 Giải pháp cho Dịch vụ Trung tâm Bảo mật Windows Không thể Khởi động .Bước 2: Bạn nên đánh dấu các cấp độ bảo vệ khác nhau bằng dấu kiểm màu xanh lá cây. Nếu không, hãy nhấp vào riêng để thực hiện một số thao tác cần thiết.
Tiền boa: Bạn có thể cần cập nhật thư viện bảo vệ chống vi-rút, v.v.Bước 3: Nhấp chuột Quét ngay để thực hiện quét vi rút cho PC của bạn.
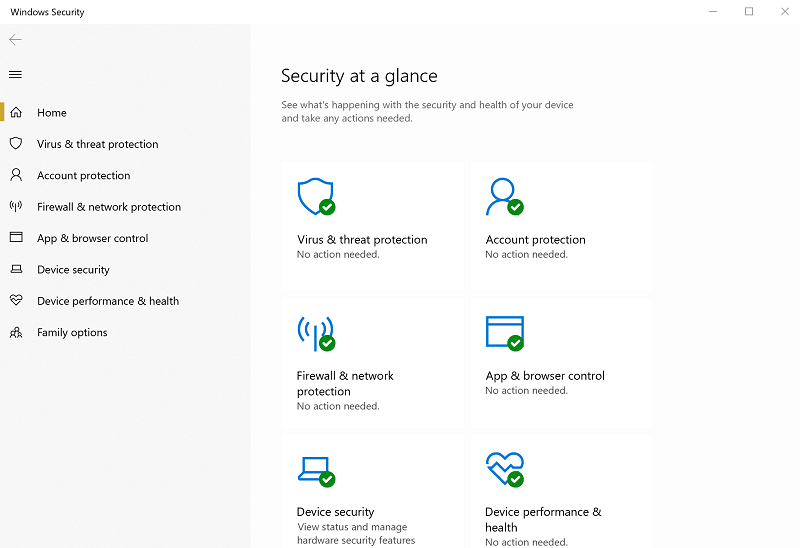
Từ cuối cùng
Khi thiếu toàn bộ Trung tâm phần mềm, đừng lo lắng về điều đó. Các giải pháp nêu trên là đủ để bạn khắc phục sự cố này.


![Cách khôi phục ảnh đã xóa từ thẻ SD một cách nhanh chóng [Mẹo MiniTool]](https://gov-civil-setubal.pt/img/data-recovery-tips/12/how-recover-deleted-photos-from-sd-card-quickly.jpg)




![Giới thiệu về USB Hub là gì và nó có thể làm gì [MiniTool Wiki]](https://gov-civil-setubal.pt/img/minitool-wiki-library/28/an-introduction-what-is-usb-hub.jpg)
![Điều gì đã xảy ra khi máy tính của bạn liên tục tự tắt [Mẹo MiniTool]](https://gov-civil-setubal.pt/img/data-recovery-tips/26/what-happened-when-your-computer-keeps-shutting-down-itself.png)



![Đã sửa lỗi - cài đặt không thành công trong giai đoạn Safe_OS [Tin tức về MiniTool]](https://gov-civil-setubal.pt/img/minitool-news-center/19/fixed-installation-failed-safe_os-phase.png)
![[Khắc phục] Spider-Man Miles Morales gặp sự cố hoặc không ra mắt trên PC](https://gov-civil-setubal.pt/img/partition-disk/62/spider-man-miles-morales-crashing.jpg)

![6 bản sửa lỗi hàng đầu cho máy chủ cơ sở hạ tầng Shell đã ngừng hoạt động [Mẹo MiniTool]](https://gov-civil-setubal.pt/img/data-recovery-tips/87/top-6-fixes-shell-infrastructure-host-has-stopped-working.jpg)

![Màn hình chia nhỏ Borderlands 3: Hiện tại là 2 người chơi so với 4 người chơi trong tương lai [Tin tức về MiniTool]](https://gov-civil-setubal.pt/img/minitool-news-center/55/borderlands-3-split-screen.jpg)
