Đã sửa: Không có đủ dung lượng đĩa để hoàn thành hoạt động [Mẹo MiniTool]
Fixed There Is Insufficient Disk Space Complete Operation
Tóm lược :
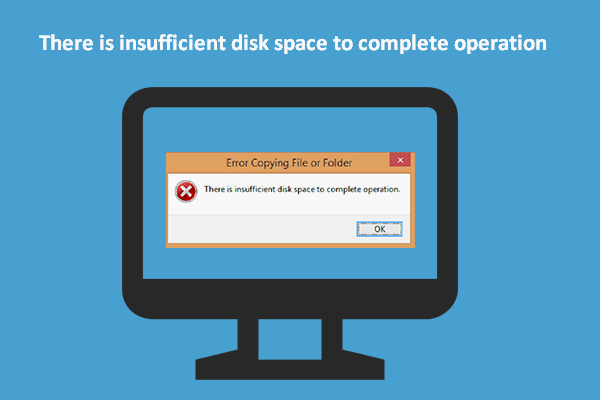
Không đủ dung lượng đĩa là một lỗi phổ biến xảy ra trên máy tính Windows bây giờ và sau đó. Lỗi không đủ dung lượng đĩa có thể xuất hiện trên PC của bạn trong các trường hợp khác nhau. Ví dụ: bạn sẽ nhận được thông báo lỗi - Không có đủ dung lượng đĩa để hoàn tất thao tác - khi bạn đang sao chép tệp / thư mục. Trong nội dung sau, tôi sẽ phân tích chi tiết lỗi này cho bạn.
Điều hướng nhanh:
Thông báo lỗi: Không có đủ dung lượng đĩa để hoàn thành hoạt động
Đó là một điều phổ biến khi bắt gặp không đủ dung lượng đĩa nhắc nhở khi bạn đang sử dụng PC. Nhiều người dùng đã có trải nghiệm tương tự: khi họ đang cố gắng sao chép một tệp / thư mục đến đích, một cửa sổ nhắc (Lỗi khi sao chép tệp hoặc thư mục) sẽ bật lên: Không có đủ dung lượng đĩa để hoàn thành hoạt động . Tại thời điểm này, người dùng nên biết rằng họ không thể hoàn thành thao tác trừ khi họ giải quyết được sự cố gây ra lỗi.
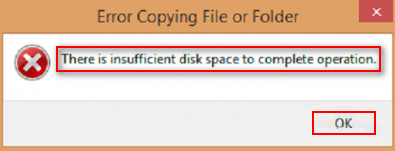
Trong nội dung sau, tôi sẽ tập trung vào việc giúp bạn khắc phục lỗi không đủ dung lượng đĩa và cách khôi phục tệp bị mất trên ổ cứng với sự trợ giúp của Phần mềm MiniTool . Nếu bạn là một trong những nạn nhân, bạn nên đọc kỹ các cách và bước.
Điều gì không đủ dung lượng đĩa có nghĩa là
Không đủ dung lượng đĩa là gì? Theo nghĩa đen, dung lượng ổ đĩa không đủ trên Windows 10 (hoặc các hệ điều hành khác) cho biết dung lượng trống còn lại trong ổ đích không đủ để hoàn thành thao tác bạn vừa thực hiện. Có nghĩa là, quá trình này đòi hỏi nhiều không gian hơn bạn có.
Ví dụ: bạn có thể thấy lời nhắc - không có đủ dung lượng trống trên đĩa để hoàn thành thao tác này - khi thay đổi bố cục đĩa trong Disk Management. May mắn thay, vấn đề có thể được khắc phục cho chính mình.
Không có đủ dung lượng trên đĩa để hoàn thành thao tác này, thu nhỏ / trong khi mở rộng.
Khi bạn đang mở rộng / thu nhỏ ổ trên đĩa của mình trong Disk Management, cửa sổ sau với thông báo lỗi sẽ hiển thị để thông báo cho bạn biết việc thiếu dung lượng: Không có đủ dung lượng trống trên (các) đĩa để hoàn thành thao tác này .
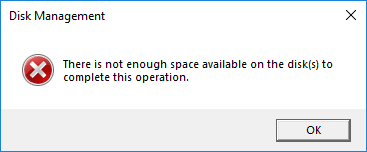
Rõ ràng, bạn không được phép mở rộng / thu nhỏ phân vùng trong Disk Management cho đến khi bạn khắc phục được sự cố không đủ dung lượng. Nhân dịp này, tôi khuyên bạn nên sử dụng MiniTool Partition Wizard để thay đổi kích thước của phân vùng đĩa.
Cách mở rộng phân vùng:
- Khởi chạy MiniTool Partition Wizard để xem giao diện chính của nó.
- Chọn ổ đĩa cần được mở rộng.
- Nhấp chuột Mở rộng phân vùng bên dưới Thay đổi phân vùng ở thanh bên trái.
- Chọn không gian chưa được phân bổ hoặc phân vùng có nhiều dung lượng trống từ danh sách thả xuống của Take Free Space.
- Kéo nút để quyết định dung lượng trống bạn muốn sử dụng.
- Bấm vào đồng ý trong cửa sổ Mở rộng phân vùng.
- Nhấp chuột Ứng dụng ở góc trên bên trái của giao diện chính.
- Chọn Đúng trong cửa sổ Áp dụng Thay đổi để xác nhận.
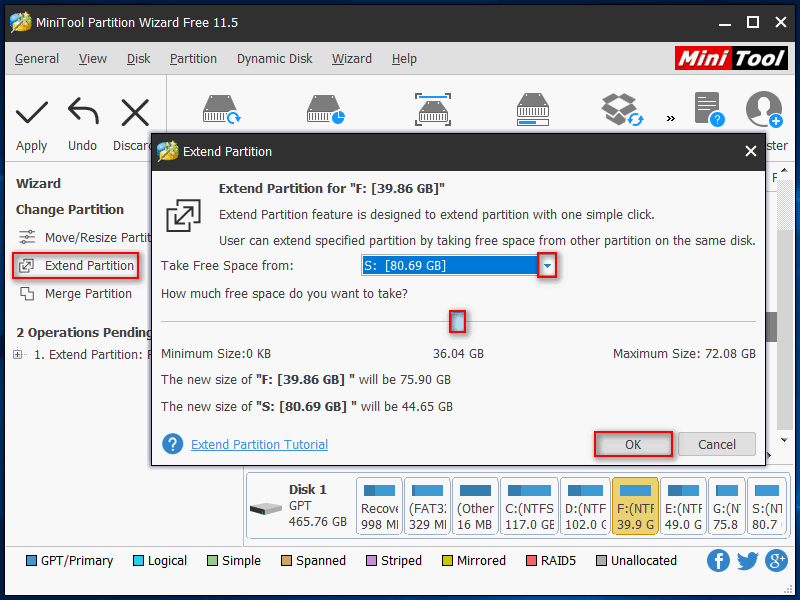
Cách thu nhỏ phân vùng:
- Lặp lại bước 1 và bước 2 đã đề cập trong cách mở rộng phân vùng.
- Nhấp chuột Di chuyển / Thay đổi kích thước phân vùng bên dưới Thay đổi phân vùng ở thanh bên trái.
- Kéo các hình tam giác ở cả hai bên để giải phóng không gian trống có trong phân vùng. (Bạn cũng có thể nhập kích thước được chỉ định bằng MB, GB hoặc TB cho Không gian chưa được phân bổ trước , Kích thước phân vùng và Không thể định vị khoảng cách sau khi .)
- Bấm vào đồng ý trong cửa sổ Move / Resize Partition.
- Nhấp chuột Ứng dụng trong giao diện chính và chọn Đúng trong cửa sổ nhắc nhở để cho phép thay đổi.
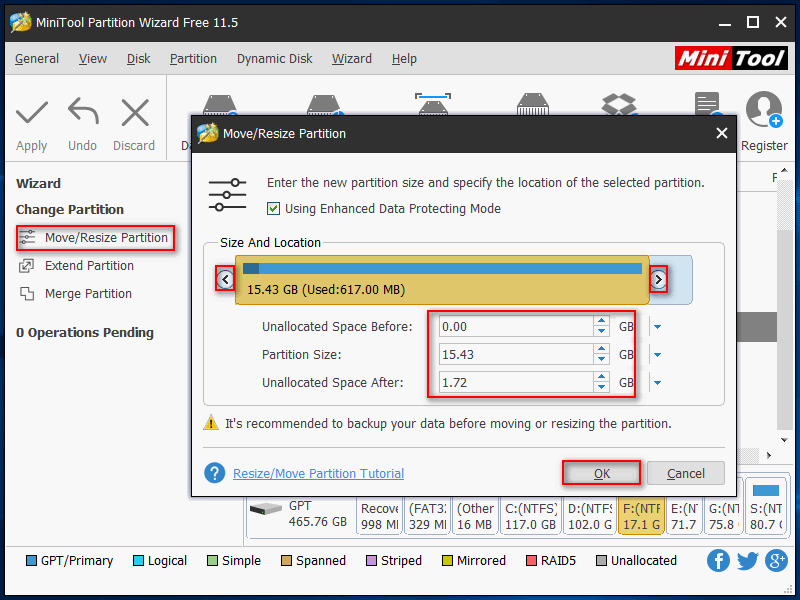
Bài này cho biết thêm chi tiết về cách giải quyết vấn đề dung lượng ổ đĩa thấp trên Windows 10.
Không đủ dung lượng đĩa nhưng có rất nhiều
Tuy nhiên, điều kỳ lạ là người dùng thấy thực sự còn rất nhiều dung lượng trong phân vùng mà họ đang vận hành. Một số người thậm chí còn báo cáo vấn đề: ổ cứng gắn ngoài báo không đủ dung lượng khi rõ ràng là có. Hơn nữa, có thể không đủ dung lượng đĩa trên ổ USB flash.
Thông báo không đủ dung lượng đĩa trên ổ đĩa có nhiều dung lượng:
Gần đây, tôi đã cố gắng cài đặt bản nâng cấp cho một chương trình mà tôi sử dụng cho công việc có tên là 20/20 Design. Tệp nâng cấp chỉ có 20MB mặc dù chương trình được cài đặt và các tệp liên quan khá lớn có thể là 1GB. Tôi gần như hoàn thành quá trình cài đặt và tôi nhận được thông báo cho biết Không đủ dung lượng đĩa trên ổ đĩa đích khi cố gắng sao chép tệp. Tôi đã kiểm tra ổ cứng 80GB của mình và thấy rằng tôi có 45GB dung lượng trống, dường như là quá đủ. Tôi đã liên hệ với nhà cung cấp chương trình và họ đề nghị tôi xóa các tệp tạm thời và thử cài đặt lại. Tôi đã làm điều đó và chương trình sẽ vẫn không cài đặt, không có thay đổi. Họ cho rằng đó là máy tính của tôi nên tôi đã liên hệ với bộ phận hỗ trợ của Dell và dọn dẹp cũng như kiểm tra ổ cứng của mình. Tôi không thể tìm thấy vấn đề gì với phần cứng của mình. Nhà cung cấp phần cứng nói đó là phần mềm, nhà cung cấp phần mềm nói đó là phần cứng. Cứu giúp! Điều này khiến tôi phát điên. Tôi đã cài đặt phần mềm trên một máy khác có ít dung lượng trống hơn để tôi biết nó hoạt động, nhưng tôi không thể tìm thấy điều gì sai với hệ thống hiện tại của mình.- Một khách đã đăng trên Tom’s HARDWARE
Lý do tại sao điều này xảy ra? Ba nguyên nhân có thể xảy ra nhất là lỗi tệp, đánh giá sai chương trình chống vi-rút và sự cố với trình điều khiển thiết bị. Làm thế nào để bạn sửa một đĩa không có đủ dung lượng? Trong phần tiếp theo, tôi sẽ cung cấp các cách cụ thể để chỉ cho bạn cách sửa tệp hoặc đĩa bị hỏng để loại bỏ lỗi không đủ dung lượng.
Xin lưu ý : các thông báo lỗi khác có thể được hiển thị trong cửa sổ Lỗi sao chép tệp hoặc thư mục.
- Lỗi không xác định .
- Truy cập bị từ chối .
- Thất bại thảm khốc.
- Tham số không chính xác.
- Tài nguyên được yêu cầu đang được sử dụng.
- Không thể xác định giá trị được yêu cầu.
- Thiết bị không thể kết nối được.
- Một thiết bị gắn vào hệ thống không hoạt động.
- Hệ thống không thể tìm thấy các tập tin được chỉ định.
- ...
Giải pháp: Cách khắc phục tình trạng không đủ dung lượng đĩa
Một: Xóa các tệp không còn hữu ích nữa
Khi thực sự không có đủ dung lượng trên đĩa, cách dễ nhất để khắc phục là xóa các tệp không cần thiết ( cách xóa một tệp, thư mục hoặc thư mục ).
Tuy nhiên, một số người cho biết họ đã xóa nhầm một số tệp quan trọng. Họ có thể khôi phục các tệp đã xóa vĩnh viễn không? Tất nhiên, họ có thể.
Chỉ cần tải xuống MiniTool Power Data Recovery, một chương trình khôi phục dữ liệu được đánh giá cao và để nó giúp bạn!
Làm thế nào để khôi phục các tệp đã xóa vĩnh viễn ?
- Cài đặt phần mềm vào một phân vùng trên PC của bạn không chứa bất kỳ dữ liệu bị mất nào.
- Khởi chạy nó trong bước cài đặt cuối cùng.
- Lựa chọn PC này từ thanh bên trái.
- Tìm ra phân vùng chứa dữ liệu đã xóa và chọn nó từ khung bên phải.
- Bấm vào Quét ở góc dưới bên phải.
- Chờ quá trình quét toàn bộ được xử lý và duyệt kết quả tìm kiếm để xác định vị trí các tệp đã xóa, các tệp này sẽ được đánh dấu x màu đỏ.
- Thêm dấu kiểm vào hộp vuông phía trước các tệp / thư mục đã xóa mà bạn muốn khôi phục.
- Bấm vào Tiết kiệm để hiển thị cửa sổ lựa chọn thư mục.
- Chọn một ổ đĩa khác để lưu trữ dữ liệu đã khôi phục và nhấp vào đồng ý để xác nhận.
- Chờ cho sự phục hồi.
- Nhấp chuột đồng ý trong cửa sổ Thông báo hiển thị khi kết thúc quá trình khôi phục.
- Bây giờ, bạn có thể mở ổ đĩa đích để xem dữ liệu đã khôi phục.
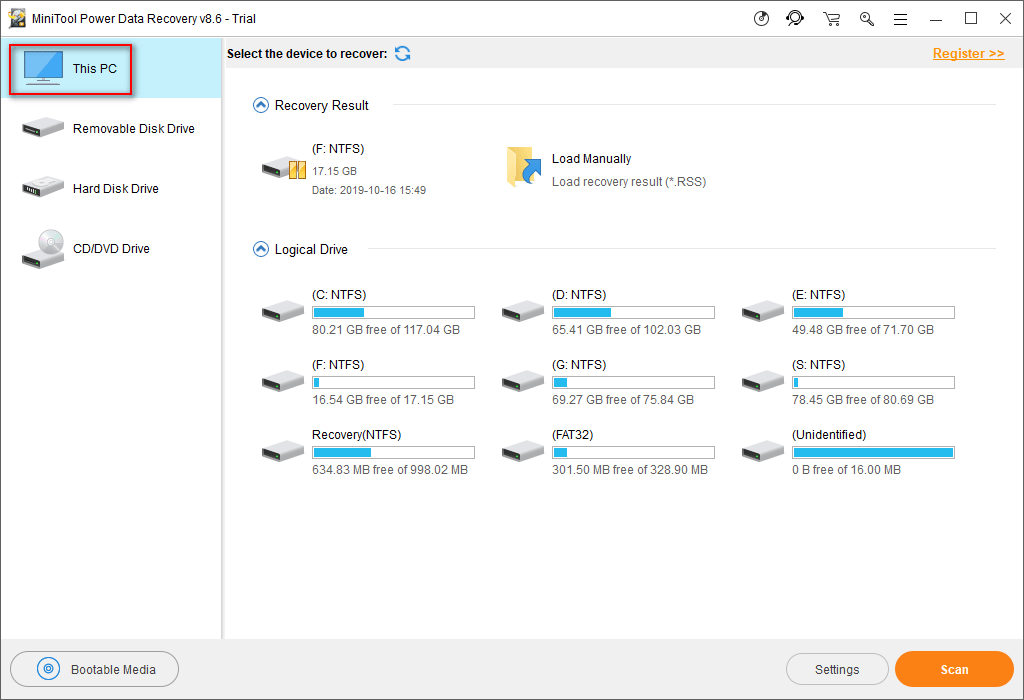
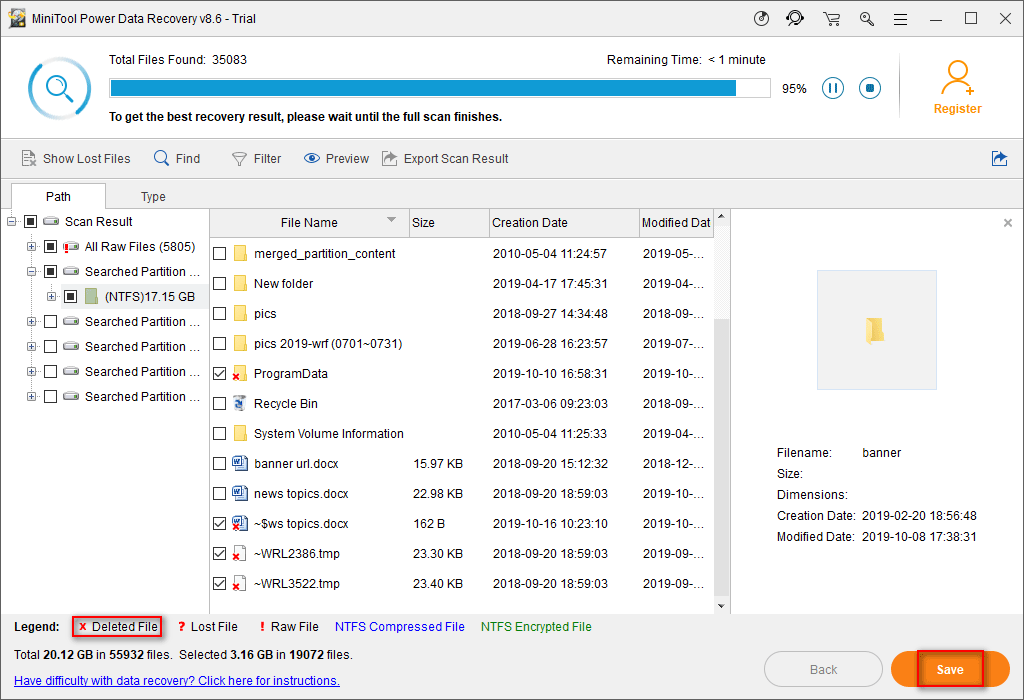
Nhấn vào đây để nhận phiên bản đầy đủ của MiniTool Power Data Recovery.
Giữ nó trong tâm trí : các bước trên cũng hữu ích để khôi phục các tệp bị mất trong quá trình khắc phục sự cố không đủ dung lượng đĩa.
![Đầu đọc thẻ SD tốt nhất cho điện thoại Android để đọc thẻ SD bên ngoài [Mẹo MiniTool]](https://gov-civil-setubal.pt/img/data-recovery-tips/89/best-sd-card-reader.png)

![TAP-Windows Adapter V9 là gì và làm thế nào để gỡ bỏ nó? [Tin tức MiniTool]](https://gov-civil-setubal.pt/img/minitool-news-center/38/what-is-tap-windows-adapter-v9.jpg)




![(Mac) Không thể truy cập phần mềm khôi phục [MiniTool]](https://gov-civil-setubal.pt/img/tipps-fur-datenwiederherstellung/18/der-wiederherstellungssoftware-konnte-nicht-erreicht-werden.png)

![Tải xuống ứng dụng Apple Numbers cho PC Mac iOS Android [CÁCH THỨC]](https://gov-civil-setubal.pt/img/news/76/download-the-apple-numbers-app-for-pc-mac-ios-android-how-to-1.png)






![Cách khắc phục sự cố “Microsoft Print sang PDF không hoạt động” [Tin tức về MiniTool]](https://gov-civil-setubal.pt/img/minitool-news-center/54/how-fix-microsoft-print-pdf-not-working-issue.png)
![5 trình chuyển đổi URL sang MP3 hàng đầu - Chuyển đổi URL sang MP3 một cách nhanh chóng [Mẹo MiniTool]](https://gov-civil-setubal.pt/img/blog/96/top-5-des-convertisseurs-durl-en-mp3-convertir-rapidement-une-url-en-mp3.png)
![Tại sao có chữ X màu đỏ trên Thư mục của tôi Windows 10? Sửa chữa nó ngay bây giờ! [Tin tức MiniTool]](https://gov-civil-setubal.pt/img/minitool-news-center/09/why-are-there-red-xs-my-folders-windows-10.png)
![Các bản sửa lỗi dễ dàng và nhanh chóng đối với Mã lỗi Hulu 2 (-998) [Mẹo MiniTool]](https://gov-civil-setubal.pt/img/news/BE/easy-and-quick-fixes-to-hulu-error-code-2-998-minitool-tips-1.png)