6 giải pháp hàng đầu cho việc thiếu thanh trượt độ sáng của Windows 10 [Tin tức về MiniTool]
Top 6 Solutions Windows 10 Brightness Slider Missing
Tóm lược :
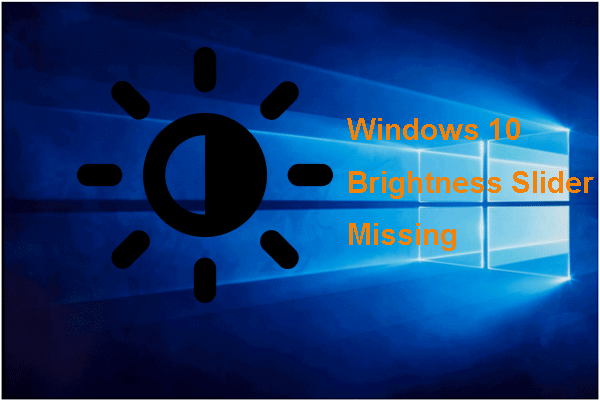
Nguyên nhân nào gây ra lỗi thiếu thanh trượt độ sáng Windows 10? Làm thế nào để khắc phục sự cố Windows 10 không có thanh trượt độ sáng? Bài đăng này từ MiniTool sẽ chỉ cho bạn các giải pháp. Ngoài ra, bạn có thể truy cập MiniTool để tìm thêm các thủ thuật và giải pháp Windows.
Nguyên nhân nào gây ra thiếu thanh trượt độ sáng của Windows 10?
Một số người dùng đã báo cáo rằng họ gặp lỗi thiếu thanh trượt độ sáng của Windows 10. Không có thanh trượt độ sáng dẫn đến sự bất tiện lớn cho người dùng vì họ phải tìm kiếm cài đặt độ sáng sâu bên trong Cài đặt Windows mỗi khi phải thay đổi độ sáng của màn hình.
Sau đó, điều gì có thể gây ra lỗi thiếu thanh trượt độ sáng Windows 10? Nói chung, vấn đề này có thể do nhiều nguyên nhân, chẳng hạn như:
- Trình điều khiển đồ họa cũ;
- Trình điều khiển màn hình bị tắt trong Trình quản lý thiết bị;
- Cài đặt độ sáng đã bị xóa khỏi Trung tâm thông báo.
Vậy bạn đã biết cách khắc phục lỗi thiếu thanh trượt độ sáng Windows 10 chưa? Trong phần sau, chúng tôi sẽ chỉ cho bạn các giải pháp.
Làm thế nào để giải quyết thiếu 10 thanh trượt độ sáng củaWindows?
- Cài đặt lại trình điều khiển màn hình
- Cập nhật trình điều khiển đồ họa
- Trả lại cài đặt độ sáng cho các thao tác nhanh
- Thay đổi cài đặt nguồn của bạn
- Cài đặt trình điều khiển màn hình PnP chung
- Cập nhật Windows 10 lên phiên bản mới nhất
6 giải pháp hàng đầu cho việc thiếu thanh trượt độ sáng của Windows 10
Trong phần này, chúng tôi sẽ chỉ cho bạn các giải pháp để không có thanh trượt độ sáng trên Windows 10.
Giải pháp 1. Cài đặt lại trình điều khiển màn hình
Để khắc phục lỗi Windows 10 không có thanh trượt độ sáng, bạn có thể chọn bật thiết bị trong Trình quản lý thiết bị.
Bây giờ, đây là hướng dẫn.
- nhấn các cửa sổ chìa khóa và R chìa khóa cùng nhau để mở Chạy hộp thoại.
- Sau đó gõ devmgmt.msc trong hộp và nhấp vào đồng ý để tiếp tục.
- Trong cửa sổ Trình quản lý Thiết bị, chọn trình điều khiển Màn hình của bạn và nhấp chuột phải vào nó.
- Tiếp đó hãy chọn Gỡ cài đặt thiết bị để tiếp tục.
- Tiếp theo, nhấp vào Xóa phần mềm trình điều khiển cho thiết bị này và bấm vào đồng ý để tiếp tục.
- Sau đó, nhấp vào Quét các thay đổi phần cứng để tiếp tục.
- Nó sẽ cài đặt trình điều khiển màn hình mặc định.
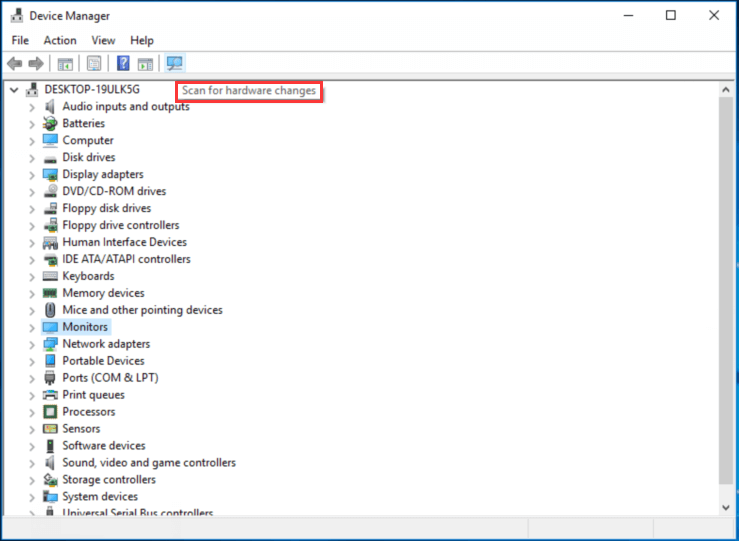
Khi tất cả các bước đã hoàn tất, hãy khởi động lại máy tính của bạn và kiểm tra xem lỗi thiếu thanh trượt độ sáng của Windows 10 đã được khắc phục hay chưa.
Giải pháp 2. Cập nhật trình điều khiển đồ họa
Để khắc phục sự cố Windows 10 không có thanh trượt độ sáng, bạn có thể chọn cập nhật trình điều khiển đồ họa.
Bây giờ, đây là hướng dẫn.
- nhấn các cửa sổ chìa khóa và R chìa khóa cùng nhau để mở Chạy hộp thoại.
- Sau đó gõ devmgmt.msc trong hộp và nhấp vào đồng ý tiếp tục .
- Trong cửa sổ Trình quản lý Thiết bị, chọn trình điều khiển đồ họa của bạn và chọn Cập nhật driver để tiếp tục.
- Tiếp đó hãy chọn Tự động tìm kiếm phần mềm trình điều khiển được cập nhật để tiếp tục.
- Sau đó, hãy làm theo trình hướng dẫn trên màn hình để tiếp tục.
Sau khi tất cả các bước hoàn tất, hãy khởi động lại máy tính của bạn và kiểm tra xem lỗi Windows 10 không có thanh trượt độ sáng đã được khắc phục hay chưa.
Giải pháp 3. Trả lại Cài đặt độ sáng cho Thao tác nhanh
Để khắc phục sự cố thiếu thanh trượt độ sáng của Windows 10, bạn có thể chọn trả lại độ sáng cho các tác vụ nhanh.
Bây giờ, đây là hướng dẫn.
- nhấn các cửa sổ chìa khóa và Tôi chìa khóa cùng nhau để mở Cài đặt .
- Trong cửa sổ Cài đặt Windows, chọn Hệ thống .
- Trong cửa sổ bật lên, hãy chọn Thông báo và hành động .
- Trên bảng điều khiển bên phải, xác định vị trí Thêm hoặc xóa các thao tác nhanh .
- Cuộn xuống và định vị độ sáng , và sau đó chuyển nó sang Trên .
Sau khi tất cả các bước hoàn tất, hãy khởi động lại máy tính của bạn và kiểm tra xem lỗi không có thanh trượt độ sáng Windows 10 đã được khắc phục hay chưa.
 Làm thế nào để điều chỉnh độ sáng màn hình trong Windows 10? Làm theo Hướng dẫn!
Làm thế nào để điều chỉnh độ sáng màn hình trong Windows 10? Làm theo Hướng dẫn! Một lựa chọn tốt để tránh mỏi mắt là điều chỉnh độ sáng màn hình. Làm cách nào để thay đổi độ sáng trên Windows 10? Nhiều phương pháp được cung cấp trong bài đăng này.
Đọc thêmGiải pháp 4. Thay đổi cài đặt nguồn của bạn
Để giải quyết lỗi Windows 10 không có thanh trượt độ sáng, bạn có thể chọn thay đổi cài đặt nguồn của mình.
Bây giờ, đây là hướng dẫn.
- Mở Bảng điều khiển.
- Sau đó nhấp vào Tùy chọn năng lượng .
- Nhấp chuột Thay đổi cài đặt kế hoạch .
- Sau đó nhấp vào Thay đổi cài đặt nguồn nâng cao .
- Bật các tùy chọn sau: Độ sáng màn hình , Giảm độ sáng màn hình và Bật độ sáng thích ứng.
- Cuối cùng, hãy nhấp vào Ứng dụng và đồng ý để lưu các thay đổi.
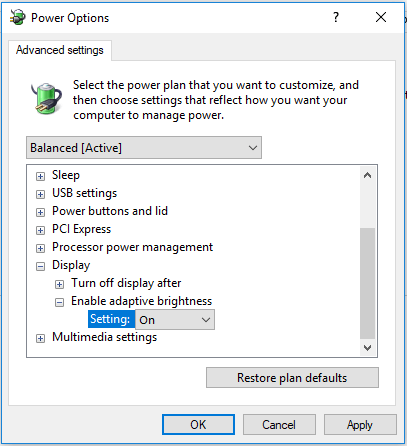
Sau khi tất cả các bước hoàn tất, hãy khởi động lại máy tính của bạn và kiểm tra xem vấn đề thiếu thanh trượt độ sáng của Windows 10 đã được khắc phục chưa.
Giải pháp 5. Cài đặt trình điều khiển màn hình PnP chung
Để khắc phục lỗi Windows 10 không có thanh trượt độ sáng, bạn có thể chọn cài đặt trình điều khiển màn hình PnP chung.
Bây giờ, đây là hướng dẫn.
- Mở Quản lý thiết bị.
- Mở rộng Giám sát và nhấp chuột phải vào nó.
- Tiếp đó hãy chọn Cập nhật driver để tiếp tục.
- Tiếp theo, chọn Duyệt máy tính của tôi để tìm phần mềm trình điều khiển .
- Nhấp vào tùy chọn Hãy để tôi chọn từ danh sách các trình điều khiển có sẵn trên máy tính của tôi .
- Chọn Màn hình PnP chung và bấm vào Kế tiếp để tiếp tục.
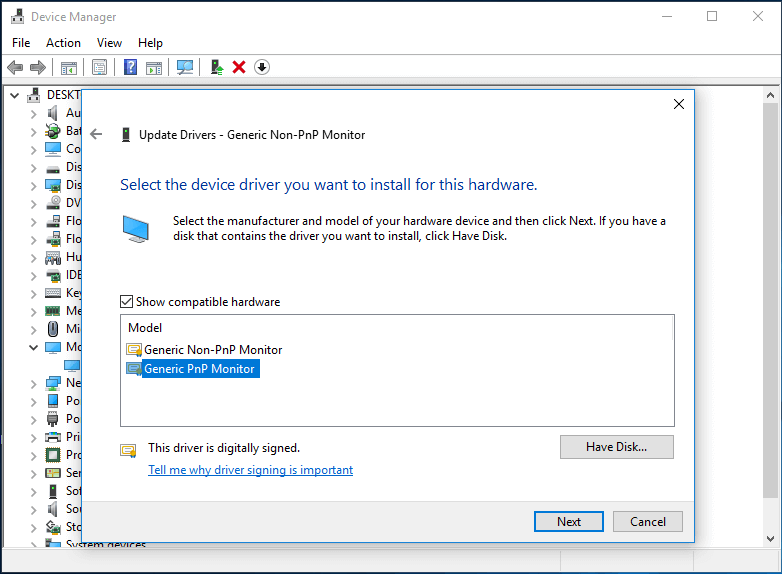
Sau đó chờ quá trình kết thúc. Khi tất cả các bước hoàn tất, hãy khởi động lại máy tính của bạn và kiểm tra xem lỗi không có thanh trượt độ sáng Windows 10 đã được khắc phục hay chưa.
Giải pháp 6. Cập nhật Windows 10 lên phiên bản mới nhất
Như đã biết, Windows update có thể cập nhật một số bản vá và sửa một số lỗi. Vì vậy, để khắc phục sự cố Windows 10 không có thanh trượt độ sáng, bạn có thể chọn cập nhật Windows 10 của mình lên phiên bản mới nhất.
Bây giờ, đây là hướng dẫn.
- nhấn các cửa sổ chìa khóa và Tôi chìa khóa cùng nhau để mở Cài đặt .
- Tiếp đó hãy chọn Cập nhật & Bảo mật để tiếp tục.
- Sau đó đi đến cập nhật hệ điều hành Window tab và nhấp vào Kiểm tra cập nhật để tiếp tục.
Sau khi cài đặt tất cả các bản cập nhật đang chờ xử lý, hãy khởi động lại máy tính của bạn và kiểm tra xem lỗi thiếu thanh trượt độ sáng của Windows 10 có được khắc phục hay không.
 Sửa lỗi Độ sáng thích ứng của Windows 10 bị thiếu / không hoạt động
Sửa lỗi Độ sáng thích ứng của Windows 10 bị thiếu / không hoạt động Kiểm tra cách khắc phục sự cố thiếu độ sáng thích ứng của Windows 10, độ sáng thích ứng của Windows 10 không hoạt động hoặc sẽ không tắt các sự cố. 4 phương pháp được cung cấp.
Đọc thêmTóm lại, bài đăng này đã chỉ ra 6 cách để khắc phục sự cố không có thanh trượt độ sáng Windows 10. Nếu bạn gặp phải lỗi tương tự, hãy thử các giải pháp sau. Nếu bạn có bất kỳ ý tưởng tốt hơn để sửa chữa nó, hãy chia sẻ nó trong khu vực bình luận.
![Cách thoát khỏi mã lỗi Amazon CS11 trên iPhone / Android [Mẹo MiniTool]](https://gov-civil-setubal.pt/img/news/0B/how-to-get-rid-of-the-amazon-cs11-error-code-on-iphone/android-minitool-tips-1.png)










![[Đã giải quyết!] Không thể tắt Chế độ hạn chế trên YouTube](https://gov-civil-setubal.pt/img/blog/77/can-t-turn-off-restricted-mode-youtube.jpg)
![[SOLVED] Bản sao Windows này không phải chính hãng 7600/7601 - Giải pháp tốt nhất [Mẹo MiniTool]](https://gov-civil-setubal.pt/img/blog/05/esta-copia-de-windows-no-es-original-7600-7601-mejor-soluci-n.png)


![Sửa máy tính xách tay (Windows 10) của tôi / Máy tính không bật (10 cách) [Mẹo MiniTool]](https://gov-civil-setubal.pt/img/data-recovery-tips/12/fix-my-laptop-computer-won-t-turn.jpg)
![[2021] Làm cách nào để khôi phục các trò chơi đã xóa trong Windows 10? [Công cụ nhỏ]](https://gov-civil-setubal.pt/img/tipps-fur-datenwiederherstellung/24/wie-kann-man-geloschte-spiele-windows-10-wiederherstellen.png)
![Làm thế nào để làm hỏng một tệp với 3 phần mềm làm hỏng tệp miễn phí hàng đầu [Mẹo MiniTool]](https://gov-civil-setubal.pt/img/data-recovery-tips/91/how-corrupt-file-with-top-3-free-file-corrupters.png)
![Tùy chọn bảo mật chuẩn bị cho Windows 10 bị mắc kẹt? Khắc phục sự cố ngay bây giờ [Mẹo MiniTool]](https://gov-civil-setubal.pt/img/data-recovery-tips/95/windows-10-preparing-security-options-stuck.jpg)
