Cách lấy lại menu Start cổ điển trong Windows 11
How Get Back Classic Start Menu Windows 11
Menu Start trong Windows 11 đã được thay đổi rất nhiều. Người dùng có thể thấy những thay đổi rõ ràng cả về vị trí lẫn hình thức của menu Start mới trong Windows 11. Tuy nhiên, một số người dùng không thích những thay đổi này và họ muốn lấy lại menu Start cổ điển từ Windows 10 về Windows 11. Điều gì nên làm? họ làm gì để khôi phục menu Bắt đầu cổ điển?
Trên trang này :- #1. Di chuyển biểu tượng thanh tác vụ sang trái trong Windows 11
- #2. Khôi phục Menu Bắt đầu Cổ điển trong Windows 11 thông qua Trình chỉnh sửa Sổ đăng ký
Hầu như tất cả mọi người đều biết đến Windows 11, phiên bản mới nhất của hệ điều hành Windows. Microsoft đã bổ sung thêm nhiều tính năng mới và thay đổi trong hệ thống mới. Một số người dùng thích chúng đến mức họ muốn nâng cấp hệ thống của mình lên Windows 11 ngay lập tức. Tuy nhiên, một số người dùng không thích hoặc không quen với những thay đổi mới trong Windows 11.
 Điều gì thay đổi nhiều nhất trong Microsoft Windows 11 - Hệ thống mới
Điều gì thay đổi nhiều nhất trong Microsoft Windows 11 - Hệ thống mớiCó nhiều tính năng mới sẽ được thêm vào Windows 11, thế hệ hệ điều hành Windows tiếp theo sắp được Microsoft phát hành.
Đọc thêmVí dụ: một số người dùng không muốn menu Bắt đầu mới; họ muốn lấy lại Menu Bắt đầu cổ điển của Windows 11 . Điều này có thể thực hiện được không? Làm cách nào để khôi phục menu Bắt đầu cổ điển? Hãy tiếp tục đọc để tìm câu trả lời.
Chú ý:
Trước tiên, bạn phải sao lưu dữ liệu của mình nếu muốn khôi phục Windows 11 về Windows 10 vì bạn không thích những thay đổi trong hệ thống mới. Trên thực tế, bạn vẫn có một lựa chọn khác: bạn có thể thử quay lại phong cách cổ điển. MiniTool hướng dẫn tất cả về cách tùy chỉnh menu Bắt đầu trong Windows 11 để lấy lại menu Bắt đầu cổ điển của Windows. Và phần mềm sau đây rất hữu ích nếu một số tệp quan trọng của bạn bị mất đột ngột trong quá trình này.
Bản dùng thử phục hồi dữ liệu nguồn MiniToolBấm chuột để tải xuống100%Sạch sẽ & An toàn
Menu Bắt đầu Cổ điển của Windows 10 so với Menu Bắt đầu Mới của Windows 11
Nếu bạn đã từng sử dụng Windows 11 hoặc xem qua ảnh chụp màn hình Windows 11, bạn có thể dễ dàng nhận thấy menu Start trong hệ thống mới trông rất khác so với menu Start trong Windows 10.
Hai thay đổi rõ ràng nhất là vị trí và cách bố trí.
- Trong Windows 10, menu Start nằm ở góc dưới bên trái màn hình PC. Trong khi ở Windows 11, người dùng sẽ có menu Bắt đầu ở giữa ở phía dưới.
- Trong Windows 10, có rất nhiều thứ có trong menu Bắt đầu. Nhưng menu Start trong Windows 11 chỉ gồm có 3 phần: phần Đã ghim phần, cái Khuyến khích phần và Tài khoản người dùng & Nút nguồn phần.
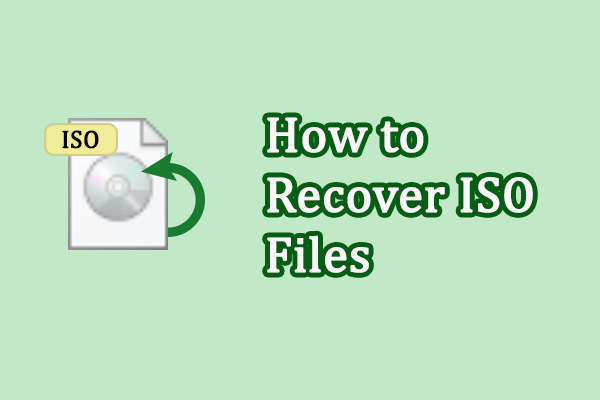 Hai phương pháp khả thi để khôi phục tệp ISO đã bị xóa hoặc bị mất
Hai phương pháp khả thi để khôi phục tệp ISO đã bị xóa hoặc bị mấtBạn có bị mất tập tin ISO trên thiết bị của mình không? Đọc bài đăng này để tìm hiểu cách khôi phục các tệp ISO bị xóa hoặc bị mất một cách nhanh chóng.
Đọc thêmBạn có thể khôi phục menu Bắt đầu cổ điển trong Windows 11 nếu bạn không thích những thay đổi không? Đúng. Bạn nên làm theo các bước được đề cập bên dưới để hiển thị menu Bắt đầu cổ điển Windows 11.
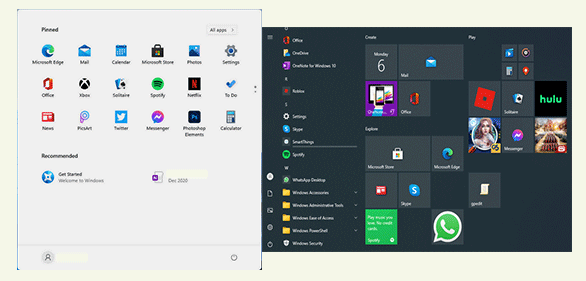
Làm cách nào để thêm hoặc xóa thư mục trên Start Menu của Windows 11?
#1. Di chuyển biểu tượng thanh tác vụ sang trái trong Windows 11
Bạn có thể lấy menu Bắt đầu cổ điển của Windows 11 bằng cách thay đổi cài đặt để di chuyển các biểu tượng tác vụ sang bên trái.
- Mở Cài đặt bằng cách nhấn Windows + I hoặc theo cách khác mà bạn thích.
- Lựa chọn Cá nhân hóa từ khung bên trái.
- Tìm kiếm Thanh tác vụ tùy chọn ở khung bên phải và nhấp vào nó.
- Sau đó, xác định vị trí Hành vi của thanh tác vụ tùy chọn và nhấp để mở rộng nó.
- Bấm vào mũi tên xuống sau Căn chỉnh thanh tác vụ lựa chọn.
- Lựa chọn Bên trái (thay vì ở giữa) từ trình đơn thả xuống.
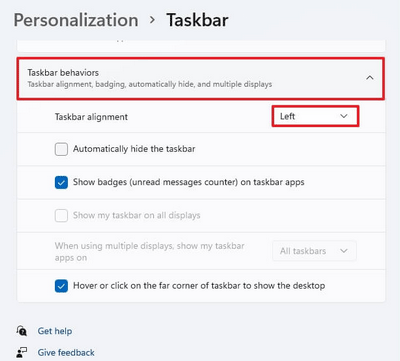
Làm cách nào để có được thanh tác vụ kiểu Windows 11 trong Windows 10?
#2. Khôi phục Menu Bắt đầu Cổ điển trong Windows 11 thông qua Trình chỉnh sửa Sổ đăng ký
Một cách khác để hiển thị menu Bắt đầu cổ điển Windows 11 là thay đổi Sổ đăng ký trên PC của bạn.
Chú ý:
Nếu chưa cập nhật lên phiên bản 22H2, bạn có thể sửa đổi Sổ đăng ký bằng cách sử dụng tùy chọn biên dịch trước có trong Windows 11. Nhưng phương pháp này không khả dụng sau khi cập nhật Tính năng 22H2 vì Sổ đăng ký sẽ không lưu bất kỳ thay đổi nào do bảo mật lý do.
- Bấm vào biểu tượng tìm kiếm trên thanh tác vụ hoặc nhấn Windows + S để mở Khung tìm kiếm của Windows .
- Kiểu regedit và hãy nhấn Đi vào để mở Trình soạn thảo sổ đăng ký.
- Đi đến con đường này: HKEY_CURRENT_USERSoftwareMicrosoftWindowsCurrentVersionExplorerAdvanced .
- Nhấp chuột phải vào Trình độ cao ở khung bên trái hoặc nhấp chuột phải vào vùng trống ở khung bên phải.
- Chọn Mới -> Giá trị DWORD (32-bit) . Và sau đó đặt tên nó là Start_ShowClassicMode .
- Nhấp đúp vào giá trị bạn đã tạo để mở nó. Sau đó, thay đổi dữ liệu Giá trị thành 1 và nhấp vào ĐƯỢC RỒI .
- Khởi động lại máy tính của bạn.
Có một cách khác để mở trình soạn thảo sổ đăng ký: nhấn Windows + R để mở Run -> gõ regedit -> bấm vào ĐƯỢC RỒI .
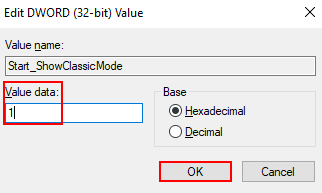
Ngoài ra, bạn có thể chọn một trong những công cụ của bên thứ ba được sử dụng để thay đổi menu Start của Windows 11 sang phong cách cổ điển.
Làm cách nào để khắc phục menu Start của Windows 11 không hoạt động?


![[Đã giải quyết!] Cách khắc phục VLC không thể mở MRL? [Tin tức MiniTool]](https://gov-civil-setubal.pt/img/minitool-news-center/90/how-fix-vlc-is-unable-open-mrl.png)


![Yêu cầu đối với PUBG PC (Tối thiểu và Khuyến nghị) là gì? Kiểm tra nó! [Mẹo MiniTool]](https://gov-civil-setubal.pt/img/backup-tips/78/what-re-pubg-pc-requirements.png)

![Lỗi kích hoạt Windows 10 0xc004f050: Đây là cách khắc phục! [Tin tức MiniTool]](https://gov-civil-setubal.pt/img/minitool-news-center/72/windows-10-activation-error-0xc004f050.png)



![Ổ USB PS4: Đây là những gì bạn nên biết [Mẹo MiniTool]](https://gov-civil-setubal.pt/img/disk-partition-tips/83/ps4-usb-drive-here-s-what-you-should-know.jpg)

![Khắc phục: Không thể liên hệ với Lỗi máy chủ DHCP của bạn - 3 phương pháp hữu ích [Tin tức về MiniTool]](https://gov-civil-setubal.pt/img/minitool-news-center/01/fix-unable-contact-your-dhcp-server-error-3-useful-methods.png)


![6 trường hợp thường gặp khi khôi phục dữ liệu Samsung Galaxy S6 [Thủ thuật MiniTool]](https://gov-civil-setubal.pt/img/android-file-recovery-tips/09/6-common-cases-samsung-galaxy-s6-data-recovery.jpg)


