6 giải pháp cho mã lỗi 0xc0000001 Windows 10 khi khởi động [Mẹo MiniTool]
6 Solutions Error Code 0xc0000001 Windows 10 Start Up
Tóm lược :
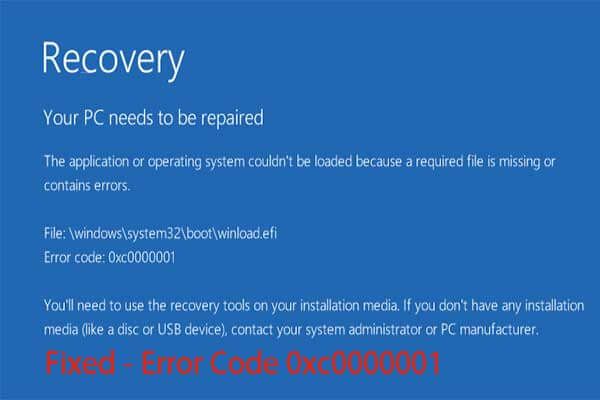
Mã lỗi 0xc0000001 là gì? Làm thế nào để sửa mã lỗi Windows 10 0xc0000001? Bài viết này sẽ hướng dẫn bạn cách giải quyết lỗi này? Ngoài ra, vì máy tính của bạn không thể khởi động bình thường, nên trước tiên, bạn nên tắt dữ liệu với Phần mềm MiniTool .
Điều hướng nhanh:
Mã lỗi 0xc0000001 là gì?
Mã lỗi 0xc0000001 có thể xảy ra khi bạn khởi động máy tính của mình. Nếu bạn gặp mã lỗi Windows 0xc0000001 này, điều đó có nghĩa là bạn không thể khởi động máy tính của mình một cách bình thường.
Nói chung, bạn sẽ thấy thông báo sau khi gặp mã lỗi 0xc0000001.
Không thể tải ứng dụng hoặc hệ điều hành vì thiếu tệp bắt buộc hoặc có lỗi. Bạn sẽ cần sử dụng các công cụ khôi phục trên phương tiện cài đặt của mình. Nếu bạn không có bất kỳ phương tiện cài đặt nào (như đĩa hoặc thiết bị USB), hãy liên hệ với quản trị viên hệ thống hoặc nhà sản xuất PC của bạn.
Trên thực tế, mã lỗi 0xc0000001 có thể do nhiều nguyên nhân khác nhau như tệp hệ thống bị hỏng, SAM bị hỏng, bộ nhớ RAM bị hỏng, v.v.
Vì vậy, trong phần sau, chúng tôi sẽ hướng dẫn bạn cách sửa mã lỗi 0xc0000001 Windows 10. Nếu bạn gặp phải lỗi trình quản lý khởi động Windows 0xc0000001 này, hãy thử các giải pháp sau.
Tuy nhiên, vì máy tính của bạn không thể khởi động bình thường nên chúng tôi tin rằng điều đầu tiên bạn cần làm là xóa dữ liệu khỏi máy tính không thể khởi động. Vì vậy, trước khi đi sửa mã lỗi 0xc0000001 Windows 10, tốt hơn bạn nên xóa dữ liệu khỏi máy tính bất thường.
Vì vậy, trong phần sau, chúng tôi sẽ hướng dẫn bạn cách lấy dữ liệu khỏi máy tính không thể khởi động.
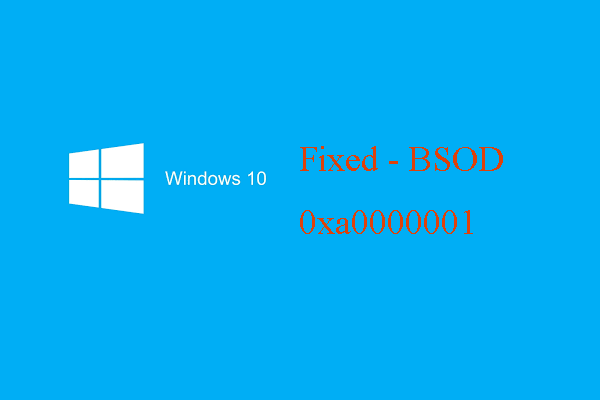 6 cách để sửa lỗi màn hình xanh chết 0xa0000001
6 cách để sửa lỗi màn hình xanh chết 0xa0000001 Làm thế nào để sửa lỗi Màn hình xanh chết mã 0xa00000001 khi khởi động máy tính? Bài đăng này cho thấy các giải pháp.
Đọc thêmLàm thế nào để tắt dữ liệu khi gặp mã lỗi 0xc0000001?
Như chúng tôi đã đề cập trong phần trên, bạn nên giữ an toàn cho dữ liệu của mình khi gặp mã lỗi 0xc0000001.
Làm cách nào để xóa dữ liệu của bạn khỏi máy tính không thể khởi động? MiniTool ShadowMaker rất được khuyến khích, có thể giúp bạn lấy lại dữ liệu ngay cả khi máy tính của bạn không thể khởi động được.
MiniTool ShadowMaker là phần mềm sao lưu chuyên nghiệp . Nó cho phép bạn sao lưu các tệp, thư mục, đĩa, phân vùng và hệ điều hành. Do đó, để bảo mật dữ liệu khi gặp mã lỗi 0xc0000001 của Windows thì MiniTool ShadowMaker là sự lựa chọn tốt nhất.
Bây giờ, chúng tôi sẽ trình bày cách lấy dữ liệu khỏi máy tính không thể khởi động. Vì máy tính của bạn không thể khởi động được khi gặp lỗi trình quản lý khởi động Windows 0xc0000001, nên phương tiện có thể khởi động là bắt buộc. MiniTool ShadowMaker có thể tạo phương tiện khởi động. Vì vậy, chỉ cần tải xuống Bản dùng thử MiniTool ShadowMaker từ nút sau hoặc chọn mua một cái nâng cao .
Sau đó, chúng tôi sẽ hướng dẫn bạn cách tạo phương tiện có thể khởi động và xóa dữ liệu. Lưu ý rằng phương tiện có thể khởi động phải được tạo trên máy tính bình thường.
Bước 1: Tạo phương tiện có thể khởi động trên máy tính bình thường
- Cắm ổ USB vào máy tính bình thường. Tải MiniTool ShadowMaker và cài đặt trên máy tính bình thường.
- Khởi chạy nó.
- Nhấp chuột Tiếp tục dùng thử để tiếp tục.
- Chọn Kết nối trong Máy tính này .
- Sau khi vào giao diện chính, hãy chuyển đến Công cụ trang.
- Nhấp chuột Trình tạo phương tiện tính năng tạo phương tiện có thể khởi động . Bạn nên tạo phương tiện có thể khởi động vào ổ USB.
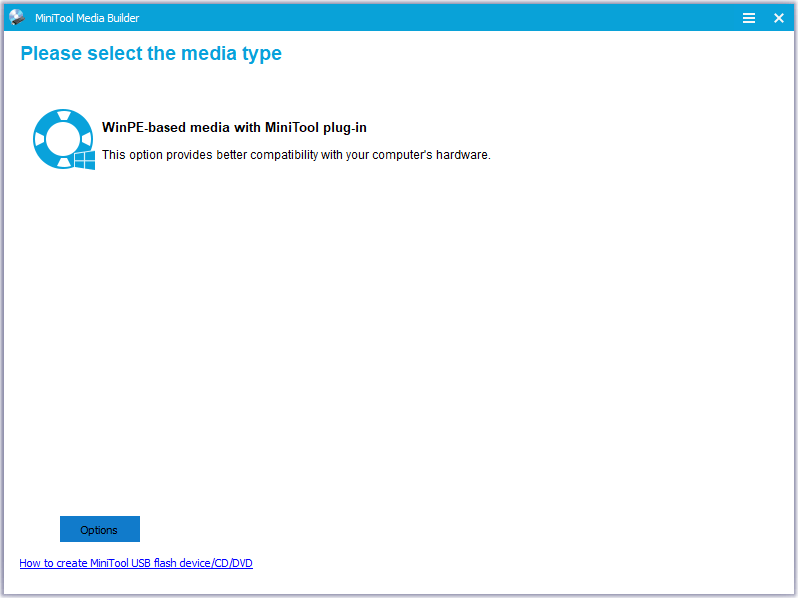
Bước 2: Khởi động máy tính gặp mã lỗi 0xc0000001
- Chèn phương tiện có thể khởi động vào máy tính bất thường.
- Thay đổi thứ tự khởi động. Trong trang BIOS, bạn có thể cần đặt Thiết bị có thể tháo rời là sự lựa chọn đầu tiên. Vui lòng tham khảo trước Làm thế nào để khởi động từ đĩa CD / DVD có thể khởi động MiniTool bị ghi hoặc ổ đĩa flash USB?
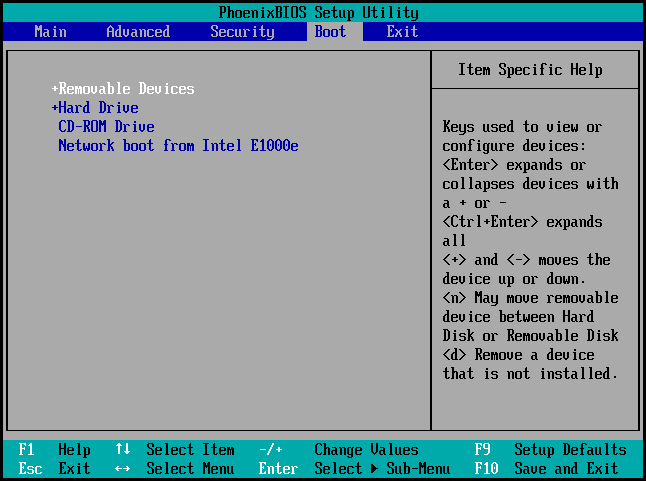
Bước 3: Chọn nguồn sao lưu
- Sau khi vào Môi trường khôi phục MiniTool, hãy chuyển đến Sao lưu trang.
- Nhấp chuột Nguồn .
- Chọn Thư mục và tệp để tiếp tục. Sau đó, chọn các tệp bạn muốn thoát khỏi máy tính không thể khởi động. Và bấm vào đồng ý để tiếp tục.
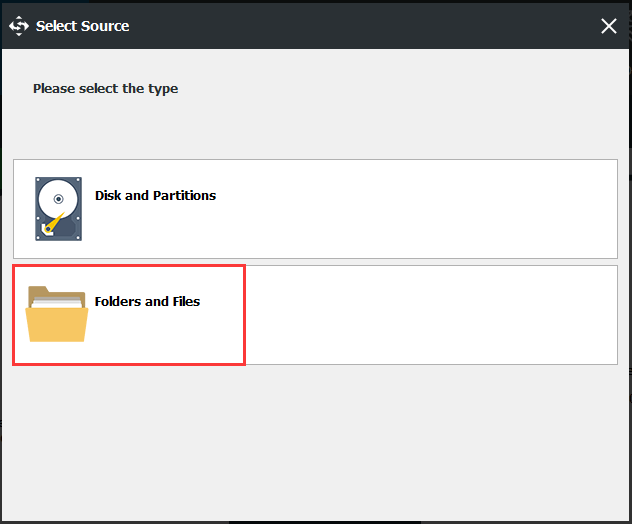
Bước 4: Chọn điểm đến sao lưu
- Nhấp chuột Nơi Đến để chọn điểm đến dự phòng.
- Sau đó nhấp vào đồng ý . Nên chọn ổ cứng gắn ngoài làm nguồn sao lưu.
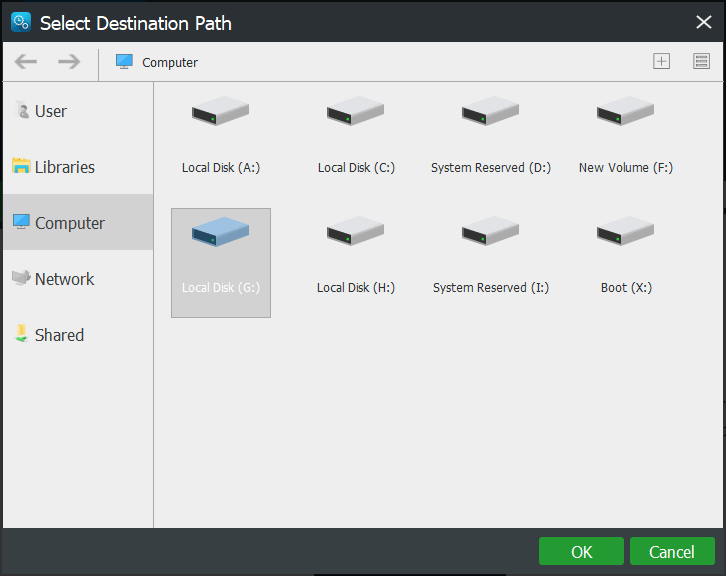
Bước 5: Bắt đầu sao lưu
- Sau khi chọn nguồn và đích sao lưu, hãy nhấp vào Sao lưu ngay để thực hiện nhiệm vụ ngay lập tức.
- Bạn cũng có thể nhấp vào Sao lưu sau để trì hoãn tác vụ sao lưu và sau đó khởi động lại nó trong Quản lý trang.
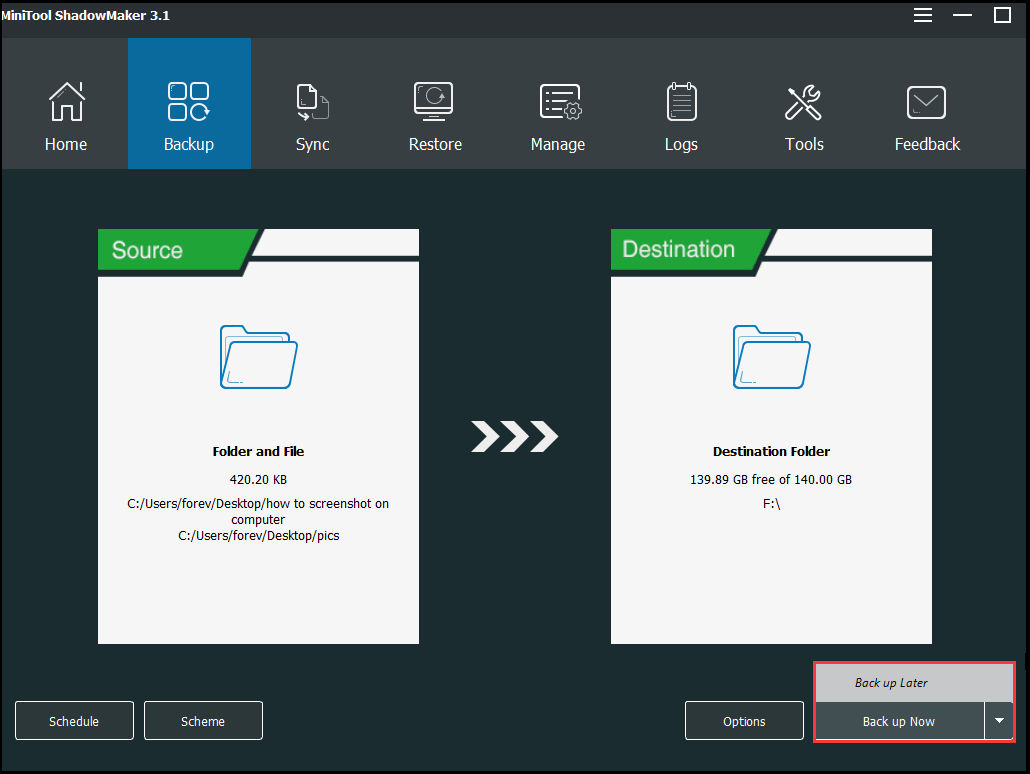
Sau khi hoàn thành tất cả các bước, bạn sẽ lấy dữ liệu thành công từ máy tính không thể khởi động gặp mã lỗi 0xc0000001.
Bên cạnh tính năng sao lưu, bạn có thể sử dụng Đồng bộ hóa và Sao chép đĩa tính năng giữ an toàn cho dữ liệu.
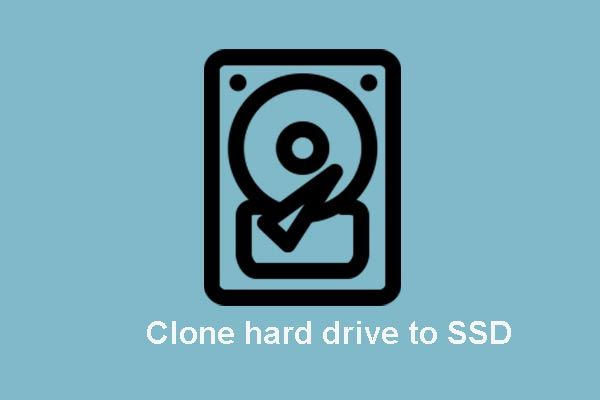 Sao chép hệ điều hành từ ổ cứng sang SSD với 2 phần mềm sao chép SSD mạnh mẽ
Sao chép hệ điều hành từ ổ cứng sang SSD với 2 phần mềm sao chép SSD mạnh mẽ Bài viết này hướng dẫn bạn cách sao chép hệ điều hành và các tệp khác trên ổ cứng từ HDD sang SSD mà không làm mất dữ liệu bằng phần mềm sao chép SSD tốt nhất và mạnh mẽ.
Đọc thêmSau khi bảo mật dữ liệu, đã đến lúc sửa mã lỗi 0xc0000001. Vì vậy, trong phần sau, chúng tôi sẽ hướng dẫn bạn cách giải quyết lỗi Windows boot manager này.


![Màn hình máy tính xách tay chuyển sang màu đen ngẫu nhiên? Khắc phục sự cố màn hình đen! [Mẹo MiniTool]](https://gov-civil-setubal.pt/img/backup-tips/54/laptop-screen-goes-black-randomly.jpg)

![Cách khắc phục sự cố “Nhấp đúp chuột” trên Windows 10 [MiniTool News]](https://gov-civil-setubal.pt/img/minitool-news-center/89/how-fix-mouse-double-clicks-issue-windows-10.jpg)






![Làm cách nào để sao chép phân vùng OEM trên Windows 10 11? [Hướng dẫn đầy đủ]](https://gov-civil-setubal.pt/img/partition-disk/11/how-to-clone-oem-partition-on-windows-10-11-full-guide-1.png)
![Cách chuyển đổi ASPX sang PDF trên máy tính của bạn [Hướng dẫn đầy đủ]](https://gov-civil-setubal.pt/img/blog/11/how-convert-aspx-pdf-your-computer.png)

![Cách tắt mật khẩu trên Windows 10 trong các trường hợp khác nhau [MiniTool News]](https://gov-civil-setubal.pt/img/minitool-news-center/52/how-disable-password-windows-10-different-cases.png)
![Cách khắc phục ứng dụng không tìm thấy trong Windows 10/8/7 [Tin tức MiniTool]](https://gov-civil-setubal.pt/img/minitool-news-center/06/how-fix-application-not-found-windows-10-8-7.png)


![Mất bao lâu để tải xuống / cài đặt / cập nhật Windows 10? [Mẹo MiniTool]](https://gov-civil-setubal.pt/img/backup-tips/11/how-long-does-it-take-download-install-update-windows-10.jpg)
