Bộ công cụ Seagate không sao lưu? Dưới đây là một số bản sửa lỗi!
Is Seagate Toolkit Not Backing Up Here Are Some Fixes
Seagate Toolkit là một công cụ sao lưu nhưng đôi khi nó không hoạt động được. Tại sao vấn đề lại xuất hiện? Bài viết này từ Công cụ nhỏ sẽ cung cấp cho bạn một số phương pháp để khắc phục sự cố “Bộ công cụ Seagate không sao lưu”.
Bộ công cụ Seagate giúp bạn tận dụng tối đa giải pháp lưu trữ của mình bằng các công cụ dễ sử dụng để sao lưu tệp, quản lý bảo mật, v.v. Nó chỉ cho phép một gói Sao lưu cho mỗi máy tính trên mỗi ổ đĩa. Tuy nhiên, một số người dùng báo cáo rằng họ gặp phải vấn đề “Bộ công cụ Seagate không sao lưu”. Chúng tôi liệt kê một số lỗi chi tiết:
- Tùy chọn sao lưu có màu xám và Bộ công cụ cho biết: “ Không thể tạo gói dự phòng. Xóa gói của người dùng khác trên ổ đĩa được kết nối .”
- Bộ công cụ báo cáo việc sao lưu không thành công vì một tập tin đang được sử dụng bởi một ứng dụng hoặc dịch vụ khác .
- Bộ công cụ báo cáo việc sao lưu không thành công do lỗi không xác định.
- …
Tại sao Seagate Toolkit không sao lưu? Sau đây là những yếu tố có thể:
- Ổ cứng đã đầy
- lỗi KERNEL32.dll
- Kế hoạch dự phòng từ người dùng khác
- Lỗi không xác định
- …
Cách khắc phục 1: Kiểm tra tệp
Nếu Bộ công cụ Seagate của bạn không sao lưu, bạn cần kiểm tra xem tệp nào không sao lưu được. Nếu những tệp đó không cần thiết, hãy loại chúng khỏi bản sao lưu. Sau đó, tạo bản sao lưu mới để xem liệu cách đó có giải quyết được sự cố “Bộ công cụ Seagate không thành công” hay không.
Cách 2: Kiểm tra quyền của người dùng
Một số máy tính Windows có thể có nhiều tài khoản người dùng và nếu bạn tạo bản sao lưu Bộ công cụ trên tài khoản của một người dùng, bạn sẽ không thể sử dụng Bộ công cụ để tạo bản sao lưu cho bất kỳ người dùng nào khác.
Điều này có thể được thực hiện bằng cách đăng nhập vào người dùng chính và cố gắng truy cập người dùng phụ trong File Explorer. Bạn sẽ được nhắc rằng bạn không có thẩm quyền và bạn cần nhấp vào Tiếp tục để có quyền truy cập vĩnh viễn vào thư mục. Chạy lại bản sao lưu và dữ liệu của người dùng phụ bây giờ sẽ được sao lưu.
Cách 3: Kiểm tra ổ cứng Seagate
Sau đó, bạn có thể kiểm tra xem ổ đĩa có được định dạng exFAT hay không. Nếu đúng như vậy, bạn cần định dạng lại ổ đĩa thành NTFS. Để biết thêm chi tiết các bước, hãy tham khảo bài đăng này – Chuyển đổi exFAT sang NTFS mà không mất dữ liệu trên Windows 10/11 .
Sau đó, bạn cần kiểm tra xem ổ cứng đã đầy hay chưa. Việc tạo bản sao lưu bằng bộ công cụ Seagate khi ổ cứng đầy là không khả thi. Do đó, tất cả những gì bạn cần làm là tạo một số dung lượng lưu trữ trên ổ cứng. Bạn có thể tạo một số dung lượng trên ổ cứng bằng cách dọn dẹp các tập tin không cần thiết .
Cách 4: Khắc phục lỗi KERNEL32.dll
Bạn có thể gặp phải sự cố “Bộ công cụ Seagate không sao lưu” do lỗi KERNEL32.dll . Lỗi này là do driver phần cứng bị hỏng. Do đó, tất cả những gì bạn cần làm là cập nhật trình điều khiển.
Bước 1: Nhấn nút các cửa sổ Và X phím với nhau để lựa chọn Quản lý thiết bị .
Bước 2: Sau đó, tìm Ổ đĩa trong danh sách và sau đó mở rộng nó.
Bước 3: Click chuột phải vào driver Seagate để chọn Cập nhật driver .
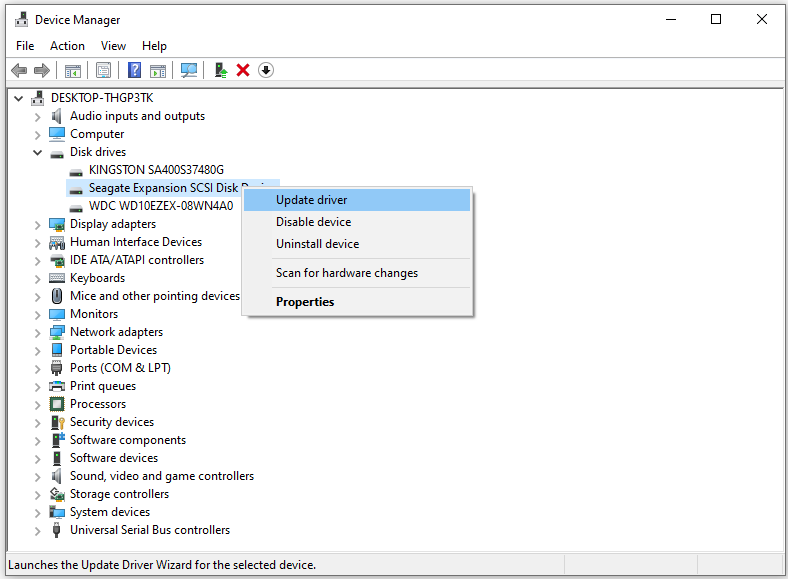
Bước 4: Sau đó làm theo hướng dẫn hiển thị trên màn hình để hoàn tất cập nhật driver thành công.
Sau khi hoàn thành các bước này, hãy khởi động lại máy tính của bạn để xem lỗi kernel32.dll đã được khắc phục chưa.
Cách khắc phục 5: Thử công cụ sao lưu khác
Nếu các giải pháp trên không hiệu quả đối với sự cố “Sao lưu bộ công cụ cho Windows không thành công”, tốt hơn hết bạn nên thử một công cụ sao lưu khác để thực hiện tác vụ sao lưu. Nói về công cụ sao lưu, MiniTool ShadowMaker rất đáng để thử.
Như một phần mềm sao lưu miễn phí , MiniTool ShadowMaker có thể là giải pháp thay thế mạnh mẽ cho Seagate Toolkit vì nó cung cấp cho bạn các lựa chọn sao lưu linh hoạt hơn để sao lưu ổ cứng gắn ngoài Seagate của bạn, bao gồm:
- Tập tin sao lưu tự động dựa trên nhu cầu của bạn thông qua 2 phương pháp – tạo hình ảnh cho tệp và đồng bộ hóa tệp.
- Sao chép SSD sang SSD lớn hơn Và nhân bản theo ngành .
- Sao lưu các ổ cứng khác nhau từ Seagate, WD, Toshiba, ADATA, Samsung, v.v.
- Sao lưu toàn bộ hệ điều hành Windows.
Bây giờ, hãy xem cách sử dụng MiniTool ShdowMaker để sao lưu tệp.
Bản dùng thử MiniTool ShadowMaker Bấm chuột để tải xuống 100% Sạch sẽ & An toàn
Bước 1: Mở phần mềm
- Mở MiniTool ShadowMaker.
- Tiếp tục sử dụng phiên bản dùng thử.
Bước 2: Chọn nguồn dự phòng
- Đi tới Hỗ trợ trang và nhấp vào NGUỒN để chọn loại sao lưu – Đĩa và phân vùng hoặc Thư mục và tập tin .
- Sau đó, chọn các mục bạn muốn sao lưu. Sau đó, nhấp vào ĐƯỢC RỒI .
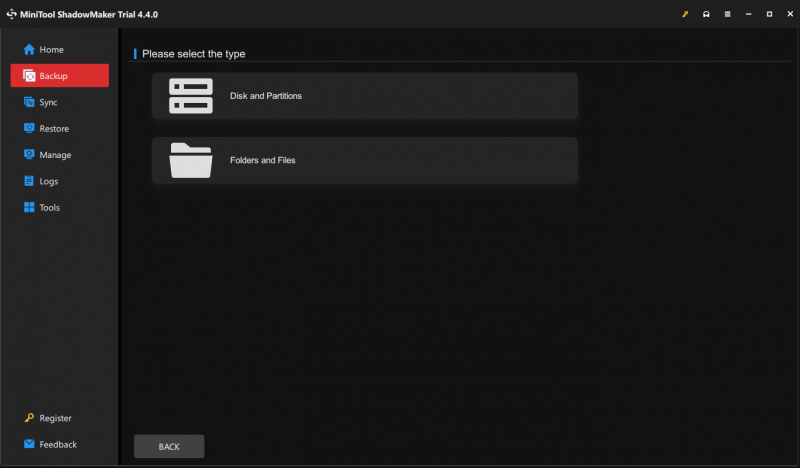
Bước 3: Chọn đích để lưu trữ tệp sao lưu
MiniTool ShadowMaker cho phép bạn sao lưu PC của mình vào ổ cứng ngoài (không giới hạn ở ổ Seagate Backup Plus), ổ flash USB, NAS, v.v. Tại đây, bạn có thể chọn ổ cứng Seagate làm đích đến.
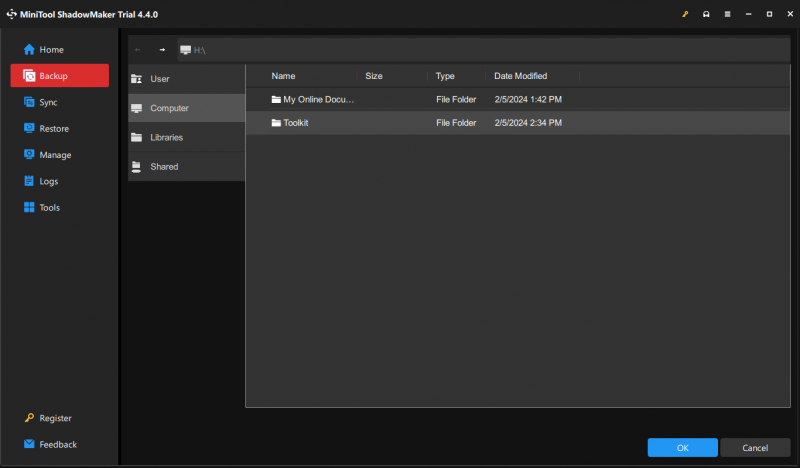
Bước 4: Định cấu hình cài đặt sao lưu tệp tự động
- Để sao lưu tập tin tự động, hãy nhấp vào Tùy chọn > Cài đặt Lịch .
- Sau khi bật tính năng này, hãy chỉ định một mốc thời gian để nó có thể sao lưu các tập tin quan trọng của bạn thường xuyên.
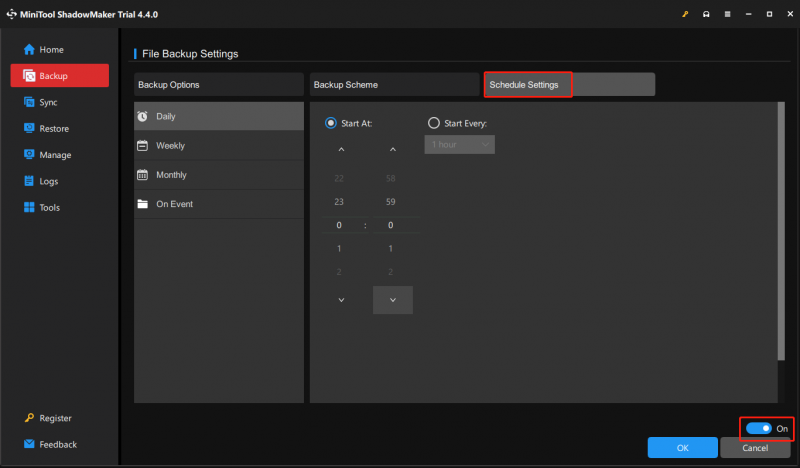
Bước 5: Chạy sao lưu
- Quay trở lại giao diện chính.
- Nhấp chuột Sao lưu ngay để bắt đầu sao lưu ngay lập tức.
Dòng dưới cùng
Bộ công cụ Seagate của bạn không sao lưu? Hãy thử những giải pháp đơn giản này để khắc phục nó! Nếu bạn có bất kỳ đề xuất nào để khắc phục sự cố “Bộ công cụ Seagate không sao lưu” hoặc gặp bất kỳ câu hỏi nào khi sử dụng phần mềm MiniTool, vui lòng thông báo cho chúng tôi bằng cách gửi email đến [email được bảo vệ] .
![Cách tạo lối tắt trên màn hình cho cài đặt trong Windows 10/11 [Mẹo MiniTool]](https://gov-civil-setubal.pt/img/news/31/how-to-create-desktop-shortcut-for-settings-in-windows-10/11-minitool-tips-1.png)
![Ổ cứng Seagate 500GB phổ biến - ST500DM002-1BD142 [MiniTool Wiki]](https://gov-civil-setubal.pt/img/minitool-wiki-library/02/popular-seagate-500gb-hard-drive-st500dm002-1bd142.jpg)







![Lệnh nào kiểm tra lỗi hệ thống tệp trong Windows 10? [Mẹo MiniTool]](https://gov-civil-setubal.pt/img/disk-partition-tips/45/what-command-checks.png)

![Khôi phục tài khoản Discord: Khôi phục tài khoản Discord [Tin tức MiniTool]](https://gov-civil-setubal.pt/img/minitool-news-center/56/discord-account-recovery.png)
![Làm thế nào để khắc phục lỗi thiếu cửa hàng Windows 10? Đây là các giải pháp [Mẹo MiniTool]](https://gov-civil-setubal.pt/img/backup-tips/87/how-fix-windows-10-store-missing-error.png)

![Hướng dẫn đầy đủ - Cách đăng xuất Fortnite trên PS4 / Switch [Tin tức MiniTool]](https://gov-civil-setubal.pt/img/minitool-news-center/45/full-guide-how-sign-out-fortnite-ps4-switch.png)
![Máy tính sẽ không đăng? Làm theo các phương pháp này để dễ dàng sửa chữa nó! [Tin tức MiniTool]](https://gov-civil-setubal.pt/img/minitool-news-center/34/computer-won-t-post-follow-these-methods-easily-fix-it.jpg)

![Đã giải quyết: Lỗi Xấu Tình trạng SMART | Sửa lỗi sao lưu và thay thế không hợp lệ [Mẹo MiniTool]](https://gov-civil-setubal.pt/img/backup-tips/74/solved-smart-status-bad-error-bad-backup.jpg)
![Windows không thể sửa chữa ổ đĩa - Khắc phục nhanh [Mẹo MiniTool]](https://gov-civil-setubal.pt/img/data-recovery-tips/72/windows-was-unable-repair-drive-quick-fix.png)
