Làm thế nào để Bật Sao lưu Tự động Sao lưu OneDrive trên Windows 10 11?
Lam The Nao De Bat Sao Luu Tu Dong Sao Luu Onedrive Tren Windows 10 11
Bạn muốn sử dụng Microsoft OneDrive để sao lưu các tệp và thư mục của mình? Trong bài đăng này, chúng tôi sẽ giới thiệu cách bật sao lưu OneDrive trên máy tính Windows 10/11 của bạn. Bạn cũng có thể tìm thấy một hướng dẫn để giúp bạn tự động sao lưu tệp vào OneDrive.
Microsoft OneDrive là gì?
Microsoft OneDrive (trước đây được gọi là SkyDrive) là một dịch vụ lưu trữ tệp do Microsoft điều hành. Nó cho phép người dùng chia sẻ và đồng bộ hóa các tệp của họ trên thiết bị của họ. Bạn cũng có thể sử dụng nó để sao lưu phiên bản web của Microsoft Office (Word, Excel và PowerPoint).
Bạn có thể sao lưu miễn phí tối đa 5 GB tệp trong OneDrive. Nếu bạn có đăng ký Microsoft 365, có thể sao lưu tối đa 1 TB tệp vào OneDrive.
Nếu bạn muốn sử dụng OneDrive để sao lưu tệp, bạn cần đăng nhập vào nó và bật nó lên để bắt đầu sao lưu. Bên cạnh đó, bạn cũng có thể thiết lập để tự động sao lưu các tệp của mình vào OneDrive.
Trong bài đăng này, Phần mềm MiniTool sẽ hướng dẫn bạn cách bật sao lưu OneDrive và cách bật sao lưu OneDrive tự động trên máy tính Windows 10/11 của bạn.
Làm thế nào để Bật Sao lưu OneDrive trên Máy tính Windows 10/11 của bạn?
Dưới đây là hai cách để bật OneDrive trên máy tính Windows 10/11 của bạn. Bạn có thể chọn một cách theo ý muốn của mình.
Cách 1: Từ thanh tác vụ
Đây là cách sao lưu vào OneDrive từ thanh tác vụ:
Các bước sau đây dựa trên Windows 10. Nếu bạn đang sử dụng Windows 11, hướng dẫn cũng giống như vậy.
Bước 1: Nhấp vào biểu tượng OneDrive từ khu vực thông báo của Windows. Biểu tượng OneDrive trông giống như một đám mây.
Bước 2: Nhấp vào biểu tượng bánh răng ở góc trên bên phải, sau đó chọn Cài đặt> Sao lưu> Quản lý sao lưu .

Bước 3: Chọn các thư mục bạn muốn sao lưu.
Bước 4: Nhấp vào Bắt đầu sao lưu để bắt đầu sao lưu các thư mục đã chọn của bạn vào OneDrive.
Cách 2: Từ ứng dụng Cài đặt
Dưới đây là cách sao lưu vào OneDrive qua ứng dụng Cài đặt:
Bước 1: Nhấn Windows + I để mở ứng dụng Cài đặt.
Bước 2: Nhấp vào Cập nhật & Bảo mật> Sao lưu .
Bước 3: Nhấp vào Tập tin sao lưu liên kết trong Sao lưu tệp vào OneDrive từ bảng điều khiển bên phải.
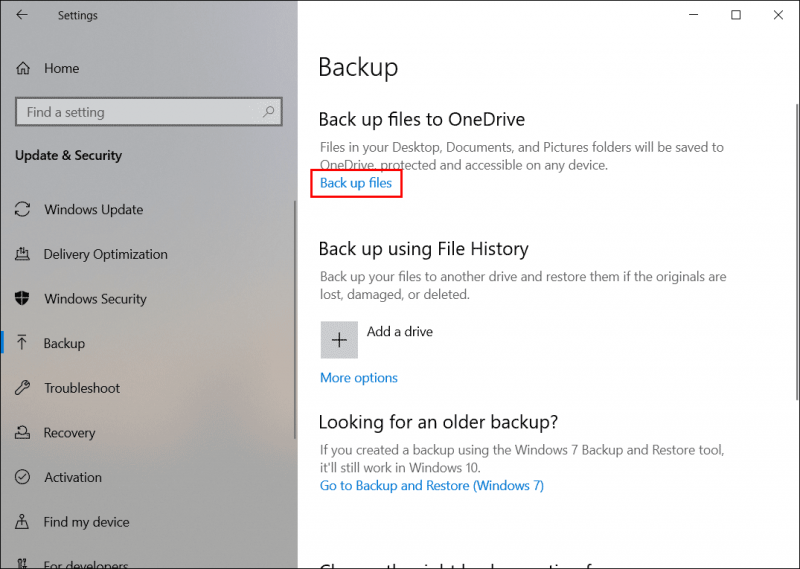
Bước 4: Chọn các thư mục bạn muốn sao lưu.
Bước 5: Nhấp vào Bắt đầu sao lưu để bắt đầu sao lưu.
Làm cách nào để Bật Sao lưu Tự động OneDrive trên Windows 10/11?
OneDrive có thể tự động sao lưu một số loại tệp như Tài liệu, Ảnh, Máy tính để bàn, ảnh và video cũng như ảnh chụp màn hình.
Bước 1: Kiểm tra xem OneDrive sẽ bắt đầu khi bạn đăng nhập vào Windows
Theo mặc định, OneDrive được đặt để tự động khởi chạy khi bạn đăng nhập vào Windows. Tuy nhiên, nếu bạn muốn bật tính năng sao lưu tự động OneDrive, bạn nên kiểm tra xem tùy chọn này có được chọn hay không.
Bạn có thể nhấp vào biểu tượng OneDrive từ thanh tác vụ, nhấp vào biểu tượng bánh răng và chọn Cài đặt . Sau đó, chuyển sang Cài đặt và kiểm tra xem Tự động khởi động OneDrive khi tôi đăng nhập vào Windows dưới General.
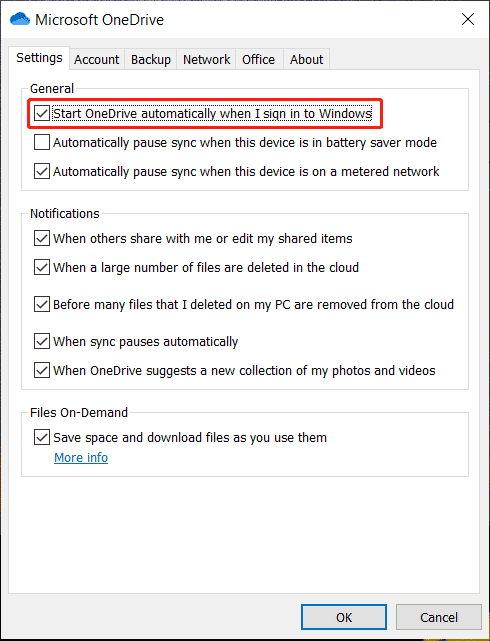
Bước 2: Đặt thành Tự động sao lưu ảnh và video và ảnh chụp màn hình
- Lựa chọn Tự động lưu ảnh và video vào OneDrive bất cứ khi nào tôi kết nối máy ảnh, điện thoại hoặc thiết bị khác với PC của mình bên dưới Ảnh và video.
- Lựa chọn Tự động lưu ảnh chụp màn hình tôi chụp vào OneDrive dưới Ảnh chụp màn hình.
- Nhấn vào ĐƯỢC RỒI để lưu cài đặt.
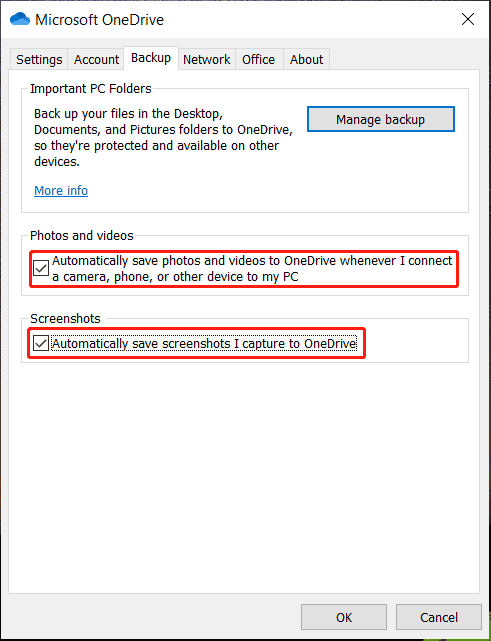
Kết luận
Bạn không biết cách bật tính năng sao lưu OneDrive trên máy tính Windows của mình? Bạn muốn bật tính năng sao lưu tự động OneDrive trên Windows 10/11? Bài đăng này cho bạn biết những việc cần làm để giúp bạn sử dụng Microsoft OneDrive.
Nếu bạn muốn khôi phục các tệp và thư mục bị mất và xóa khỏi thiết bị lưu trữ dữ liệu của mình trên Windows, bạn có thể dùng thử MiniTool Power Data Recovery, một chuyên gia phần mềm khôi phục dữ liệu .
Nếu bạn có các vấn đề liên quan khác, bạn có thể cho chúng tôi biết trong phần bình luận.

![Phải làm gì để khắc phục tình trạng rò rỉ bộ nhớ Google Chrome trong Windows 10 [Tin tức MiniTool]](https://gov-civil-setubal.pt/img/minitool-news-center/80/what-do-fix-google-chrome-memory-leak-windows-10.png)
![[Sửa lỗi dễ dàng] Lỗi nhà phát triển 1202 trong Call of Duty Modern Warfare](https://gov-civil-setubal.pt/img/news/64/easy-fixes-dev-error-1202-in-call-of-duty-modern-warfare-1.png)


![Cách (Từ xa) Tắt Windows 10 bằng Dòng lệnh CMD [Tin tức MiniTool]](https://gov-civil-setubal.pt/img/minitool-news-center/56/how-shut-down-windows-10-with-cmd-command-line.jpg)


![[Khắc phục hoàn toàn] 6 giải pháp hàng đầu cho thư thoại không hoạt động trên Android](https://gov-civil-setubal.pt/img/news/88/top-6-solutions-voicemail-not-working-android.png)


![Các bản sửa lỗi cho việc chuẩn bị hình ảnh sao lưu bị lỗi [Mẹo MiniTool]](https://gov-civil-setubal.pt/img/backup-tips/64/fixes-there-was-failure-preparing-backup-image.jpg)



![[Đã giải quyết!] Mã thoát Minecraft -805306369 – Cách khắc phục?](https://gov-civil-setubal.pt/img/news/5E/resolved-minecraft-exit-code-805306369-how-to-fix-it-1.png)



