Tôi nên tạo hình ảnh hệ thống bao lâu một lần? Nhận câu trả lời!
How Often Should I Create A System Image Get The Answer
Hình ảnh hệ thống là cách hiệu quả nhất để tạo bản sao lưu cho PC của bạn. Tôi nên tạo hình ảnh hệ thống bao lâu một lần? Đây là một câu hỏi quan trọng đối với nhiều người dùng Windows. Bài đăng này từ Công cụ nhỏ câu trả lời cho bạn.Tôi nên tạo hình ảnh hệ thống Windows 11/10/8/7 bao lâu một lần? Đầu tiên, hãy tìm hiểu thông tin cơ bản về image hệ thống. Hình ảnh hệ thống giống như một bản sao của tất cả dữ liệu trên ổ cứng của bạn. Nó sao chép tất cả dữ liệu trên ổ cứng của bạn, từ tệp hệ thống sang tệp cá nhân mà bạn có thể chuyển sang ổ đĩa ngoài. Có nhiều lợi ích trong việc tạo và duy trì hình ảnh hệ thống.
- Bạn có thể khôi phục ngay về trạng thái trước đó mà không cần cài đặt Windows.
- Việc thay thế ổ cứng HDD hoặc SSD rất dễ dàng. Bạn có thể cài đặt hình ảnh hệ thống trên ổ cứng HDD hoặc SSD.
Hình ảnh hệ thống không giống như bản sao lưu . Các bản sao lưu thường ở dạng tệp zip và tiêu tốn ít dung lượng lưu trữ hơn. Hình ảnh hệ thống có các định dạng tệp khác nhau tùy thuộc vào chương trình bạn tạo chúng. Ví dụ: tệp hình ảnh hệ thống Windows thường có phần mở rộng .xml hoặc .vhd.
Tôi nên tạo hình ảnh hệ thống bao lâu một lần
Tôi nên tạo hình ảnh hệ thống bao lâu một lần? Không có hạn chế về thời điểm và tần suất tạo hình ảnh hệ thống. Bạn nên làm điều đó dựa trên nhu cầu thực tế của bạn.
Tần suất tạo hình ảnh hệ thống điển hình: Trong hầu hết các trường hợp, một hình ảnh hệ thống được tạo ra mỗi ba tháng trên hệ điều hành Windows. Tất cả dữ liệu đĩa cứng và sửa đổi tệp trong giai đoạn này sẽ có sẵn trong hình ảnh hệ thống mới.
Sao lưu ảnh hệ thống ngay lập tức: Bất cứ khi nào bạn cập nhật hệ điều hành Windows, cài đặt phần mềm mới hoặc thực hiện các thay đổi lớn, bạn nên tạo hình ảnh hệ thống ngay lập tức.
Tạo đĩa sửa chữa hệ thống : Nếu bạn tạo đĩa sửa chữa hệ thống, bạn có thể chuyển hình ảnh hệ thống vào đĩa. Bạn nên tạo đĩa sửa chữa hệ thống ít nhất mỗi năm một lần.
Tạo bản sao lưu trên image hệ thống: Nếu bạn sử dụng hình ảnh hệ thống để sao lưu, bạn có thể lên lịch sao lưu diễn ra hàng ngày hoặc hàng tuần. Khi thực hiện việc này, hãy đảm bảo xóa ảnh hệ thống của tháng trước hoặc tạo bản sao lưu gia tăng. Nếu không, nó sẽ tiêu tốn quá nhiều dung lượng lưu trữ trên thiết bị của bạn.
Cách tạo hình ảnh hệ thống
Sau khi giới thiệu “tần suất tôi nên tạo hình ảnh hệ thống Windows 10”, chúng tôi sẽ hướng dẫn bạn cách tạo hình ảnh hệ thống.
Cách 1: Thông qua MiniTool ShadowMaker
Đầu tiên, bạn có thể thử Phần mềm sao lưu Windows - Công cụ tạo bóng MiniTool. Nó cho phép bạn tạo hình ảnh hệ thống và sau đó thực hiện khôi phục hình ảnh hệ thống trong trường hợp hệ thống bị hỏng. Nó cũng cho phép bạn thực hiện các sao lưu tập tin Và di chuyển Windows sang ổ đĩa khác . Bạn có thể sử dụng nó trên Windows 7/8/10/11, Windows Server 2022/2019/2016, v.v. Bây giờ, hãy tải xuống và cài đặt nó trên PC của bạn.
Bản dùng thử MiniTool ShadowMaker Bấm chuột để tải xuống 100% Sạch sẽ & An toàn
Bước 1: Khởi chạy MiniTool ShadowMaker. Nhấp chuột Giữ bản dùng thử để tiếp tục.
Bước 2: Sau đó, vào Hỗ trợ trang. MiniTool ShadowMaker chọn hệ thống làm nguồn dự phòng theo mặc định.
Bước 3: Nhấp vào ĐIỂM ĐẾN mô-đun để chọn đích sao lưu. Dưới đây là bốn đường dẫn có sẵn bao gồm Người dùng , Máy tính , Thư viện , Và Đã chia sẻ .
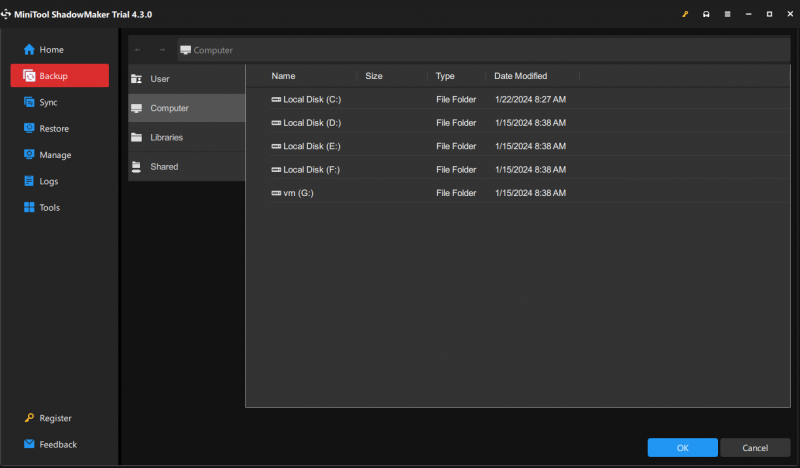
Bước 4: Bấm vào Sao lưu ngay nút để thực thi hệ thống ngay lập tức.
Bước 5: Sau đó, chuẩn bị một ổ flash USB trống và kết nối nó với máy tính của bạn.
Bước 6: Truy cập Công cụ trang và chọn Trình tạo phương tiện tính năng.
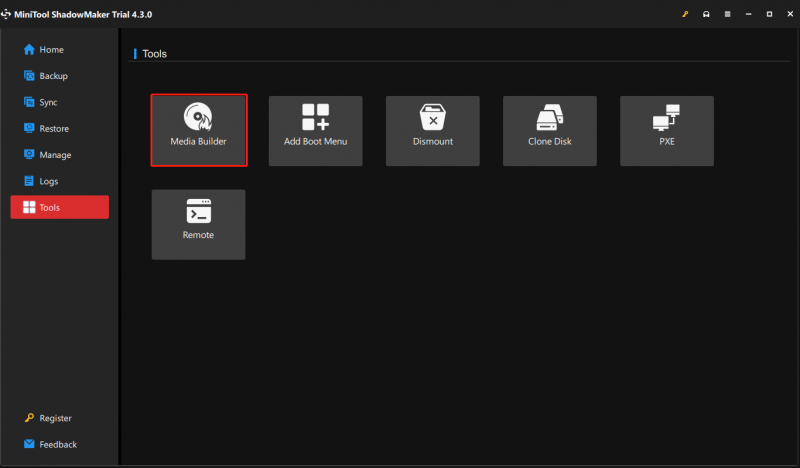
Bước 7: Nhấp vào Phương tiện dựa trên WinPE có plug-in MiniTool để tiếp tục.
Bước 8: Sau đó, bạn cần chọn đích phương tiện. Bạn có thể chọn tệp ISO, ổ flash USB và trình điều khiển CD/DVD dựa trên nhu cầu của mình. Sau đó, nó sẽ bắt đầu tạo.
Cách 2: Qua Sao lưu và Khôi phục (Windows 7)
Bạn cũng có thể thử công cụ tích hợp sẵn của Windows – Sao lưu và khôi phục (Windows 7) để tạo ra hình ảnh hệ thống. Đây là cách sử dụng nó:
Bước 1: Vào Bảng điều khiển và chọn Sao lưu và khôi phục (Windows 7) .
Bước 2: Sau đó, chọn Tạo hình ảnh hệ thống từ menu bên trái để kích hoạt sao lưu hệ thống.
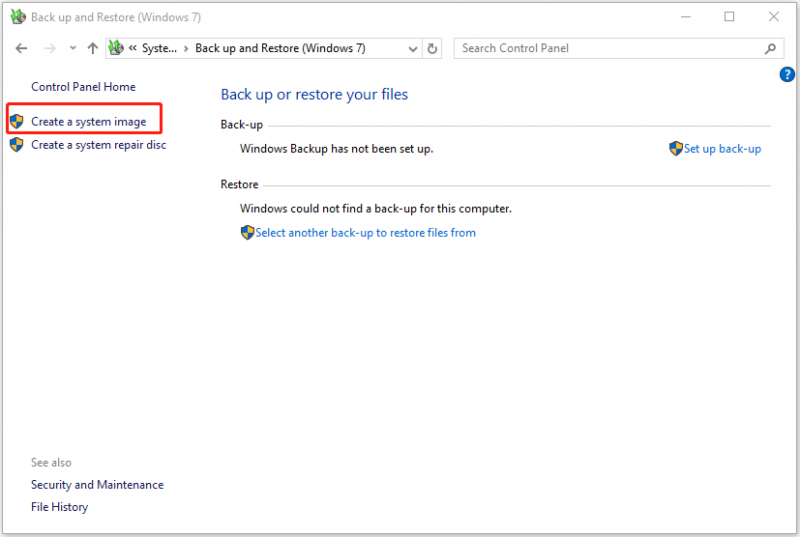
Bước 3: Windows sẽ hỏi bạn muốn lưu bản sao lưu ở đâu. Xem bạn có thể chọn một đĩa cứng (tốt hơn để sao lưu vào ổ cứng ngoài), ổ đĩa DVD hoặc vị trí mạng làm vị trí mục tiêu. Sau khi chọn xong hãy nhấn Kế tiếp để tiếp tục.
Bước 4: Tại đây bạn cần chọn ổ đĩa nào sẽ được đưa vào bản sao lưu. Bạn có thể thấy các phân vùng liên quan đến hệ thống được kiểm tra theo mặc định và bạn cũng có thể thêm một số phân vùng khác. Sau đó nhấn vào Kế tiếp để tiếp tục.
Bước 5: Cuối cùng, bạn cần xác nhận cài đặt sao lưu trước khi nhấp vào Bắt đầu sao lưu . Sau đó Windows sẽ tạo image hệ thống một cách nhanh chóng.
Bài liên quan: Khôi phục hình ảnh hệ thống từ ổ cứng ngoài trong Windows 10/8/7
Dòng dưới cùng
Tôi nên tạo hình ảnh hệ thống bao lâu một lần? Làm thế nào để tạo một hình ảnh hệ thống? Bài viết này đã giới thiệu thông tin chi tiết cho bạn. Nếu bạn có suy nghĩ khác hoặc có bất kỳ nhầm lẫn nào về chủ đề này, bạn có thể gửi email đến [email được bảo vệ] .



![4 giải pháp cho lỗi thư mục của bạn không thể chia sẻ Windows 10 [Tin tức MiniTool]](https://gov-civil-setubal.pt/img/minitool-news-center/97/4-solutions-error-your-folder-can-t-be-shared-windows-10.png)
![Bộ chuyển đổi USB sang HDMI là gì (Định nghĩa và Nguyên tắc hoạt động) [MiniTool Wiki]](https://gov-civil-setubal.pt/img/minitool-wiki-library/85/what-is-usb-hdmi-adapter-definition.jpg)




![[ĐÃ CỐ ĐỊNH!] Máy ảnh đang được sử dụng bởi một ứng dụng khác [Tin tức MiniTool]](https://gov-civil-setubal.pt/img/minitool-news-center/08/camera-is-being-used-another-application.png)

![[Đã sửa] Làm cách nào để khắc phục lỗi Monster Hunter: Rise Fatal D3D?](https://gov-civil-setubal.pt/img/news/68/how-fix-monster-hunter.png)


![Cách chạy CHKDSK trên Ổ cứng / USB gắn ngoài - 3 bước [Tin tức về MiniTool]](https://gov-civil-setubal.pt/img/minitool-news-center/84/how-run-chkdsk-external-hard-usb-drive-3-steps.png)


![Hướng dẫn tải xuống trình điều khiển Windows 10 SD Card Reader [MiniTool News]](https://gov-civil-setubal.pt/img/minitool-news-center/85/windows-10-sd-card-reader-driver-download-guide.png)
