Bàn phím hoặc chuột không hoạt động ở Chế độ an toàn? Sửa nó!
Is The Keyboard Or Mouse Not Working In Safe Mode Fix It
Nhiều người dùng phàn nàn về “ bàn phím hoặc chuột không hoạt động ở Chế độ an toàn ” vấn đề. Tại sao vấn đề lại xuất hiện? Làm thế nào để khắc phục vấn đề? Nếu bạn cũng đang cố gắng tìm ra chúng, bài đăng này từ Công cụ nhỏ rất đáng đọc.Chế độ An toàn được sử dụng để khắc phục sự cố trên PC Windows. Ở Chế độ an toàn, Windows chỉ tải các trình điều khiển cần thiết, bao gồm trình điều khiển bàn phím và chuột. Tuy nhiên, một số người dùng cho biết họ gặp phải vấn đề “bàn phím hoặc chuột không hoạt động ở Chế độ an toàn”. Vấn đề về trình điều khiển là lý do phổ biến nhất cho vấn đề này.
Bây giờ, hãy xem cách khắc phục sự cố “bàn phím và chuột ngừng hoạt động ở Chế độ an toàn”. Trước khi thử các cách sửa lỗi nâng cao sau, bạn nên thực hiện một số cách khắc phục sự cố cơ bản.
1. Kiểm tra xem cáp USB có bị hỏng hoặc kết nối kém hay không.
2. Ngắt kết nối tất cả các thiết bị USB ngoại trừ bàn phím và chuột, sau đó khởi động lại PC của bạn.
Cách khắc phục 1: Khôi phục/Cài đặt lại trình điều khiển thiết bị của bạn
Nguyên nhân của vấn đề này có thể liên quan đến driver bàn phím hoặc chuột của bạn. Do đó, bạn có thể khôi phục hoặc cài đặt lại trình điều khiển thiết bị của mình. Đây là cách để làm điều đó:
Bước 1: Mở Quản lý thiết bị bằng cách gõ nó vào Tìm kiếm hộp.
Bước 2: Mở rộng Những bàn phím hoặc Chuột và các thiết bị trỏ khác loại.
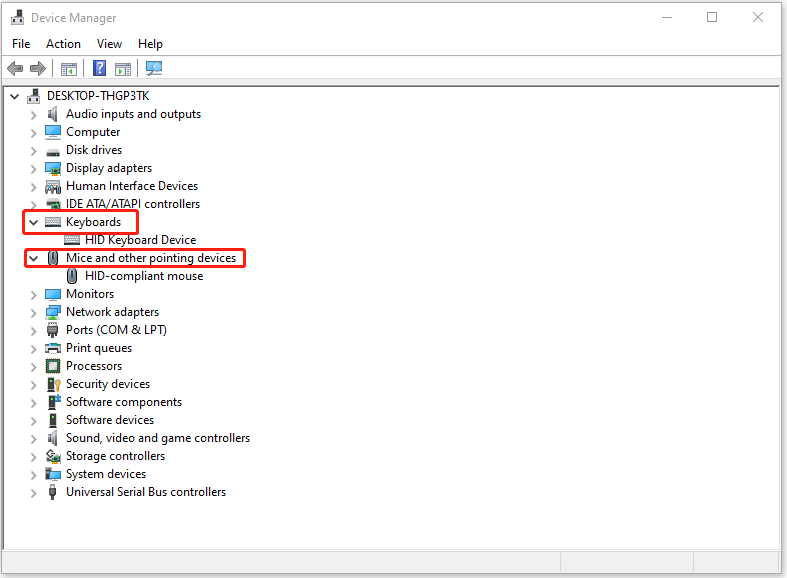
Bước 3: Nhấp chuột phải vào trình điều khiển bàn phím hoặc chuột của bạn và nhấp vào Của cải .
Bước 4: Trong cửa sổ tiếp theo, chọn Trình điều khiển quay lại . Bạn cũng có thể chọn Gỡ cài đặt . Sau đó làm theo hướng dẫn trên màn hình để hoàn tất thao tác.
Bài viết liên quan:
- Hướng dẫn – Tải xuống/Cập nhật/Cài đặt lại trình điều khiển thiết bị bàn phím HID
- Chuột tương thích HID là gì và cách khắc phục sự cố không hoạt động
Cách khắc phục 2: Kích hoạt hỗ trợ USB kế thừa trong BIOS
Nếu giải pháp trước đó không hoạt động, bạn có thể bật hỗ trợ USB cũ trong BIOS để khắc phục lỗi “bàn phím hoặc chuột không hoạt động ở Chế độ an toàn”. Thực hiện theo hướng dẫn dưới đây:
Bước 1: Nhập BISO trên PC của bạn .
Bước 2: Tìm phần có tên Cấu hình USB, Thiết bị ngoại vi, USB kế thừa hoặc nội dung tương tự.
Bước 3: Kích hoạt Hỗ trợ kế thừa USB và hãy nhấn F10 để xác nhận hoạt động.
Bước 4: Nhấn nút Thoát hoặc Lối ra tùy chọn rời khỏi BIOS.
Cách khắc phục 3: Sử dụng Chế độ an toàn với mạng
Nếu bạn vẫn không thể sử dụng bàn phím hoặc chuột ở Chế độ an toàn, bạn có thể sử dụng Chế độ an toàn có kết nối mạng.
Bước 1: Nhấn nút Windows + tôi tổ hợp phím để mở Cài đặt .
Bước 2: Nhấp chuột Cập nhật & Bảo mật , chọn Sự hồi phục tùy chọn từ bảng điều khiển bên trái và nhấp vào Khởi động lại ngay bây giờ dưới Khởi động nâng cao nhập Windows RE .
Bước 3: Tiếp theo, nhấp vào Khắc phục sự cố > Tùy chọn nâng cao > Cài đặt khởi động . Sau đó chọn Kích hoạt Chế độ An toàn với Mạng .
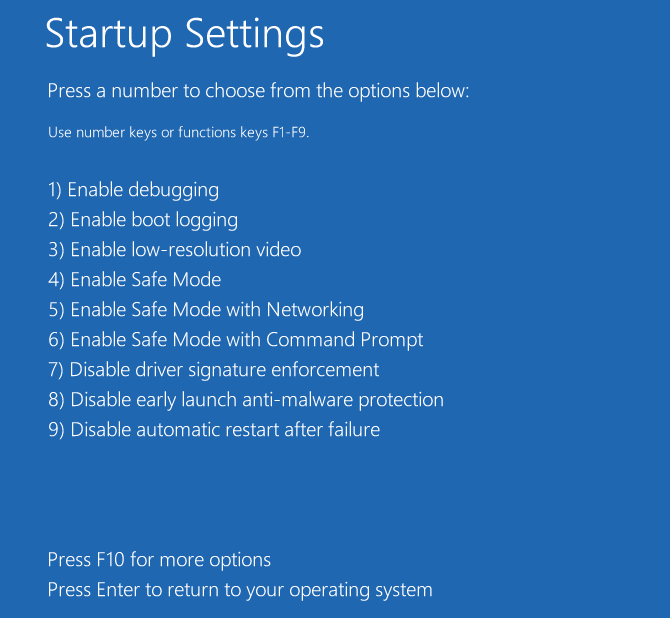
Cách khắc phục 4: Thực hiện Khôi phục Hệ thống
Nếu bạn đã tạo một điểm khôi phục hệ thống, bạn có thể sử dụng nó để khôi phục PC của bạn về trạng thái trước đó để khắc phục sự cố “bàn phím hoặc chuột không hoạt động ở Chế độ an toàn”. Nếu không có điểm khôi phục, bạn cần cài đặt lại Windows của mình.
Trước khi cài đặt lại Windows, tốt nhất bạn nên sao lưu trước dữ liệu quan trọng của mình vì quá trình này sẽ xóa mọi thứ trong ổ C của bạn. Để làm điều đó, bạn có thể chạy MiniTool ShadowMaker, một phần mềm chuyên nghiệp Phần mềm sao lưu máy tính dành cho Windows 11/10/8/7. Sử dụng nó, bạn có thể dễ dàng tạo bản sao lưu cho các tệp, thư mục, đĩa, phân vùng và hệ điều hành Windows.
Bản dùng thử MiniTool ShadowMaker Bấm chuột để tải xuống 100% Sạch sẽ & An toàn
Từ cuối cùng
Làm cách nào để khắc phục sự cố “bàn phím hoặc chuột không hoạt động ở Chế độ an toàn” trên Windows 11/10? Bài đăng này cung cấp 4 cách cho bạn và bạn có thể thử từng cách một cho đến khi vấn đề được khắc phục.


![Cách khắc phục các vấn đề về Spotlight trên Windows 10 một cách dễ dàng và hiệu quả [Tin tức MiniTool]](https://gov-civil-setubal.pt/img/minitool-news-center/67/how-fix-windows-10-spotlight-issues-easily.jpg)



![Làm thế nào để khắc phục lỗi 'máy chủ proxy không phản hồi'? [Tin tức MiniTool]](https://gov-civil-setubal.pt/img/minitool-news-center/42/how-fix-proxy-server-is-not-responding-error.jpg)
![Mods Twitch không tải? Nhận các phương pháp ngay bây giờ! [Tin tức MiniTool]](https://gov-civil-setubal.pt/img/minitool-news-center/36/is-twitch-mods-not-loading.jpg)

![Làm thế nào bạn có thể khôi phục tin nhắn văn bản đã xóa trên Android một cách dễ dàng? [Mẹo MiniTool]](https://gov-civil-setubal.pt/img/android-file-recovery-tips/59/how-can-you-recover-deleted-text-messages-android-with-ease.jpg)



![Làm thế nào để Kiểm tra Sổ đăng ký Windows để tìm Phần mềm độc hại và Xóa nó? [Tin tức MiniTool]](https://gov-civil-setubal.pt/img/minitool-news-center/51/how-check-windows-registry.jpg)


![Làm thế nào để gắn hoặc tháo thẻ SD. Sửa thẻ SD không gắn được [Mẹo MiniTool]](https://gov-civil-setubal.pt/img/data-recovery-tips/30/how-mount-unmount-sd-card-fix-sd-card-won-t-mount.png)


