Làm cách nào bạn có thể tạo điểm khôi phục trong Windows Server bằng GPO?
How Can You Create A Restore Point In Windows Server Using Gpo
Có một điểm khác biệt ở hệ điều hành máy chủ là Server 2019 trở lên không có tính năng System Restore. Làm cách nào để tạo điểm khôi phục trong Windows Server 2019/2022? Công cụ nhỏ sẽ hướng dẫn bạn tạo điểm khôi phục tự động bằng Group Policy.
Giới thiệu về Điểm khôi phục hệ thống trong Windows
Trong Windows, điểm khôi phục đề cập đến bản sao lưu của các tệp và cài đặt hệ điều hành, giúp khôi phục hệ thống về trạng thái trước đó trong trường hợp hệ thống gặp sự cố hoặc mất ổn định và giảm thiểu thời gian ngừng hoạt động.
Đối với Windows 11/10, bạn có thể dễ dàng tạo điểm khôi phục – gõ tạo điểm khôi phục vào hộp tìm kiếm, nhấn Đi vào , chọn ổ đĩa, nhấp vào Cấu hình để bật bảo vệ hệ thống, rồi bấm vào Tạo nên để bắt đầu sáng tạo. Để biết thêm chi tiết, hãy tham khảo bài đăng này – Khôi phục hệ thống Windows 11/10 là gì và cách bật/tạo/sử dụng .
Nhưng trong Windows Server 2019/2022, tính năng System Restore không còn khả dụng nữa. Thay vào đó, một công cụ khác gọi là Sao lưu máy chủ Windows đi kèm với hệ thống, có thể được sử dụng cho cùng một mục đích nhưng có thể làm được nhiều việc hơn. Vậy làm cách nào để có thể tạo điểm khôi phục trong Windows Server 2019/2022? Hãy tìm đường đi dưới đây ngay bây giờ.
Cách tạo điểm khôi phục tự động bằng chính sách nhóm
Khi tìm kiếm “tạo điểm khôi phục trong Windows Server” trên Google, bạn sẽ tìm thấy một số video cho thấy rằng bạn có thể tạo GPO để tự động tạo điểm khôi phục hệ thống thông qua máy chủ miền chạy Windows Server 2019/2022. Sau đây hãy cùng khám phá cách thực hiện nhiệm vụ này.
Bước 1: Trên máy khách, nhấp chuột phải vào Máy tính này và lựa chọn Của cải . Sau đó, đánh Bảo vệ hệ thống , nhập tên người dùng và mật khẩu quản trị viên để đăng nhập, chọn ổ đĩa, nhấn Cấu hình , và đánh dấu Bật bảo vệ hệ thống .
Bước 2: Mở của bạn máy chủ điều khiển miền chạy Windows Server 2019/2022 rồi mở Quản lý máy chủ .
Bước 3: Trong bảng điều khiển tab, nhấn Công cụ > Quản lý chính sách nhóm .
Bước 4: Mở rộng PHẢI.LOCAL , nhấp chuột phải vào Đối tượng chính sách nhóm và lựa chọn Mới . Sau đó đặt tên là tạo điểm khôi phục cho tất cả khách hàng . Nhấp chuột phải vào mục mới này và chọn Biên tập mở Trình chỉnh sửa quản lý chính sách nhóm .
Bước 5: Điều hướng đến Cấu hình máy tính > Chính sách > Mẫu quản trị > Hệ thống > Khôi phục hệ thống .
Bước 6: Click đúp vào Tắt cấu hình và đánh dấu Tàn tật , sau đó đánh Áp dụng> OK . Làm điều tương tự cho Tắt Khôi phục hệ thống .
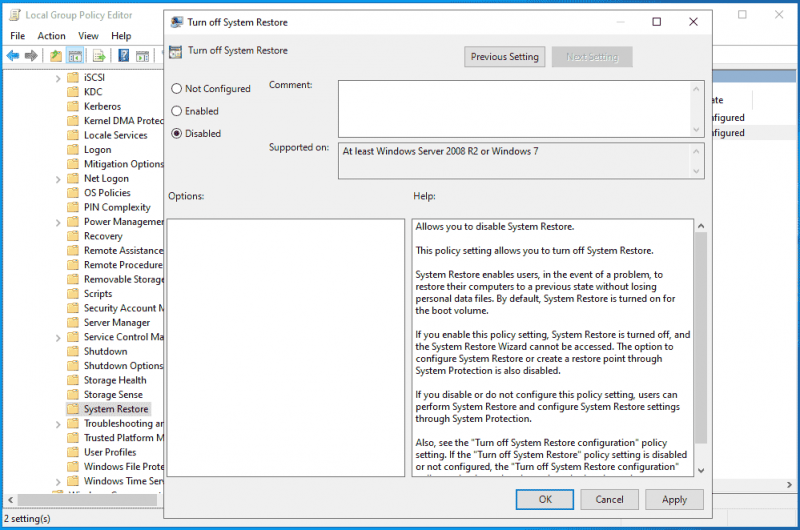
Bước 7: Ngoài ra, hãy truy cập Cấu hình máy tính > Chính sách > Mẫu quản trị > Cấu phần Windows > Tính năng chống vi-rút của Bộ bảo vệ Windows , bấm vào Quét thư mục, xác định vị trí Tạo điểm khôi phục hệ thống mục, nhấp đúp vào nó và đánh dấu Đã bật . Sau đó, lưu thay đổi.
Bước 8: Cuối cùng nhấn chuột phải vào Bài kiểm tra , chọn Liên kết một GPO hiện có , điểm nổi bật tạo điểm khôi phục cho tất cả khách hàng đã được tạo ở bước 4 và nhấn ĐƯỢC RỒI .
Đây là tất cả các bước để tạo điểm khôi phục trong Windows Server bằng Group Policy. Nếu bạn muốn biết chi tiết, hãy xem video này – https://www.youtube.com/embed/oE1rSZhqT4E.
Chạy MiniTool ShadowMaker để sao lưu máy chủ
Nói đến cách tạo GPO để tạo điểm khôi phục hệ thống trên máy khách sử dụng miền Windows Server 2019/2022 thì rất phức tạp và rắc rối. Bạn đang tìm kiếm một cách đơn giản để sao lưu Hệ điều hành máy chủ của mình?
MiniTool ShadowMaker, một công cụ chuyên dụng phần mềm sao lưu máy chủ , cho phép bạn tạo bản sao lưu ảnh hệ thống và sao lưu dữ liệu đĩa của mình một cách dễ dàng. Ngoài ra, nó còn cung cấp khả năng khôi phục hệ thống bị lỗi một cách nhanh chóng và hiệu quả. Mặc dù hệ điều hành không thể khởi động nhưng việc khôi phục hệ thống cũng đơn giản miễn là bạn tạo phương tiện có thể khởi động bằng Media Builder.
Bản dùng thử MiniTool ShadowMaker Bấm chuột để tải xuống 100% Sạch sẽ & An toàn
Bước 1: Kết nối ổ USB hoặc ổ đĩa ngoài với máy chủ của bạn và chạy MiniTool ShadowMaker Trial Edition trên giao diện chính của nó.
Bước 2: Vào Hỗ trợ , tất cả các phân vùng hệ thống được chọn theo mặc định và bạn chỉ cần nhấn ĐIỂM ĐẾN để chọn USB hoặc ổ đĩa ngoài để lưu file ảnh hệ thống.
Bước 3: Đánh Sao lưu ngay để bắt đầu sao lưu hệ thống.
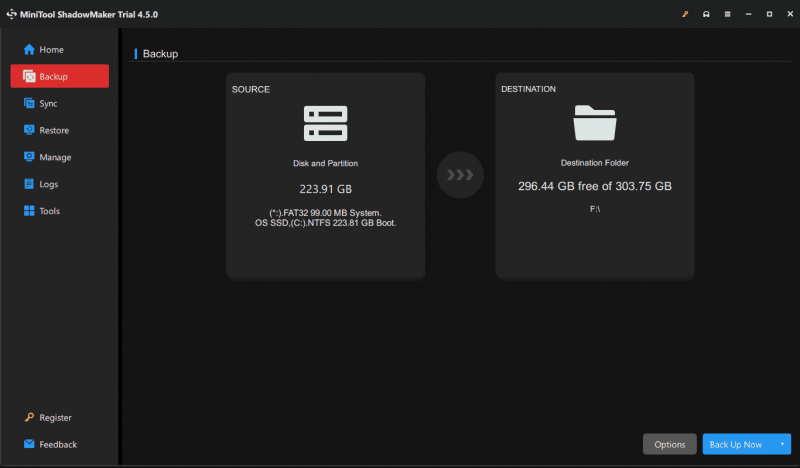
Phán quyết
Bài đăng này giới thiệu cách tạo điểm khôi phục trong Windows Server 2019/2022 bằng Chính sách nhóm, cũng như một phương pháp thay thế để sao lưu máy chủ của bạn. So với 2 cách này, chúng tôi thực sự khuyên bạn nên sử dụng MiniTool ShadowMaker với các tính năng phong phú vì nó đơn giản hóa quá trình sao lưu máy chủ.
Bản dùng thử MiniTool ShadowMaker Bấm chuột để tải xuống 100% Sạch sẽ & An toàn
![Làm cách nào để hiển thị màn hình nền trên máy tính Mac của bạn? [Đã giải quyết!]](https://gov-civil-setubal.pt/img/news/06/how-show-desktop-your-mac-computer.jpg)



![RAM kênh đôi là gì? Đây là Hướng dẫn đầy đủ [MiniTool Wiki]](https://gov-civil-setubal.pt/img/minitool-wiki-library/11/what-is-dual-channel-ram.jpg)
![[SOLVED] Không định dạng được Windows Ext4? - Giải pháp là đây! [Mẹo MiniTool]](https://gov-civil-setubal.pt/img/disk-partition-tips/76/failed-format-ext4-windows.jpg)
![Đã giải quyết! - Làm thế nào để sửa lỗi Steam Remote Play không hoạt động? [Tin tức MiniTool]](https://gov-civil-setubal.pt/img/minitool-news-center/23/solved-how-fix-steam-remote-play-not-working.png)


![Làm cách nào để khôi phục thẻ SD RAW hiệu quả [Mẹo MiniTool]](https://gov-civil-setubal.pt/img/data-recovery-tips/70/how-do-i-do-sd-card-raw-recovery-effectively.jpg)





![Cách sửa chữa đĩa CD hoặc DVD bị hỏng / bị hỏng để khôi phục dữ liệu [Mẹo MiniTool]](https://gov-civil-setubal.pt/img/data-recovery-tips/48/how-repair-corrupted-damaged-cds.jpg)
![[Hướng dẫn đầy đủ] Cách khắc phục Trình khắc phục sự cố Windows Update không hoạt động](https://gov-civil-setubal.pt/img/backup-tips/37/full-guide-how-to-fix-windows-update-troubleshooter-not-working-1.png)


