Cách đặt hoặc tắt Chrome luôn ở trên Windows 10 [Tin tức về MiniTool]
How Make Disable Chrome Always Top Windows 10
Tóm lược :
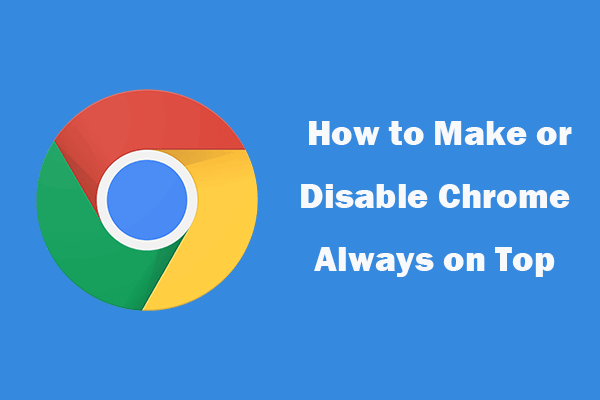
Bài đăng này giới thiệu cách đặt Chrome luôn ở trên các cửa sổ khác trong Windows 10 và cách tắt nó khi bạn muốn. FYI, Phần mềm MiniTool cung cấp cho bạn phần mềm khôi phục dữ liệu miễn phí, trình quản lý phân vùng đĩa, trình chỉnh sửa video, v.v.
Làm cách nào để Chrome luôn dẫn đầu trong Windows 10? Windows hoặc Chrome không có tính năng cho phép bạn trực tiếp đặt Chrome luôn ở trên Windows khác. Nhưng bạn có một số cách để làm điều đó.
Cách đặt Chrome luôn ở trên cùng trong Windows 10 - 3 cách
Có một số công cụ cho phép bạn đặt cửa sổ luôn ở trên cùng trên Windows 10 . Kiểm tra chúng bên dưới.
#1. AutoHotkey
AutoHotkey là một ứng dụng miễn phí cho phép bạn tạo các tập lệnh để thực hiện một số hành động bằng một phím tắt. Bạn có thể sử dụng công cụ này để tạo tập lệnh giúp Chrome luôn ở trên cùng trong Windows 10 bằng cách nhấn phím tắt Ctrl + Space.
AutoHotkey đang chạy ngầm và nằm trong khay hệ thống trong Windows 10. Tải xuống và cài đặt AutoHotkey trên máy tính Windows của bạn.
- Sau khi cài đặt AutoHotkey, bạn có thể nhấp chuột phải vào màn hình và chọn Mới -> Tập lệnh AutoHotkey . Đặt tên cho tệp tập lệnh mới Luôn đứng đầu .
- Tiếp theo, nhấp chuột phải vào tệp script mới và nhấp vào Chỉnh sửa tập lệnh .
- Sau đó, bạn có thể dán ^ SPACE :: Winset, Alwaysontop,, A trong cửa sổ Notepad. Lưu file và đóng nó lại.
- Cuối cùng, bạn có thể nhấp đúp vào tập lệnh để chạy nó và nó sẽ xuất hiện trên khay hệ thống và chạy ở chế độ nền.
- Bây giờ bạn có thể nhấn Ctrl + Dấu cách phím tắt để đặt bất kỳ cửa sổ đang hoạt động nào luôn ở trên cùng. Sau đó, khi bạn sử dụng trình duyệt Chrome, bạn có thể nhấn Ctrl + Space để Chrome luôn ở trên cùng và nhấn lại Ctrl + Space để tắt Chrome luôn ở trên cùng.
# 2. DeskPins
Bạn cũng có thể sử dụng chương trình DeskPins để đặt Chrome luôn ở trên tất cả các cửa sổ khác. Kiểm tra cách thực hiện bên dưới.
- Tải xuống và cài đặt DeskPins trên máy tính Windows của bạn từ trang web chính thức của nó. Chạy nó sau khi cài đặt và biểu tượng của nó sẽ hiển thị trên khay hệ thống.
- Nếu muốn Chrome luôn ở trên cùng, bạn có thể nhấp vào biểu tượng DeskPins trên khay hệ thống và chuột của bạn sẽ biến thành một chiếc ghim.
- Sau đó, bạn có thể nhấp vào thanh tiêu đề của Google Chrome để ghim nó. Bạn sẽ thấy biểu tượng ghim màu đỏ trên thanh tiêu đề. Điều này sẽ làm cho Chrome luôn ở trên cùng. Để tắt tính năng này, bạn có thể nhấp lại vào biểu tượng Ghim đỏ để tắt Chrome luôn ở trên cùng.
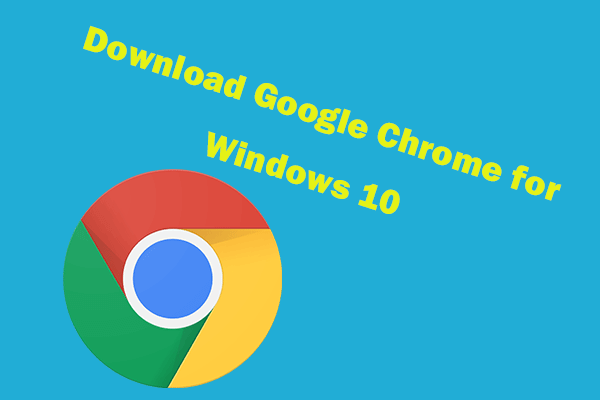 Tải xuống và cài đặt Google Chrome dành cho PC chạy Windows 10
Tải xuống và cài đặt Google Chrome dành cho PC chạy Windows 10 Bài đăng này cung cấp hướng dẫn về cách tải xuống và cài đặt Google Chrome cho Windows 10 PC 64 bit hoặc 32 bit. Tải xuống Google Chrome phiên bản mới nhất.
Đọc thêm# 3. TurboTop
TurboTop cũng là một công cụ có thể chạy từ khay hệ thống. Bạn cũng có thể sử dụng nó để chọn và đặt cửa sổ luôn ở trên cùng trên Windows.
- Bạn có thể truy cập trang web chính thức của nó để tải xuống và cài đặt nó trên máy tính Windows của mình.
- Sau khi cài đặt, bạn có thể nhấp vào biểu tượng TurboTop trên khay hệ thống để xem tất cả các cửa sổ đã mở. Nhấp vào Google Chrome để làm cho nó luôn ở trên cùng. Để làm cho nó không còn ở trên cùng, bạn có thể nhấp lại vào Chrome.
Kết luận
Bằng cách sử dụng một trong ba công cụ, Chrome sẽ luôn dẫn đầu khi bạn làm việc khác trên máy tính Windows của mình.
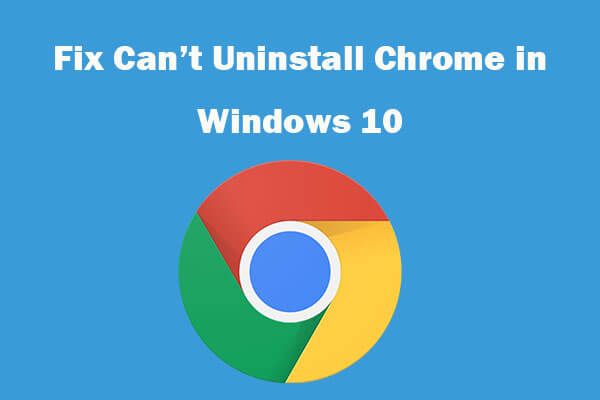 Không thể gỡ cài đặt Google Chrome Windows 10? Đã sửa với 4 cách
Không thể gỡ cài đặt Google Chrome Windows 10? Đã sửa với 4 cách Không thể gỡ cài đặt Google Chrome khỏi Windows 10? Kiểm tra 4 giải pháp để khắc phục lỗi không thể gỡ cài đặt Google Chrome trong máy tính Windows 10.
Đọc thêm

![Cách khắc phục lỗi màn hình xanh Storport.sys trong Windows 10 [Mẹo MiniTool]](https://gov-civil-setubal.pt/img/backup-tips/35/how-fix-storport.png)


![[Hướng dẫn] - Làm thế nào để Quét từ Máy in sang Máy tính trên Windows / Mac? [Mẹo MiniTool]](https://gov-civil-setubal.pt/img/news/AB/guide-how-to-scan-from-printer-to-computer-on-windows/mac-minitool-tips-1.png)

![Kích thước hình thu nhỏ tốt nhất cho YouTube: 6 điều bạn nên biết [Mẹo MiniTool]](https://gov-civil-setubal.pt/img/blog/09/el-mejor-tama-o-de-miniatura-para-youtube.jpg)
![MiniTool cung cấp cách tốt nhất để khôi phục dữ liệu SSD - 100% an toàn [Mẹo MiniTool]](https://gov-civil-setubal.pt/img/data-recovery-tips/48/minitool-gives-best-way.jpg)





![Làm thế nào để ẩn thanh tác vụ trong Windows 10? [Đã giải quyết!] [Tin tức MiniTool]](https://gov-civil-setubal.pt/img/minitool-news-center/03/how-hide-taskbar-windows-10.jpg)

![Các bản sửa lỗi đầy đủ cho “Không tìm thấy Bộ điều khiển mạng Realtek” [Tin tức MiniTool]](https://gov-civil-setubal.pt/img/minitool-news-center/75/full-fixes-realtek-network-controller-was-not-found.png)

![Battle.net Tải xuống chậm khi tải game? Thử 6 bản sửa lỗi [Mẹo MiniTool]](https://gov-civil-setubal.pt/img/news/8C/battle-net-download-slow-when-downloading-a-game-try-6-fixes-minitool-tips-1.png)
