Làm thế nào để khắc phục lỗi Windows Update 0x8024001e? Hãy thử 6 phương pháp [Mẹo MiniTool]
How Fix Windows Update Error 0x8024001e
Tóm lược :

Bạn sẽ làm gì khi gặp lỗi 0x8024001e trong quá trình cập nhật Windows? Và bạn có biết tại sao điều này xảy ra không? Bài viết này sẽ giới thiệu các lý do gây ra lỗi 0x8024001e và một số giải pháp khả thi cho bạn. Bên cạnh đó, có một gợi ý hữu ích cho bạn sau khi giải quyết vấn đề.
Điều hướng nhanh:
Lỗi 0x8024001e là lỗi Windows Update có thể khiến máy tính của bạn không thể cài đặt các bản cập nhật hệ thống và cập nhật ứng dụng khó khăn. Bên cạnh đó, lỗi này có thể ảnh hưởng đến hiệu suất PC của bạn.
Lý do gây ra lỗi 0x8024001e trong Windows
Có nhiều lý do có thể gây ra lỗi cập nhật 0x8024001e. Tôi sẽ liệt kê một số trong số họ.
- Thiếu hoặc bị hỏng Tệp DLL .
- Thiếu hoặc bị hỏng đăng ký Chìa khóa.
- Cập nhật không đầy đủ hoặc bị hỏng.
- Nhiễm vi-rút hoặc phần mềm độc hại.
Làm thế nào để sửa lỗi 0x8024001e Windows 10?
Sau khi biết những nguyên nhân nào có thể gây ra lỗi 0x8024001e, vậy bạn nên làm gì để khắc phục? Trước khi sửa lỗi 0x8024001e, bạn cần vào chế độ an toàn trước trong trường hợp các vấn đề khác xuất hiện. Bây giờ tôi sẽ giới thiệu với bạn một số phương pháp để sửa lỗi và tất cả các phương pháp đều hoạt động trên Windows 10.
Phương pháp 1: Kiểm tra kết nối Internet và khởi động lại PC của bạn
Khi lỗi 0x8024001e xảy ra, điều đầu tiên bạn cần làm là kiểm tra kết nối Internet của mình vì kết nối Internet không đáng tin cậy có thể gây ra lỗi 0x8024001e.
Do đó, nếu có vấn đề với kết nối Internet của bạn, bạn có thể thử các phương pháp sau.
Cách 1: Gia hạn IP
Bước 1: Nhập cmd trong hộp tìm kiếm và nhấp chuột phải vào kết quả phù hợp nhất, sau đó chọn Chạy với tư cách quản trị viên để tiếp tục.
Bước 2: Nhập ipconfig / gia hạn trong cửa sổ Command Prompt và thực hiện lại.
Bước 3: Khởi động lại PC của bạn và chạy lại Windows Update để kiểm tra xem lỗi 0x8024001e có xảy ra nữa hay không.
Cách 2: Đặt lại Winsock API
Bước 1: Mở Command Prompt với tư cách quản trị viên và nhập danh mục thiết lập lại netsh winock và netsh int ipv4 đặt lại reset.log từng cái một.
Bước 2: Khởi động lại PC của bạn để các lệnh có hiệu lực và chạy Windows Update xem lỗi 0x8024001e có xảy ra nữa không.
Cách 3: Cập nhật trình điều khiển
Bước 1: Tải xuống trình điều khiển mới nhất cho máy tính của bạn từ trang web chính thức của nhà sản xuất.
Bước 2: Nhấn Thắng lợi + X đồng thời để lựa chọn Quản lý thiết bị .
Bước 3: Nhấp chuột phải vào Kết nối mạng Intel Dưới Bộ điều hợp mạng chọn Cập nhật driver .
Bước 4: Chọn Duyệt máy tính của tôi để tìm phần mềm trình điều khiển trong cửa sổ bật ra và làm theo hướng dẫn để cập nhật trình điều khiển thành công.
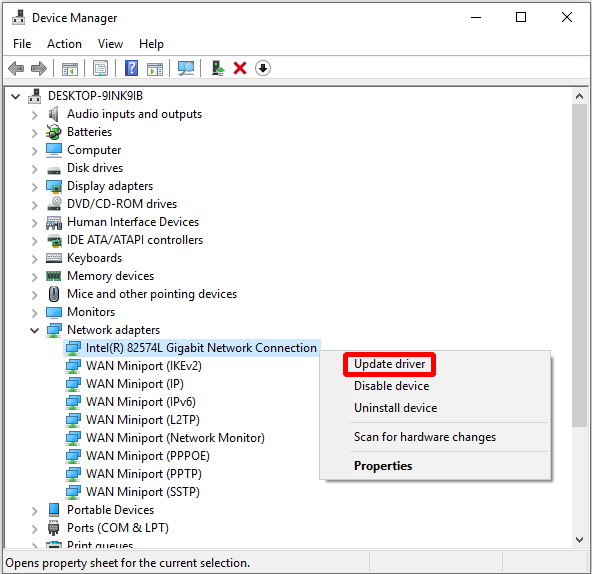
Bước 5: Khởi động lại PC của bạn để kiểm tra xem phương pháp này đã khắc phục được lỗi 0x8024001e chưa.
Nếu tất cả các phương pháp trên không thể khắc phục được lỗi 0x8024001e, thì bạn có thể thử các phương pháp sau.
Phương pháp 2: Sửa chữa sổ đăng ký
Nếu sổ đăng ký của bạn bị hỏng, thì lỗi 0x8024001e có thể xảy ra. Vì vậy, bạn cần sửa sổ đăng ký bị hỏng.
Đây là hướng dẫn.
Bước 1: Nhập cmd trong hộp tìm kiếm và nhấp chuột phải vào kết quả phù hợp nhất để chọn Chạy như quản trị viên để tiếp tục.
Bước 2: Trong Dấu nhắc lệnh cửa sổ, nhập sfc / scannow hoặc là DISM / Trực tuyến / Dọn dẹp-Hình ảnh / ScanHealth và hãy nhấn Đi vào để sửa chữa sổ đăng ký.
Tiền boa: Nếu SFC Scannow không hoạt động, thì bấm vào đây để giải quyết vấn đề này.Quá trình này có thể mất một chút thời gian, vì vậy hãy kiên nhẫn và không bao giờ kết thúc quá trình trong trường hợp các lỗi hệ thống khác xảy ra.
Ghi chú: Bạn cũng có thể thử sử dụng Sửa chữa tự động để sửa khóa Registry bị hỏng: mở Cài đặt > bấm vào Cập nhật & Bảo mật > bấm vào Hồi phục > bấm vào Khởi động lại ngay bây giờ Dưới Khởi động nâng cao phần> nhấp vào Khắc phục sự cố > bấm vào Sửa chữa tự động ( Bắt đầu sửa chữa ).Nếu phương pháp này vẫn không thể khắc phục được lỗi 0x8024001e, thì hãy thử các phương pháp sau.
Phương pháp 3: Khởi động lại Microsoft Update
Nếu dịch vụ Windows Update đã bị dừng, thì lỗi 0x8024001e sẽ xảy ra khi bạn cập nhật Windows, vì vậy bạn chỉ cần khởi động lại dịch vụ. Bây giờ hãy làm theo các bước dưới đây.
Bước 1: Nhấn Thắng lợi + R đồng thời và nhập services.msc trên Chạy đối thoại, sau đó nhấp vào đồng ý .
Bước 2: Tìm cập nhật hệ điều hành Window trong danh sách các dịch vụ và nhấp chuột phải vào nó để chọn Khởi đầu nếu Windows Update bị dừng.

Sau đó khởi động lại máy tính của bạn để kiểm tra xem lỗi này có tồn tại hay không. Nếu có, hãy thử các phương pháp sau.
Phương pháp 4: Đổi tên Thư mục Phân phối Phần mềm
Lỗi 0x8024001e xảy ra ngay cả khi dịch vụ Windows Update đang chạy, vì vậy để khắc phục lỗi này, bạn có thể thử đổi tên thư mục SoftwareDistribution. Đây là hướng dẫn:
Bước 1: Nhấn Thắng lợi + R đồng thời và nhập services.msc trên hộp thoại chạy, sau đó nhấp vào đồng ý .
Bước 2: Tìm cập nhật hệ điều hành Window trong danh sách các dịch vụ và nhấp chuột phải vào nó để chọn Dừng lại .
Bước 3: Mở PC này và điều hướng đến Đĩa cục bộ (C :) > các cửa sổ .
Bước 4: Tìm Phân phối phần mềm và nhấp chuột phải vào nó để chọn Đổi tên . Đổi tên thư mục thành SoftwareDistributionOld hoặc các tên khác như thế này.

Bước 5: Lặp lại bước 1, tìm cập nhật hệ điều hành Window và nhấp chuột phải vào nó để chọn Khởi đầu .
Sau khi hoàn tất các bước này, hãy khởi động lại PC của bạn để xem lỗi có tồn tại hay không. Nếu có, hãy thử các phương pháp sau.
Phương pháp 5: Chạy Khôi phục Hệ thống
Nếu bạn có đã tạo một điểm khôi phục hệ thống trước đó, sau đó bạn có thể thực hiện Khôi phục Hệ thống để sửa lỗi 0x8024001e. Đây là hướng dẫn:
Bước 1: Nhập khôi phục hệ thống trong hộp tìm kiếm và nhấp vào kết quả phù hợp nhất.
Bước 2: Nhấp vào Kế tiếp trong cửa sổ bật ra.
Bước 3: Chọn điểm khôi phục hệ thống và nhấp vào Kế tiếp .
Bước 4: Xác nhận điểm khôi phục của bạn và sau đó nhấp vào Hoàn thành và Đúng .
Ghi chú: Sau khi bắt đầu, Khôi phục Hệ thống không thể bị gián đoạn. 
Sau đó, bạn chỉ cần đợi máy tính kết thúc quá trình và sau đó khởi động lại PC của mình. Chạy System Restore rất có thể sẽ khắc phục được lỗi 0x8024001e, nhưng nếu không, bạn cần thử phương pháp cuối cùng.
Phương pháp 6: Cài đặt lại Hệ điều hành
Nếu các phương pháp trên không thể giải quyết lỗi 0x8024001e thì tốt hơn bạn nên thử cài đặt lại hệ điều hành. Ngoài việc giải quyết lỗi 0x8024001e, bạn cũng có thể thử cài đặt lại hệ điều hành.
Một điều bạn cần làm trước khi cài đặt lại Windows 10 là tạo phương tiện cài đặt. Nhưng tốt hơn hết bạn nên sao lưu tất cả dữ liệu quan trọng trong máy tính vào ổ cứng ngoài hoặc tải chúng lên OneDrive hoặc các đám mây khác để tránh mất dữ liệu.
Điều tiếp theo bạn cần làm là tải xuống phương tiện cài đặt Windows 10 bằng Công cụ tạo phương tiện của Microsoft vào ổ USB flash với dung lượng trống ít nhất 8 GB.
Tiền boa: Nhớ sao lưu dữ liệu bạn cần trên ổ USB flash vì tất cả dữ liệu trên ổ này sẽ bị xóa.Bây giờ tôi sẽ cho bạn biết cách sử dụng phương tiện cài đặt để cài đặt lại Windows 10.
Bước 1: Chèn phương tiện cài đặt Windows 10 vào máy tính của bạn, sau đó đảm bảo rằng máy tính của bạn được thiết lập để khởi động từ ổ USB.
Bước 2: Nhấp vào Kế tiếp sau khi xác nhận Ngôn ngữ cài đặt , Định dạng tiền tệ và thời gian và Bàn phím hoặc phương thức nhập .
Bước 3: Nhấp vào Cài đặt ngay .
Bước 4: Nếu bạn có khóa cấp phép, hãy nhập nó và nhấp vào Kế tiếp (nếu không, hãy nhấp vào Tôi không có khóa sản phẩm bỏ qua bước này).
Bước 5: Kiểm tra tôi đồng ý với những điều khoản này và sau đó nhấp vào Kế tiếp .
Bước 6: Chọn kiểu cài đặt bạn muốn rồi làm theo hướng dẫn để tiếp tục.

Sau đó, máy tính của bạn sẽ khởi động lại nhiều lần trong quá trình cài đặt lại. Vì vậy, sau khi thực hiện các bước này, bạn không chỉ có thể sửa lỗi 0x8024001e.
Đọc thêm
Đôi khi khi bạn mở Windows Store, nhưng bạn chỉ nhận được mã lỗi 0x8024001e. Và đây là do có một số vấn đề với Windows cache, khi đó bạn chỉ cần dọn dẹp Windows Store cache để khắc phục lỗi này.
Đây là hướng dẫn.
Bước 1: Nhấn Thắng lợi + R đồng thời và nhập WSRest.exe trong hộp thoại, sau đó nhấp vào đồng ý .
Bước 2: Sau khi cửa sổ nhắc lệnh hiện lên và Cửa hàng đã mở, hãy khởi động lại PC của bạn để kiểm tra xem lỗi này đã được khắc phục chưa.


![Cách khắc phục Google Tìm kiếm không hoạt động trên Android / Chrome [Tin tức MiniTool]](https://gov-civil-setubal.pt/img/minitool-news-center/33/how-fix-google-search-not-working-android-chrome.png)


![Lỗi kích hoạt Windows 10 0xc004f050: Đây là cách khắc phục! [Tin tức MiniTool]](https://gov-civil-setubal.pt/img/minitool-news-center/72/windows-10-activation-error-0xc004f050.png)

![Làm thế nào để loại bỏ phần mềm quảng cáo khỏi Windows 10? Làm theo Hướng dẫn! [Tin tức MiniTool]](https://gov-civil-setubal.pt/img/minitool-news-center/56/how-remove-adware-from-windows-10.png)





![Thiếu tệp sau khi khởi động lại Windows? Làm thế nào để khôi phục chúng? [Mẹo MiniTool]](https://gov-civil-setubal.pt/img/data-recovery-tips/10/files-missing-after-reboot-windows.jpg)





