Cách khắc phục Google Tìm kiếm không hoạt động trên Android / Chrome [Tin tức MiniTool]
How Fix Google Search Not Working Android Chrome
Tóm lược :
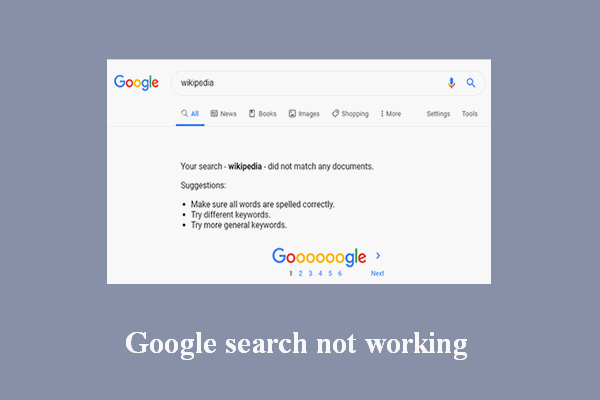
Google tìm kiếm được mọi người trên thế giới sử dụng rộng rãi để tìm kiếm thông tin cần thiết. Thật dễ dàng và nhanh chóng để đạt được những gì bạn muốn bằng cách tìm kiếm các từ khóa trong Google. Nhưng một số người nói rằng đôi khi tìm kiếm trên Google của họ không hoạt động và họ chắc chắn cần các giải pháp hữu ích để khắc phục nó. MiniTool cung cấp trang này để giúp người dùng giải quyết các vấn đề tìm kiếm của Google.
Tìm kiếm của Google không hoạt động đột ngột
Duyệt internet hoặc tìm kiếm trên web là những gì chúng ta làm hàng ngày; bạn có thể nhận được thông tin bạn cần bằng cách tìm kiếm các từ khóa trong Google hoặc truy cập trực tiếp vào trang web. Google Chrome là trình duyệt web được hầu hết mọi người trên thế giới lựa chọn vì nó cung cấp trải nghiệm tìm kiếm thỏa mãn.
Tuy nhiên, các vấn đề có thể xảy ra giống như các ứng dụng khác; Các vấn đề về tìm kiếm của Google được người dùng nói đến thường xuyên. Các phần sau đây cho bạn biết phải làm gì khi tìm thấy Tìm kiếm của Google không hoạt động .
Tiền boa: Bạn nên nhận công cụ khôi phục trước khi thực sự gặp sự cố mất dữ liệu khi xem xét bảo mật dữ liệu.Google sẽ không hiển thị kết quả tìm kiếm
Làm thế nào để khắc phục khi bạn thấy Google tìm kiếm không hoạt động trên Android? Vui lòng làm theo hướng dẫn bên dưới; nó hoạt động cho cả ứng dụng Google sẽ không hiển thị kết quả tìm kiếm và thanh tìm kiếm của Google không hoạt động (khôi phục thanh tìm kiếm của Google).
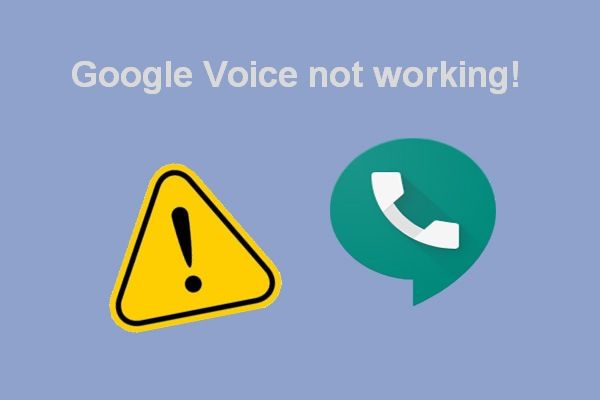 Khắc phục sự cố với Google Voice không hoạt động 2020
Khắc phục sự cố với Google Voice không hoạt động 2020 Có rất nhiều bài đăng trên internet nói rằng Google Voice không hoạt động khi mọi người khởi chạy ứng dụng hoặc cố gắng thực hiện cuộc gọi.
Đọc thêmGiải pháp 1: Kiểm tra & Sửa kết nối Internet
Tại sao Google không hoạt động (trên điện thoại của tôi / các thiết bị khác)? Kết nối Internet phải là điều đầu tiên cần xem xét khi bạn thấy Google không hoạt động.
Bước 1: đảm bảo rằng Chế độ trên máy bay không được bật; sau khi được bật, nó sẽ cắt Wi-Fi và mạng di động.
- Hướng đến Cài đặt trên thiết bị Android của bạn và mở nó.
- Tìm kiếm Mạng & internet phần.
- Tìm kiếm Chế độ máy bay và kiểm tra xem nó đã được bật hay chưa.
- Chuyển nút gạt thành tắt nếu Chế độ trên máy bay được bật trước đó.
Sẽ có biểu tượng Chế độ trên máy bay ở đầu màn hình nếu thiết bị của bạn đang ở chế độ này; bạn có thể đến để kiểm tra trực tiếp.
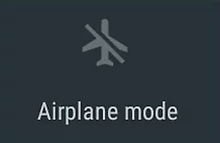
Bước 2: Kiểm tra kết nối Wi-Fi.
Nếu đang sử dụng Wi-Fi để tìm kiếm trên Google, bạn nên kiểm tra cài đặt.
- Mở Cài đặt trên thiết bị Android.
- Tìm kiếm Mạng & internet phần; nó cũng có thể được đặt tên Mạng không dây hoặc cái gì khác.
- Điều hướng đến Wifi và bật nút chuyển sang Trên .
- Chọn mạng (vui lòng nhập mật khẩu nếu cần).
Nếu bạn gặp biểu tượng Wi-Fi có dấu '?' / '!' đánh dấu, hoặc một biểu tượng được lấp đầy hoặc nhấp nháy, bạn nên sửa đổi cài đặt theo hướng dẫn.
Bước 3: Kiểm tra kết nối dữ liệu di động.
- Mở Cài đặt -> tìm kiếm Mạng không dây -> chọn Sử dụng dữ liệu .
- Kiểm tra xem Dữ liệu di động (hoặc Dữ liệu di động) được bật.
- Nếu không, vui lòng chuyển công tắc của nó sang Trên .
Giải pháp 2: Sửa ứng dụng Google Chrome
Bước 1: Khởi động lại ứng dụng Chrome.
- Đi đến Cài đặt .
- Tìm kiếm Thiết bị phần.
- Chọn Ứng dụng hoặc là Quản lý ứng dụng .
- Lựa chọn Trình duyệt Chrome ứng dụng.
- Nhấp chuột Bị phải dừng lại và bấm vào đồng ý xác nhận.
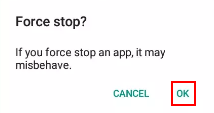
Bước 2: Khởi động lại thiết bị Android.
Tắt hoàn toàn thiết bị Android của bạn -> đợi một lúc -> bật lại nguồn thiết bị.
Bước 3: Cập nhật ứng dụng Chrome lên phiên bản mới nhất.
Kiểm tra các bản cập nhật -> tải xuống các bản cập nhật -> cài đặt các bản cập nhật.
Bước 4: Xóa bộ nhớ cache của ứng dụng.
- Đi đến Cài đặt -> chọn Thiết bị -> chọn Ứng dụng hoặc là Quản lý ứng dụng .
- Chọn Trình duyệt Chrome ứng dụng.
- Chọn Lưu trữ hoặc là Bộ nhớ đệm Lựa chọn.
- Nhấp chuột Xóa bộ nhớ cache .
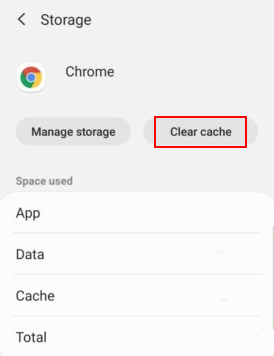
Bước 5: Xóa dữ liệu ứng dụng.
- Đi đến Cài đặt -> chọn Thiết bị -> chọn Ứng dụng hoặc là Quản lý ứng dụng .
- Chọn Trình duyệt Chrome -> chọn Lưu trữ -> chọn Quản lý lưu trữ -> bấm vào Xóa dữ liệu tìm kiếm của Google .
Tên của các tùy chọn có thể hơi khác nhau trên các thiết bị Android khác nhau.
 Cách khôi phục lịch sử đã xóa trên Google Chrome - Hướng dẫn cơ bản
Cách khôi phục lịch sử đã xóa trên Google Chrome - Hướng dẫn cơ bản Có 8 phương pháp hiệu quả cho bạn biết cách tự khôi phục lịch sử đã xóa trên Google Chrome.
Đọc thêmCác bản sửa lỗi khác mà bạn có thể thử:
- Thêm lại tiện ích tìm kiếm.
- Tắt ứng dụng Google.
- Tắt hoạt động web và ứng dụng.
- Khởi động thiết bị ở chế độ an toàn.
Sự cố tìm kiếm liên quan của Google không hoạt động:
- Tìm kiếm bằng giọng nói của Google không hoạt động
- Tìm kiếm hình ảnh của Google không hoạt động




![YouTube nói lắp! Làm thế nào để giải quyết nó? [Hướng dẫn đầy đủ]](https://gov-civil-setubal.pt/img/blog/30/youtube-stuttering-how-resolve-it.jpg)





![Cách sửa chữa Outlook (365) trong Windows 10/11 - 8 Giải pháp [Mẹo MiniTool]](https://gov-civil-setubal.pt/img/data-recovery/86/how-to-repair-outlook-365-in-windows-10/11-8-solutions-minitool-tips-1.png)
![[Hướng dẫn]: Kiểm tra tốc độ ổ đĩa của Blackmagic Windows và 5 lựa chọn thay thế](https://gov-civil-setubal.pt/img/partition-disk/17/blackmagic-disk-speed-test-windows-its-5-alternatives.jpg)
![Làm thế nào để sửa lỗi Rust Steam Auth Timeout? (5 cách hữu ích) [MiniTool News]](https://gov-civil-setubal.pt/img/minitool-news-center/00/how-fix-rust-steam-auth-timeout-error.jpg)




![Làm thế nào để sửa lỗi Call of Duty Vanguard Dev 10323 Windows 10/11? [Mẹo MiniTool]](https://gov-civil-setubal.pt/img/news/53/how-to-fix-call-of-duty-vanguard-dev-error-10323-windows-10/11-minitool-tips-1.png)
![Sao lưu cấp tệp là gì? [Ưu và nhược điểm]](https://gov-civil-setubal.pt/img/news/A9/what-is-file-level-backup-pros-and-cons-1.png)
