4 cách để quản trị viên đã chặn bạn chạy ứng dụng này [Tin tức MiniTool]
4 Ways An Administrator Has Blocked You From Running This App
Tóm lược :
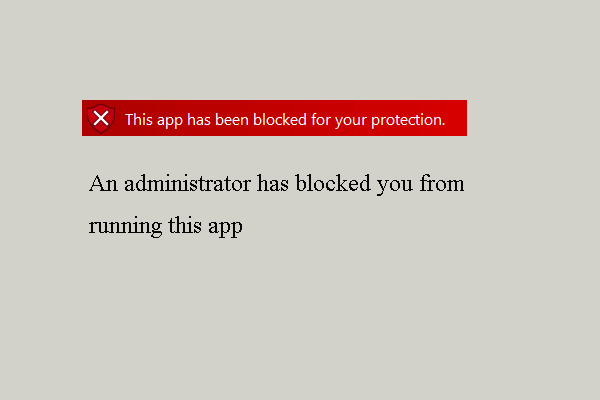
Khi chạy một chương trình, bạn có thể gặp lỗi quản trị viên đã chặn bạn chạy ứng dụng này. Làm cách nào để khắc phục lỗi ứng dụng này đã bị chặn để bảo vệ bạn? Bài đăng này từ MiniTool chỉ cho bạn các giải pháp.
Nói chung, chạy một ứng dụng trên Windows 10 sẽ là một điều dễ dàng. Nhưng một số người dùng phàn nàn rằng họ gặp lỗi khi chạy chương trình, đó là quản trị viên đã chặn bạn chạy ứng dụng này.
Trong khi đó, bạn có biết cách khắc phục lỗi mà quản trị viên của bạn đã chặn bạn chạy ứng dụng này không? Nếu không, hãy tiếp tục đọc và chúng tôi sẽ chỉ cho bạn các giải pháp.
4 cách khắc phục quản trị viên đã chặn bạn chạy ứng dụng này
Trong phần này, chúng tôi sẽ hướng dẫn bạn cách khắc phục lỗi quản trị viên đã chặn bạn chạy ứng dụng này.
Cách 1. Tắt Windows SmartScreen
Cách đầu tiên bạn có thể thử để khắc phục lỗi mà quản trị viên đã chặn chạy ứng dụng này là tắt Windows SmartScreen.
Bây giờ, đây là hướng dẫn.
- Kiểu Màn hình thông minh trong hộp tìm kiếm của Windows 10 và chọn Kiểm soát ứng dụng và trình duyệt từ danh sách để tiếp tục.
- Trong Trung tâm bảo mật của Bộ bảo vệ Windows, hãy truy cập Kiểm tra ứng dụng và tệp , và sau đó nhấp vào Tắt .
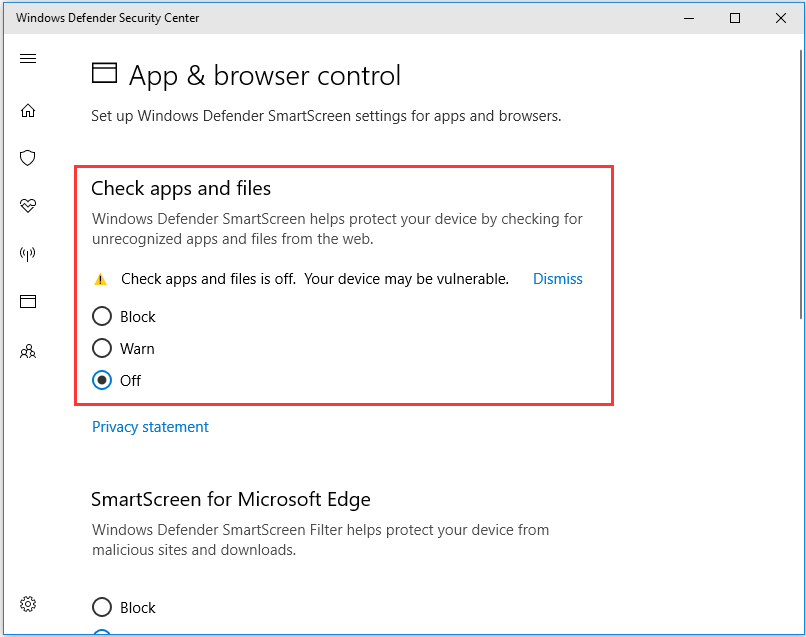
Khi quá trình kết thúc, hãy khởi chạy lại chương trình và kiểm tra xem vấn đề quản trị viên đã chặn bạn chạy ứng dụng này đã được khắc phục hay chưa.
Đọc thêm: Cách khắc phục — Ứng dụng này đã bị quản trị viên hệ thống của bạn chặn
Cách 2. Chạy chương trình qua Command Prompt
Để giải quyết lỗi Windows 10 mà quản trị viên đã chặn bạn chạy ứng dụng này, bạn có thể chọn chạy chương trình thông qua Command Prompt.
Bây giờ, đây là hướng dẫn.
- Bấm chuột phải vào chương trình bạn muốn khởi chạy.
- Tiếp đó hãy chọn Tính chất .
- Sao chép vị trí đầy đủ của chương trình theo chung
- Sau đó chạy Command Prompt với tư cách quản trị viên .
- Dán vị trí của tệp và thêm .exe cuối cùng.
- Sau đó đánh Đi vào để chạy chương trình.
Với phương pháp này, bạn có thể kiểm tra xem lỗi mà quản trị viên đã chặn bạn chạy ứng dụng Windows 10 này có được giải quyết hay không.
Cách 3. Sử dụng tài khoản quản trị viên ẩn
Nếu các giải pháp trên không thể khắc phục sự cố quản trị viên đã chặn bạn chạy ứng dụng này, bạn có thể chọn sử dụng tài khoản quản trị viên ẩn.
Bây giờ, đây là hướng dẫn.
- Mở Command Prompt với tư cách quản trị viên.
- Sao chép và dán lệnh quản trị viên người dùng net / đang hoạt động: có trong cửa sổ dòng lệnh và nhấn Đi vào để tiếp tục.
- Đăng xuất khỏi phiên hiện tại của bạn bằng cách nhấp vào biểu trưng Windows ở phần dưới bên trái của màn hình. Sau đó nhấp vào biểu trưng tài khoản và chọn Đăng xuất .
- Tiếp theo, đăng nhập vào tài khoản Quản trị viên của bạn và đợi trong vài phút.
- Định vị tệp bạn muốn cài đặt và cài đặt nó mà không gặp bất kỳ sự cố nào.
- Đăng xuất khỏi tài khoản Quản trị viên và đăng nhập vào tài khoản ban đầu của bạn.
- Sau đó nhập lại dòng lệnh, gõ lệnh quản trị viên người dùng net / đang hoạt động: không một lần nữa để vô hiệu hóa tài khoản Quản trị viên ẩn.
Khi tất cả các bước hoàn tất, bạn có thể kiểm tra xem vấn đề ứng dụng này đã bị chặn để bảo vệ bạn đã được khắc phục chưa.
Cách 4. Tắt Antivirus
Để khắc phục lỗi quản trị viên đã chặn bạn chạy ứng dụng này, bạn có thể chọn tắt tính năng chống vi-rút. Để biết một số hướng dẫn chi tiết để tắt phần mềm chống vi-rút, bạn có thể đọc bài đăng: Nhiều cách để tắt tạm thời / hoàn toàn Avast cho PC và Mac
Từ cuối cùng
Tóm lại, bài viết này đã giới thiệu 4 cách để sửa lỗi quản trị viên đã chặn bạn chạy ứng dụng này. Nếu bạn gặp phải vấn đề tương tự, hãy thử các giải pháp sau. Nếu bạn có bất kỳ giải pháp tốt hơn để khắc phục nó, bạn có thể chia sẻ nó trong khu vực bình luận.


![Làm thế nào để lấy hình ảnh ra khỏi iPhone bị hỏng? Có giải pháp ở đây [Mẹo MiniTool]](https://gov-civil-setubal.pt/img/ios-file-recovery-tips/17/how-get-pictures-off-broken-iphone.jpg)




![Khắc phục - Bạn không thể cài đặt Windows 10 trên ổ USB bằng thiết lập [MiniTool News]](https://gov-civil-setubal.pt/img/minitool-news-center/71/fix-you-can-t-install-windows-10-usb-drive-using-setup.png)
![Lỗi YouTube: Xin lỗi, không thể chỉnh sửa video này [đã giải quyết]](https://gov-civil-setubal.pt/img/youtube/66/youtube-error-sorry.png)
![Cách khắc phục lỗi “Bảo vệ web bằng Malwarebytes không bật” [Mẹo MiniTool]](https://gov-civil-setubal.pt/img/backup-tips/85/how-fix-malwarebytes-web-protection-won-t-turn-error.jpg)
![Đây là 3 phần mềm sao lưu Seagate để bạn sao lưu ổ cứng [Thủ thuật MiniTool]](https://gov-civil-setubal.pt/img/backup-tips/71/here-are-3-seagate-backup-software.png)

![Làm thế nào bạn có thể khắc phục sự cố điều chỉnh CPU trên Windows [MiniTool News]](https://gov-civil-setubal.pt/img/minitool-news-center/31/how-can-you-fix-cpu-throttling-issues-windows.png)
![Làm thế nào để xoay màn hình trên Windows 10? 4 phương pháp đơn giản có ở đây! [Tin tức MiniTool]](https://gov-civil-setubal.pt/img/minitool-news-center/30/how-rotate-screen-windows-10.jpg)




