Làm cách nào để sửa lỗi hệ thống tệp 2144927439 trên Windows 10 11?
How To Fix File System Error 2144927439 On Windows 10 11
Lỗi hệ thống tập tin có thể không phải là mới đối với bạn. Được biết, một số bạn gặp phải lỗi hệ thống tệp 2144927439 khi cố gắng mở menu Bắt đầu, trung tâm thông báo hoặc bất kỳ ứng dụng nào được tải xuống từ Microsoft Store. Hãy thư giãn đi! Trong bài đăng này từ Trang web MiniTool , chúng tôi sẽ liệt kê một số giải pháp nâng cao cho bạn.Lỗi hệ thống tệp 2144927439
Lỗi hệ thống tệp 2144927439 là sự cố phổ biến khiến không thể chạy ứng dụng, mở tệp, tạo tệp mới hoặc thực hiện các hành động khác liên quan đến tệp trong môi trường Windows. Chúng tôi đã suy ra một số lý do có thể xảy ra với bạn:
- Tập tin hệ thống bị hỏng
- Ứng dụng Microsoft Store bị hủy đăng ký
- Sự cố với Microsoft Store
- Tài nguyên Trình quản lý giấy phép Windows bị vô hiệu hóa
Làm cách nào để khắc phục lỗi hệ thống tệp 2144927439 trên Windows 10/11?
Cách khắc phục 1: Khởi động lại quy trình File Explorer
Trước tiên, bạn có thể thử khởi động lại Windows Explorer để làm mới hoàn toàn giao diện người dùng và giúp tải kết quả tốt hơn. Làm như vậy:
Bước 1. Nhấp chuột phải vào thanh tác vụ và sau đó chọn Quản lý công việc .
Bước 2. Dưới Quy trình tab, xác định vị trí Windows Explorer và nhấn chuột phải vào nó để chọn Khởi động lại .
Cách khắc phục 2: Sửa chữa các tệp hệ thống bị hỏng
Có thể tệp Cs6servicemanager.exe được liên kết với Adobe CS6 Service Manager bị hỏng vì một số lý do không xác định. Trong trường hợp này, bạn có thể kết hợp SFC và DISM để kiểm tra xem nó có hoạt động với lỗi hệ thống tệp 2144927439 hay không.
Bước 1. Chạy Dấu nhắc lệnh với quyền quản trị.
Bước 2. Nhập sfc /scannow va đanh Đi vào .
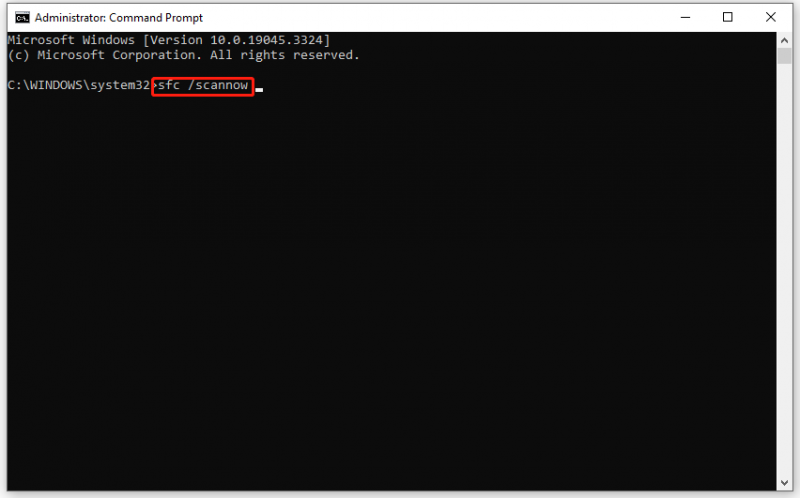
Bước 3. Đợi quá trình hoàn tất rồi chạy các lệnh sau:
DISM / Trực tuyến / Hình ảnh dọn dẹp / Kiểm tra sức khỏe
DISM /Trực tuyến /Hình ảnh dọn dẹp /ScanHealth
DISM / Trực tuyến / Hình ảnh dọn dẹp / Khôi phục sức khỏe
Cách 3: Đăng ký lại Microsoft Store
Một số ứng dụng của bên thứ ba có thể gây ra sự cố và hủy đăng ký ứng dụng. Nếu đúng như vậy, bạn có thể cân nhắc việc đăng ký lại ứng dụng Microsoft Store. Đây là cách thực hiện:
Bước 1. Nhấp chuột phải vào Bắt đầu biểu tượng và chọn Windows PowerShell (Quản trị viên) .
Bước 2. Bấm vào Đúng nếu được nhắc bởi UAC .
Bước 3. Chạy lần lượt các lệnh sau và đừng quên nhấn Đi vào .
- Get-AppXPackage -AllUsers -Tên windows.immersivecontrolpanel | Foreach {Add-AppxPackage -DisableDevelopmentMode -Register “$($_.InstallLocation)\AppXManifest.xml” -Verbose}
- Get-AppxPackage Microsoft.Windows.ShellExperienceHost | foreach {Add-AppxPackage -register “$($_.InstallLocation)\appxmanifest.xml” -DisableDevelopmentMode}
- Get-AppXPackage WindowsStore -AllUsers | Foreach {Add-AppxPackage -DisableDevelopmentMode -Register “$($_.InstallLocation)\AppXManifest.xml”}
- Get-AppXPackage | Foreach {Add-AppxPackage -DisableDevelopmentMode -Register “$($_.InstallLocation)\AppXManifest.xml”}
Cách khắc phục 4: Thực hiện Khôi phục Hệ thống
Nếu gần đây bạn đã thực hiện một số thay đổi đối với hệ thống của mình, bạn có thể sử dụng Khôi phục hệ thống để hoàn nguyên trạng thái máy tính của bạn về thời điểm trước đó. Đây là cách thực hiện:
Bước 1. Nhập tạo một điểm khôi phục trong thanh tìm kiếm và nhấn Đi vào .
Bước 2. Dưới Bảo vệ hệ thống , đánh Khôi phục hệ thống va đanh Kế tiếp .
Bước 3. Chọn điểm khôi phục và nhấn Kế tiếp .
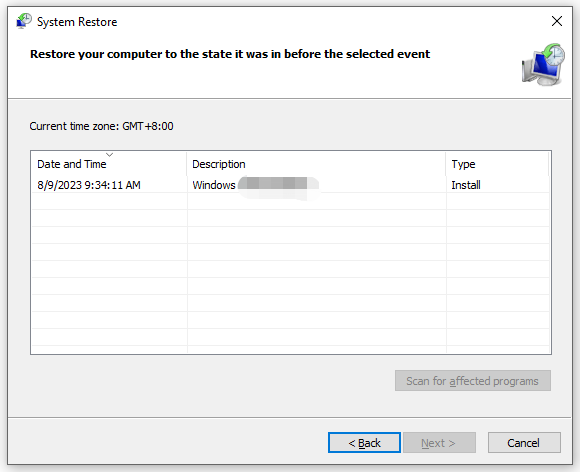
Bước 4. Bấm vào Hoàn thành để bắt đầu quá trình.
Cách 5: Đặt lại Windows
Biện pháp cuối cùng đối với lỗi hệ thống tệp 2144927439 là đặt lại máy tính của bạn. Tính năng này cung cấp cho bạn hai lựa chọn: Giữ các tập tin của tôi Và Loại bỏ mọi thứ . Tùy chọn đầu tiên cho phép bạn giữ các tệp cá nhân của mình bao gồm tài liệu, nhạc, v.v. trong khi tùy chọn thứ hai sẽ xóa mọi thứ bao gồm các chương trình, ứng dụng, cài đặt, tệp cá nhân đã cài đặt, v.v.
Tại đây, chúng tôi chân thành khuyên bạn nên tạo bản sao lưu dữ liệu của mình trước khi thực hiện thêm hành động nào. Bằng cách đó, bạn sẽ thêm một lớp bảo vệ bổ sung cho dữ liệu của mình. Khi bạn mất dữ liệu do thao tác sai hoặc do tai nạn khác, bạn chỉ cần vài cú nhấp chuột để khôi phục dữ liệu. Để sao lưu dữ liệu của bạn, Phần mềm sao lưu Windows – MiniTool ShadowMaker có thể là sự lựa chọn tốt nhất cho bạn.
Bước 1: Sao lưu tệp của bạn bằng MiniTool ShadowMaker
Bước 1. Khởi chạy MiniTool ShadowMaker.
Bản dùng thử MiniTool ShadowMaker Bấm chuột để tải xuống 100% Sạch sẽ & An toàn
Bước 2. Trong Hỗ trợ trang, bấm vào NGUỒN > Thư mục và tập tin để chọn các tập tin bạn muốn bảo vệ. Sau đó đi đến ĐIỂM ĐẾN để chọn đường dẫn lưu trữ cho bản sao lưu.
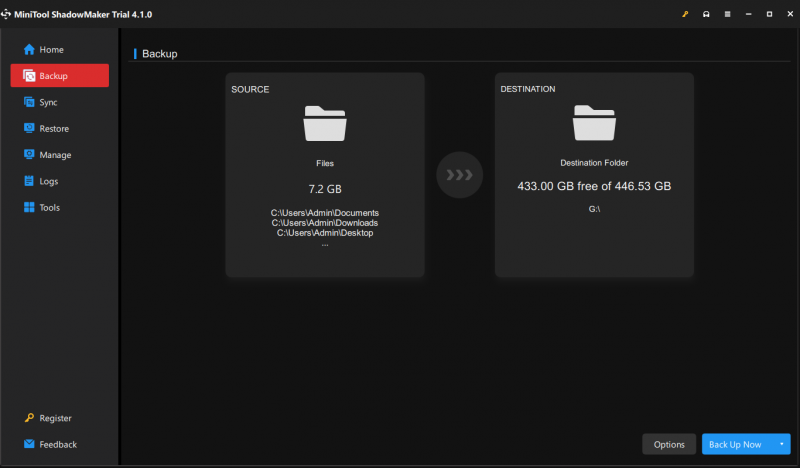
Bước 3. Bấm vào Sao lưu ngay để bắt đầu quá trình cùng một lúc.
Bước 2: Đặt lại PC của bạn
Bước 1. Nhấn Thắng + TÔI mở Cài đặt .
Bước 2. Đi tới Cập nhật & Bảo mật > Sự hồi phục > Bắt đầu dưới Đặt lại PC này .
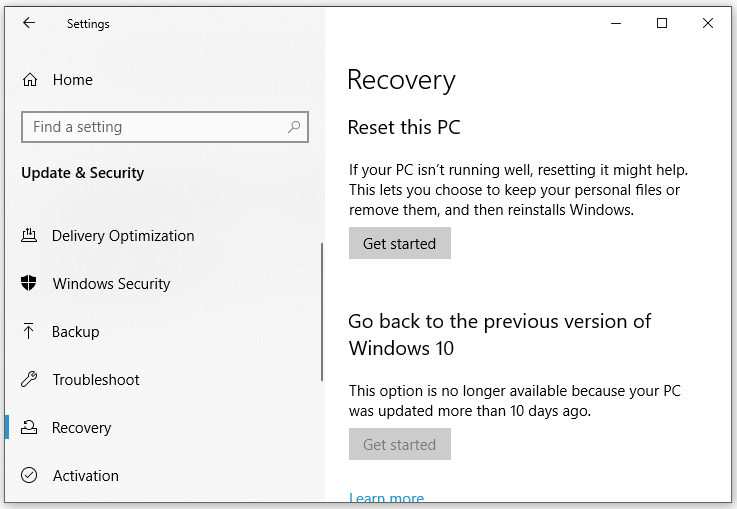
Bước 3. Chọn Giữ các tập tin của tôi > chọn Cài đặt lại cục bộ > đánh Kế tiếp > bấm vào Cài lại để xác nhận quyết định của bạn.
Bước 4. Đợi quá trình hoàn tất và kiểm tra xem lỗi hệ thống tệp 2144927439 Windows 11/10 có biến mất hay không.
Từ cuối cùng
Trong hướng dẫn này, chúng tôi giới thiệu ngắn gọn về lỗi hệ thống tệp 2144927439 và thu thập một số giải pháp khả thi cho bạn. Chân thành hy vọng bạn có thể được hưởng lợi từ nó!
![Dịch vụ lưu trữ tệp tốt nhất cho bạn là gì vào năm 2021 [Mẹo MiniTool]](https://gov-civil-setubal.pt/img/data-recovery-tips/35/what-are-best-file-hosting-services.png)


![Làm cách nào để sao chép phân vùng OEM trên Windows 10 11? [Hướng dẫn đầy đủ]](https://gov-civil-setubal.pt/img/partition-disk/11/how-to-clone-oem-partition-on-windows-10-11-full-guide-1.png)





![4 cách giải quyết không thành công - Lỗi mạng trên Google Drive [Tin tức MiniTool]](https://gov-civil-setubal.pt/img/minitool-news-center/05/4-ways-solve-failed-network-error-google-drive.png)
![[Giải pháp] Cách sửa mã lỗi 0x80070005 [Mẹo MiniTool]](https://gov-civil-setubal.pt/img/backup-tips/58/how-fix-error-code-0x80070005.jpg)



![Khắc phục nhanh Windows 10 Bluetooth không hoạt động (5 phương pháp đơn giản) [MiniTool News]](https://gov-civil-setubal.pt/img/minitool-news-center/98/quick-fix-windows-10-bluetooth-not-working.png)

![Làm gì với một máy tính xách tay bị hỏng? Xem Hướng dẫn chi tiết! [Mẹo MiniTool]](https://gov-civil-setubal.pt/img/backup-tips/12/what-do-with-broken-laptop.jpg)
![Nguồn cấp tin tức Facebook không tải? Làm thế nào để sửa chữa nó? (6 cách) [Tin tức MiniTool]](https://gov-civil-setubal.pt/img/minitool-news-center/65/is-facebook-news-feed-not-loading.png)
![Khởi động an toàn là gì? Làm thế nào để kích hoạt và vô hiệu hóa nó trong Windows? [Wiki MiniTool]](https://gov-civil-setubal.pt/img/minitool-wiki-library/81/what-is-secure-boot-how-enable.jpg)
