Cách khắc phục sự cố “Windows Driver Foundation High CPU” [Tin tức về MiniTool]
How Fix Windows Driver Foundation High Cpu Issue
Tóm lược :
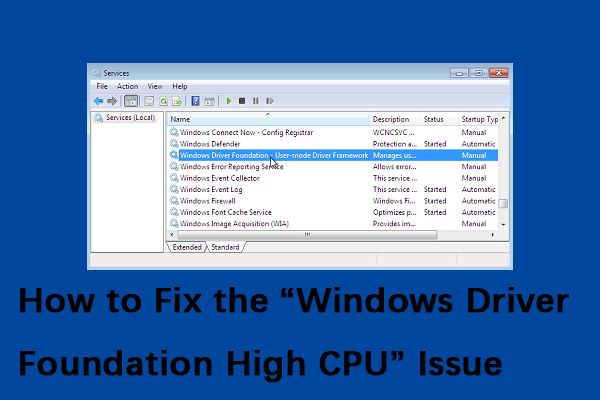
Mặc dù Windows Driver Foundation không hạn chế chính xác các chức năng của CPU, nhưng nó chắc chắn làm tiêu hao pin và đôi khi có thể gây đóng băng hệ thống, đặc biệt nếu mức sử dụng lên đến 100%. Bài đăng này từ MiniTool sẽ chỉ cho bạn cách khắc phục sự cố “CPU cao của Windows Driver Foundation”.
Những gì làNền tảng trình điều khiển Windows
Windows Driver Frameworks (WDF), trước đây được gọi là Windows Driver Foundation, là một bộ thư viện mà bạn có thể sử dụng để viết trình điều khiển thiết bị chạy trên Hệ điều hành Windows. Đây là một dịch vụ quan trọng của Windows, nhưng đôi khi dịch vụ này có thể gây ra việc sử dụng CPU cao.
Cách khắc phục nền tảng trình điều khiển Windows sử dụng CPU cao
Sau đó, tôi sẽ giới thiệu cách khắc phục sự cố CPU cao của Windows Driver Foundation.
Phương pháp 1: Chạy Windows Update
Có nhiều khả năng sự cố “CPU cao của Windows Driver Foundation” có thể được khắc phục bằng Windows Update. Bây giờ hãy làm theo hướng dẫn bên dưới:
Bước 1. bên trong Tìm kiếm loại hộp cập nhật và lựa chọn Kiểm tra cập nhật từ trận đấu tốt nhất.
Bước 2. Nhấn vào Kiểm tra cập nhật và cho phép Windows kiểm tra xem có bản cập nhật nào không.
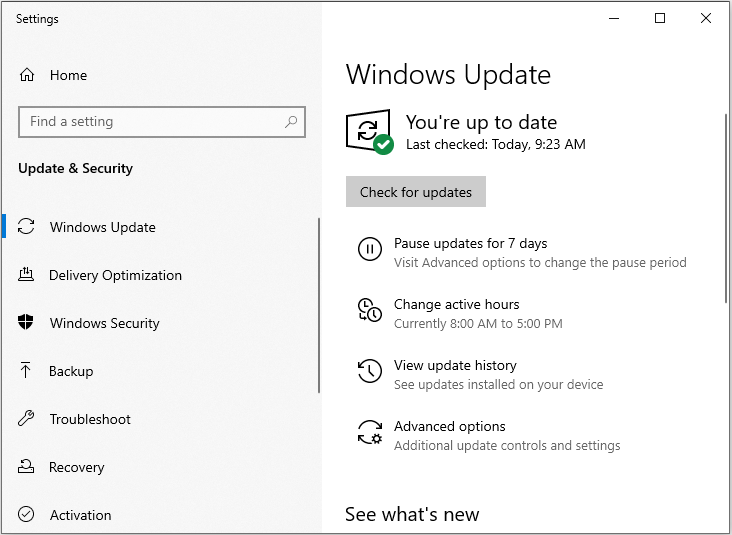
Bước 3. Cài đặt tất cả các bản cập nhật và khởi động lại PC của bạn.
Phương pháp 2: Cài đặt lại trình điều khiển Wi-Fi của bạn
Nếu trình điều khiển của bạn không hoàn toàn tương thích với Windows 10, Windows Driver Foundation của bạn có thể gặp sự cố. Bạn chỉ cần cài đặt lại trình điều khiển Wi-Fi của mình. Điều này khá đơn giản và bạn có thể làm theo các bước sau:
Tiền boa: Trước khi bắt đầu, bạn cần tải xuống trình điều khiển Wi-Fi mới nhất từ nhà sản xuất thiết bị của bạn.Bước 1: Mở Quản lý thiết bị .
Bước 2: Tìm bộ điều hợp Wi-Fi của bạn, nhấp chuột phải vào nó và chọn Gỡ cài đặt thiết bị từ menu.
Một hộp thoại xác nhận bây giờ sẽ xuất hiện, sau đó nhấp vào Gỡ cài đặt .
Bước 3: Sau khi bạn gỡ bỏ trình điều khiển, hãy khởi động lại PC của bạn và cài đặt lại trình điều khiển Wi-Fi. Bây giờ hãy kiểm tra xem điều đó có giải quyết được vấn đề hay không.
Phương pháp 3: Thực hiện Khởi động sạch
Nếu phương pháp trước không hoạt động, phương pháp tiếp theo dành cho bạn là thực hiện khởi động sạch. Các bước thực hiện như sau:
Bước 1: Nhấn nút Windows + R cùng một lúc để khởi chạy Chạy ứng dụng, sau đó nhập msconfig và bấm vào đồng ý .
Bước 2: Điều hướng đến Dịch vụ tab và kiểm tra Ẩn tất cả các dịch vụ của Microsoft Lựa chọn.
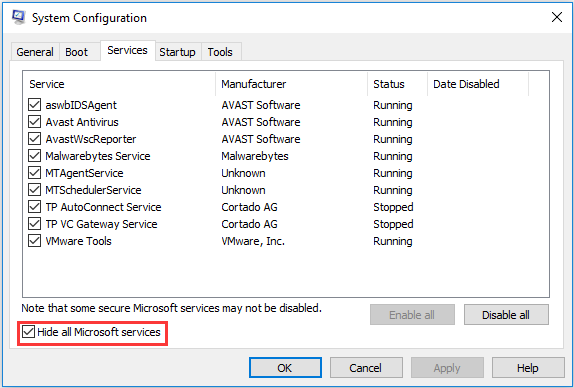
Bước 3: Bây giờ hãy nhấp vào Vô hiệu hóa tất cả để tắt tất cả các dịch vụ của bên thứ ba.
Bước 4: Sau đó nhấp vào Ứng dụng để lưu các thay đổi. Sau đó, tất cả các dịch vụ liên quan của Microsoft sẽ bị bỏ lại và tất cả các dịch vụ của bên thứ ba sẽ bị vô hiệu hóa.
Bước 5: Bây giờ điều hướng đến Khởi động và nhấp vào Mở trình quản lý tác vụ Lựa chọn. Sau đó, bạn sẽ được chuyển hướng đến trình quản lý tác vụ.
Bước 6 : Chọn từng dịch vụ một và nhấp vào Vô hiệu hóa cái nút.
Bây giờ bạn có thể khởi động lại máy tính của mình và thử cài đặt các bản cập nhật. Nếu nó hoạt động bình thường, điều đó có nghĩa là sự cố do một số dịch vụ hoặc ứng dụng gây ra. Bạn có thể khởi chạy lại Trình quản lý tác vụ và thử bật từng ứng dụng một để kiểm tra hoạt động. Sau đó, bạn có thể tìm ra ứng dụng gây ra sự cố.
Sau đó, hãy kiểm tra xem Windows Driver Foundation có còn khiến CPU cao hay không.
Phương pháp 4: Thực hiện Khôi phục Hệ thống
Nếu tất cả các phương pháp không hoạt động, bạn có thể thử khôi phục hệ thống. Bài này - Điểm khôi phục hệ thống là gì và cách tạo điểm khôi phục hệ thống? Các giải pháp đang ở đây là những gì bạn cần.
Từ cuối cùng
Máy tính của bạn có vấn đề “CPU cao của Windows Driver Foundation” không? Bây giờ, hãy thử các phương pháp trên để giúp bạn khắc phục sự cố khó chịu.


![Khắc phục lỗi 'Đặt cài đặt người dùng thành trình điều khiển không thành công' trên Windows [Tin tức MiniTool]](https://gov-civil-setubal.pt/img/minitool-news-center/93/fix-set-user-settings-driver-failed-error-windows.png)
![Cách chặn chương trình bằng Windows Firewall trong Windows 10 [Tin tức MiniTool]](https://gov-civil-setubal.pt/img/minitool-news-center/42/how-block-program-with-windows-firewall-windows-10.jpg)


![Cách tạo lối tắt trên màn hình cho cài đặt trong Windows 10/11 [Mẹo MiniTool]](https://gov-civil-setubal.pt/img/news/31/how-to-create-desktop-shortcut-for-settings-in-windows-10/11-minitool-tips-1.png)



![Vùng mở rộng là gì và cách tạo nó [MiniTool Wiki]](https://gov-civil-setubal.pt/img/minitool-wiki-library/08/what-is-spanned-volume.jpg)




![2 phần mềm nhân bản quan trọng nhất | Cách sao chép mà không mất dữ liệu [Mẹo MiniTool]](https://gov-civil-setubal.pt/img/backup-tips/95/2-best-crucial-cloning-software-how-clone-without-data-loss.png)
![Chưa đăng nhập vào Máy chủ Rocket League? Đây là cách khắc phục! [Tin tức MiniTool]](https://gov-civil-setubal.pt/img/minitool-news-center/42/not-logged-into-rocket-league-servers.jpg)


![3 cách để máy ảnh Lenovo không hoạt động Windows 10 [Tin tức về MiniTool]](https://gov-civil-setubal.pt/img/minitool-news-center/81/3-ways-lenovo-camera-not-working-windows-10.png)