[Đã giải quyết] Cách sửa lỗi Windows không thể tìm thấy Steam.exe? [Tin tức MiniTool]
How Fix Windows Cannot Find Steam
Tóm lược :
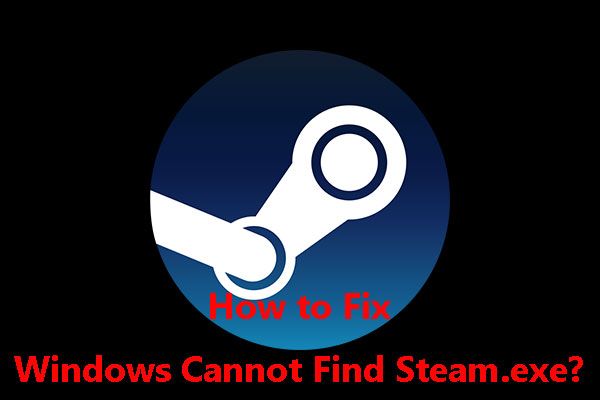
Đôi khi, khi bạn muốn mở Steam thông qua phím tắt trên màn hình nền hoặc sau khi cài đặt, bạn có thể gặp phải sự cố Windows không thể tìm thấy steam.exe. Trong tình huống như thế này, bạn có thể đọc MiniTool đăng để chọn một giải pháp phù hợp để loại bỏ sự cố thiếu steam.exe này.
Windows không thể tìm thấy Steam.exe là lỗi bạn có thể gặp phải khi nhấp đúp vào lối tắt Steam trên màn hình để mở ứng dụng khách Steam. Lỗi này cũng có thể xuất hiện khi bạn mở trực tiếp tệp Steam.exe từ thư mục cài đặt Steam.
Sau khi kiểm tra, bạn có thể thấy rằng tệp đang tồn tại và có thể truy cập được. Tuy nhiên, Windows vẫn không tìm thấy hơi nước. Tại sao vấn đề này xảy ra?
Những lý do hàng đầu khiến Windows không thể tìm thấy Steam.exe
Thiếu Steam.exe chủ yếu do hai trường hợp sau:
Phần mềm độc hại
Đây là một lý do rất phổ biến. Nhưng, bạn có thể không nhận thức được nó. Nhiều người dùng đã báo cáo rằng đây là nguyên nhân khiến Windows không tìm thấy hơi nước. Vì vậy, bạn cần quét máy tính bằng phần mềm diệt virus để diệt virus và phần mềm độc hại.
AVAST
AVAST không thân thiện với Steam. Nó có thể chặn Steam và bạn cần thêm nó vào danh sách các ngoại lệ để Steam hoạt động. Thậm chí đôi khi, bạn cần gỡ cài đặt AVAST hoặc xóa một mục đăng ký nhất định để giải quyết vấn đề.
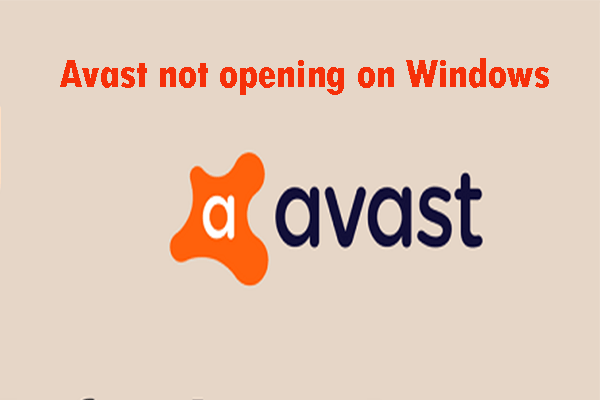 Avast không mở trên Windows? Dưới đây là một số giải pháp hữu ích
Avast không mở trên Windows? Dưới đây là một số giải pháp hữu ích Nếu Avast không mở trên Windows và bạn không biết cách giải quyết tình huống này, bạn có thể đọc bài đăng này. Nó sẽ hướng dẫn bạn cách khắc phục vấn đề này một cách chi tiết.
Đọc thêmKhắc phục # 1: Quét máy tính của bạn để tìm vi-rút / phần mềm độc hại
Trong trường hợp Windows không thể tìm thấy lỗi steam.exe là do vi-rút hoặc phần mềm độc hại gây ra, trước tiên bạn có thể tải xuống phần mềm chống vi-rút trên máy tính của mình và sau đó sử dụng nó để thực hiện quét toàn bộ máy tính của mình.
Malwarebytes là một lựa chọn tốt để quét vi rút / phần mềm độc hại. Bạn có thể tải nó xuống trên máy tính của bạn và sau đó sử dụng nó để quét máy tính của bạn và sau đó loại bỏ vi-rút / phần mềm độc hại được tìm thấy bằng công cụ này.
Khắc phục # 2: Thêm Steam vào Danh sách Ngoại lệ trong AVAST
Steam và AVAST không thể hoạt động tốt cùng nhau. AVAST thậm chí còn nằm trong danh sách các chương trình can thiệp vào quá trình cài đặt Steam và ứng dụng khách Steam đã bị AVAST gắn cờ. Bạn có thể sửa lỗi Windows không thể tìm thấy steam.exe bằng cách thêm Steam vào danh sách Ngoại lệ trong AVAST.
Đây là hướng dẫn:
- Mở AVAST.
- Đi đến Menu> Cài đặt> Chung> Ngoại lệ> Thêm Ngoại lệ .
- Nhấp chuột Duyệt qua và sau đó điều hướng đến thư mục mà bạn muốn cài đặt Steam.
- Chọn thư mục đó và sau đó nhấp vào Thêm ngoại lệ để thêm Steam vào danh sách ngoại lệ.
Cuối cùng, bạn có thể vào kiểm tra xem bạn có thể mở thành công Steam mà không gặp lỗi Windows không thể tìm thấy steam.exe hay không.
Khắc phục # 3: Gỡ cài đặt AVAST
Nếu lỗi Windows không thể tìm thấy steam.exe vẫn còn ngay cả khi bạn đã thêm Steam vào danh sách Ngoại lệ trong AVAST, bạn có thể gỡ cài đặt AVAST để dùng thử. Điều này hoàn toàn có thể loại bỏ xung đột giữa AVAST và Steam.
Khắc phục # 4: Xóa một giá trị đăng ký nhất định
Tuy nhiên, nếu tất cả các giải pháp trên không hiệu quả với bạn, bạn cần cân nhắc xóa một giá trị đăng ký nhất định. Bạn nên rất cẩn thận khi xóa một giá trị đăng ký. Để giữ giá trị đăng ký an toàn, bạn nên sao lưu sổ đăng ký trước.
Sau đó, bạn có thể làm theo các bước sau để xóa giá trị đăng ký mà bạn cần xóa:
1. Nhấn Thắng + R mở Chạy .
2. Loại regedit và hãy nhấn Đi vào để vào Registry Editor.
3. Điều hướng đến vị trí sau:
HKEY_LOCAL_MACHINE SOFTWARE Microsoft Windows NT CurrentVersion Image File Execution Options
4. Mở Tùy chọn Thực thi Tệp Hình ảnh và tìm mục nhập Steam.exe. Sau đó, nhấp chuột phải vào Steam.exe và chọn Xóa bỏ từ menu ngữ cảnh.
5. Đóng Registry Editor.
Cuối cùng, bạn có thể kiểm tra xem bạn có thể mở Steam bình thường hay không.
Các phương pháp này sẽ giải quyết vấn đề Windows không thể tìm thấy Steam.exe.
![Các giải pháp tốt nhất cho Khoảng thời gian chờ Semaphore đã hết hạn phát hành [Mẹo MiniTool]](https://gov-civil-setubal.pt/img/data-recovery-tips/30/best-solutions-semaphore-timeout-period-has-expired-issue.jpg)


![[Đã sửa chữa] REGISTRY_ERROR Màn hình xanh chết chóc Windows 10 [Tin tức về MiniTool]](https://gov-civil-setubal.pt/img/minitool-news-center/52/registry_error-blue-screen-death-windows-10.png)









![2 cách tốt nhất để khởi động vào Command Prompt trong Windows 10 [Mẹo MiniTool]](https://gov-civil-setubal.pt/img/data-recovery-tips/11/best-2-ways-boot-command-prompt-windows-10.jpg)




