5 cách khắc phục lỗi thiếu .NET Framework 3.5 trên Windows 10
Top 5 Ways Fix Net Framework 3
Nếu bạn thấy máy tính của mình bị thiếu .NET Framework 3.5 thì cũng đừng quá lo lắng. Bài đăng này trong Giải pháp MiniTool có thể giúp bạn. Nó sẽ giới thiệu một số giải pháp khả thi để khắc phục lỗi này. Bạn có thể thử kích hoạt .NET Framework 3.5 thông qua Control Panel, cài đặt .NET Framework 3.5 bằng lệnh DISM, v.v.
Trên trang này :- Giải pháp 1: Kích hoạt .NET Framework 3.5 trong Control Panel
- Giải pháp 2: Cài đặt .NET Framework 3.5 bằng lệnh DISM
- Giải pháp 3: Tải xuống bản cập nhật Windows mới nhất
- Giải pháp 4: Thực hiện quét SFC/DISM
- Dòng dưới cùng
.NET Framework 3.5 là một tính năng quan trọng để chạy nhiều ứng dụng Windows. Nó cung cấp cho các ứng dụng này chức năng cần thiết để chạy bình thường. Tuy nhiên, bạn có thể thấy rằng .NET Framework 3.5 bị tắt trong Windows 10 hoặc bạn không thể cài đặt nó.
Làm theo hướng dẫn dưới đây. Sau đó, bạn có thể thực hiện một số phương pháp để khắc phục sự cố thiếu .NET Framework 3.5 trên máy tính của mình.
Giải pháp 1: Kích hoạt .NET Framework 3.5 trong Control Panel
Bạn có thể thử bật .NET Framework 3.5 trong Pa-nen Điều khiển.
Bước 1: Nhấn nút Thắng chìa khóa + R chìa khóa lại với nhau. Kiểu appwiz.cpl và hãy nhấn Đi vào .
Bước 2: Trong Chương trình và các tính năng cửa sổ, bấm vào Bật hoặc tắt các tính năng của Windows từ phía bên trái.
Bước 3: Để bật .NET Framework 3.5 (bao gồm .NET 2.0 và 3.0) , kiểm tra nó trong danh sách và nhấp vào ĐƯỢC RỒI .

Bước 4: Làm theo hướng dẫn để hoàn tất cài đặt và khởi động lại máy tính,
Làm theo các hướng dẫn trên màn hình, hoàn tất cài đặt và khởi động lại máy tính nếu quá trình này yêu cầu bạn làm điều đó.
Sau đó, .NET Framework sẽ bắt đầu hoạt động bình thường trở lại.
Giải pháp 2: Cài đặt .NET Framework 3.5 bằng lệnh DISM
Bạn có thể gặp lỗi khi cài đặt .NET Framework 3.5 bằng Control Panel. Để tránh lỗi này, bạn có thể cài đặt .NET Framework 3.5 bằng cách chạy lệnh DISM. Trước khi thực hiện điều đó, bạn cần có phương tiện cài đặt Windows 10.
Bước 1: Nhấn cmd bên trong Tìm kiếm thanh, nhấp chuột phải Dấu nhắc lệnh và lựa chọn Chạy như quản trị viên .
Bước 2: Gõ lệnh này: DISM /Trực tuyến /Bật tính năng /Tên tính năng:NetFx3 /Tất cả /LimitAccess /Nguồn:X: sourcessxs và hãy nhấn Đi vào . Thay thế X bằng chữ cái đại diện cho ổ đĩa chứa phương tiện cài đặt.
Sau đó, hãy thử cài đặt .NET Framework 3.5 trên PC của bạn.
Giải pháp 3: Tải xuống bản cập nhật Windows mới nhất
Nếu bạn thấy thiếu .NET Framework 3.5 trong Windows 10, bạn có thể thử tải xuống các bản cập nhật Windows mới nhất.
Bước 1: Nhấn nút Thắng chìa khóa + TÔI phím, nhấp chuột Cập nhật & Bảo mật rồi bấm vào cập nhật hệ điều hành Window từ phía bên trái.
Bước 2: Bấm vào Kiểm tra cập nhật từ phía bên phải.
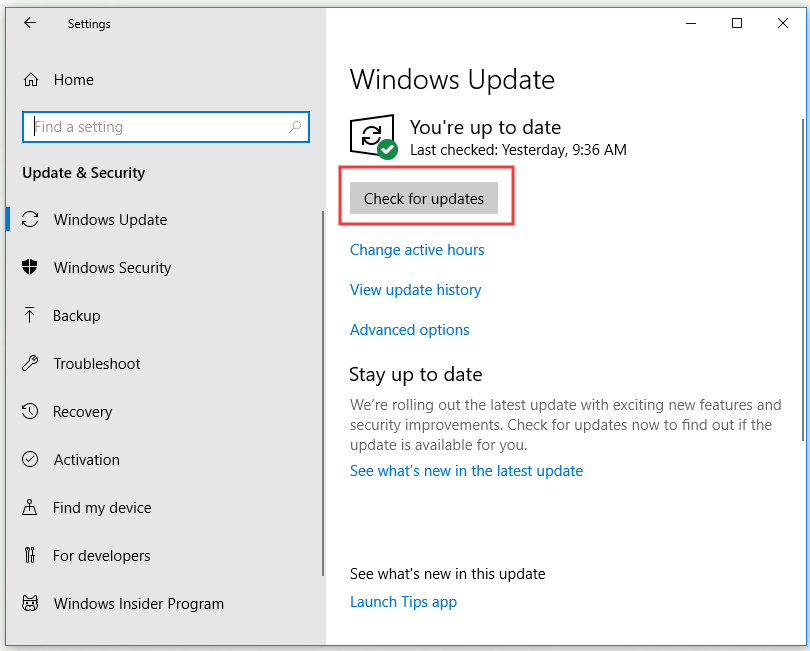
Nếu có bất kỳ bản cập nhật nào, chúng sẽ được tải xuống và cài đặt tự động.
Bước 3: Khởi động lại máy tính của bạn.
Bây giờ, hãy thử cài đặt lại .NET Framework 3.5 và kiểm tra xem bạn đã sửa được lỗi .NET Framework 3.5 chưa.
![[GIẢI QUYẾT] Windows Update hiện không thể kiểm tra cập nhật](http://gov-civil-setubal.pt/img/news/60/top-5-ways-fix-net-framework-3.jpg) [GIẢI QUYẾT] Windows Update hiện không thể kiểm tra cập nhật
[GIẢI QUYẾT] Windows Update hiện không thể kiểm tra cập nhậtGặp rắc rối với sự cố Windows Updates hiện không thể kiểm tra các bản cập nhật? Bài đăng này hiển thị 4 giải pháp để khắc phục sự cố cập nhật Windows không thành công.
Đọc thêmGiải pháp 4: Thực hiện quét SFC/DISM
Khi bạn cài đặt .NET Framework 3.5, lỗi thiếu .NET Framework 3.5 có thể xảy ra do file bị hỏng. Trong trường hợp này, bạn có thể thực hiện quét SFC để khắc phục sự cố này.
Thực hiện quét SFC
Bước 1: Nhấn cmd bên trong Tìm kiếm thanh, nhấp chuột phải Dấu nhắc lệnh và lựa chọn Chạy như quản trị viên .
Bước 2: Nhập sfc /scannow và hãy nhấn Đi vào để chạy nó.
Bước 3: Quá trình quét SFC sẽ bắt đầu. Đợi cho đến khi quá trình quét hoàn tất.
Sau đó, hãy thử cài đặt .NET Framework 3.5. Nếu sự cố chưa được khắc phục, hãy thử thực hiện quét DISM.
Thực hiện quét DISM
Bước 1: Mở Dấu nhắc lệnh với tư cách là quản trị viên.
Bước 2: Nhập DISM / Trực tuyến / Hình ảnh dọn dẹp / Khôi phục sức khỏe và hãy nhấn Đi vào .
Bước 3: Quá trình quét DISM sẽ bắt đầu. Đợi cho đến khi quá trình quét hoàn tất.
Sau khi quá trình quét DISM hoàn tất, hãy thử cài đặt lại .NET Framework 3.5 để kiểm tra xem sự cố đã được giải quyết chưa. Nếu bạn vẫn không thể cài đặt .NET Framework, hãy lặp lại quá trình quét SFC rồi kiểm tra xem sự cố đã được giải quyết chưa.
Dòng dưới cùng
Sau khi đọc bài đăng này, bạn sẽ biết cách sửa lỗi thiếu .NET Framework 3.5 trong Windows. Nếu bạn đang gặp vấn đề này, hãy thử các phương pháp được đưa ra ở trên.

![Phải làm gì để khắc phục tình trạng rò rỉ bộ nhớ Google Chrome trong Windows 10 [Tin tức MiniTool]](https://gov-civil-setubal.pt/img/minitool-news-center/80/what-do-fix-google-chrome-memory-leak-windows-10.png)
![[Sửa lỗi dễ dàng] Lỗi nhà phát triển 1202 trong Call of Duty Modern Warfare](https://gov-civil-setubal.pt/img/news/64/easy-fixes-dev-error-1202-in-call-of-duty-modern-warfare-1.png)


![Cách (Từ xa) Tắt Windows 10 bằng Dòng lệnh CMD [Tin tức MiniTool]](https://gov-civil-setubal.pt/img/minitool-news-center/56/how-shut-down-windows-10-with-cmd-command-line.jpg)


![[Khắc phục hoàn toàn] 6 giải pháp hàng đầu cho thư thoại không hoạt động trên Android](https://gov-civil-setubal.pt/img/news/88/top-6-solutions-voicemail-not-working-android.png)


![Đã sửa lỗi: Khởi động lại để sửa lỗi ổ đĩa trên Windows 10 [Mẹo MiniTool]](https://gov-civil-setubal.pt/img/data-recovery-tips/04/fixed-restart-repair-drive-errors-windows-10.png)

![Evernote không đồng bộ hóa? Hướng dẫn từng bước để khắc phục sự cố này [Mẹo MiniTool]](https://gov-civil-setubal.pt/img/backup-tips/89/evernote-not-syncing-a-step-by-step-guide-to-fix-this-issue-minitool-tips-1.png)

![Không thể đặt Chrome làm trình duyệt mặc định trong Windows 10: Đã giải quyết [Tin tức về MiniTool]](https://gov-civil-setubal.pt/img/minitool-news-center/51/can-t-make-chrome-default-browser-windows-10.png)
![Cách vào BIOS Windows 10/8/7 (HP / Asus / Dell / Lenovo, mọi PC) [MiniTool News]](https://gov-civil-setubal.pt/img/minitool-news-center/21/how-enter-bios-windows-10-8-7-hp-asus-dell-lenovo.jpg)
![Làm thế nào để khắc phục PIP không được nhận dạng trong Windows Command Prompt? [Tin tức MiniTool]](https://gov-civil-setubal.pt/img/minitool-news-center/04/how-fix-pip-is-not-recognized-windows-command-prompt.png)

