Phải làm gì khi màn hình đen xuất hiện sau khi điều chỉnh độ phân giải
What Do When Black Screen Appears After Adjusting Resolution
Sự cố màn hình đen có thể xuất hiện trong nhiều trường hợp, chẳng hạn như cập nhật Windows, cập nhật trình điều khiển đồ họa, v.v. Nếu bạn không biết, bài đăng này sẽ hữu ích. Bài đăng này của MiniTool giới thiệu các nguyên nhân chính của vấn đề này và hiển thị một số giải pháp hiệu quả tại đây.
Trên trang này :- Cách khắc phục 1: Thay đổi trình điều khiển đồ họa ở Chế độ an toàn
- Cách 2: Kích hoạt độ phân giải thấp
- Cách khắc phục 3: Sửa chữa khởi động
- Từ cuối cùng
Các Màn hình đen là một sự cố phổ biến trên Windows 10. Nhiều tình huống có thể gây ra sự cố này. Ví dụ:
- Bản cập nhật hệ thống có lỗi cũng có thể gây ra sự cố.
- Sự cố liên quan đến phần cứng với màn hình, kết nối hoặc bộ điều hợp video cũng là nguyên nhân chính gây ra sự cố.
- Một thiết bị ngoại vi được kết nối với máy tính của bạn gây ra sự cố.
- Sự cố có thể xảy ra sau khi cập nhật trình điều khiển đồ họa hoặc trong quá trình cài đặt bản cập nhật tính năng Windows có vấn đề về tương thích.
- …
Hôm nay chúng ta đang nói về vấn đề màn hình đen 1920×1080, tức là màn hình đen sau khi thay đổi độ phân giải Windows 10.
 Làm cách nào để khắc phục sự cố màn hình đen Windows 10? (Nhiều giải pháp)
Làm cách nào để khắc phục sự cố màn hình đen Windows 10? (Nhiều giải pháp)Tại sao máy tính của bạn bị màn hình đen? Làm thế nào để thoát khỏi vấn đề này? Sau khi đọc bài viết này, bạn sẽ biết câu trả lời.
Đọc thêmCách khắc phục 1: Thay đổi trình điều khiển đồ họa ở Chế độ an toàn
Nguyên nhân gây ra màn hình đen hoặc các sự cố hiển thị khác thường liên quan đến trình điều khiển bị hỏng hoặc không chính xác. Tuy nhiên, nếu màn hình đen thì việc khắc phục vấn đề về driver có thể hơi khó khăn. Phương pháp đầu tiên để khắc phục sự cố màn hình đen 1920×1080 là khởi động ở chế độ recovery và khởi động PC ở Chế độ an toàn.
Bước 1: Đưa đĩa CD/DVD hoặc USB cài đặt Windows vào máy tính của bạn và khởi động máy tính.
Bước 2: Nhập BIOS.
Bước 3: Chọn ổ đĩa flash DVD hoặc USB làm thiết bị khởi động đầu tiên và khởi động PC Windows 10 từ thiết bị.
Bước 4: Nhấp chuột Sửa máy tính của bạn để vào WinRE thành công.
Bây giờ, bạn có thể tiếp tục vào Chế độ an toàn.
Bước 1: Từ Chọn một sự lựa chọn màn hình, nhấp vào Khắc phục sự cố lựa chọn. Tiếp theo, nhấp vào Tùy chọn nâng cao .
Bước 2: Nhấn vào Cài đặt khởi động lựa chọn.
Bước 3 : Nhấn vào Khởi động lại cái nút.
Bước 4: Sau đó, bạn sẽ thấy nhiều tùy chọn để khởi động. Nhấn nút F4 để bật Chế độ an toàn.
Bây giờ PC của bạn sẽ khởi động lại ở Chế độ an toàn, chế độ này hiển thị trên hình nền và có số phiên bản ở màn hình giữa trên cùng. Sau đó, bạn cần thay đổi trình điều khiển đồ họa.
Bước 1: Mở Quản lý thiết bị Cửa sổ nữa.
Bước 2: Kiểm tra dưới Bộ điều hợp hiển thị để xác định vị trí bộ điều hợp hiển thị của bạn.
Bước 3: Nhấp chuột phải vào bộ điều hợp bạn hiện đã cài đặt và chọn Của cải lựa chọn.
Bước 4: Sau đó điều hướng đến Tài xế tab và chọn Trình điều khiển quay lại lựa chọn. Bạn cũng có thể chọn Cập nhật trình điều khiển để cập nhật hoặc Gỡ cài đặt thiết bị để cài đặt lại.
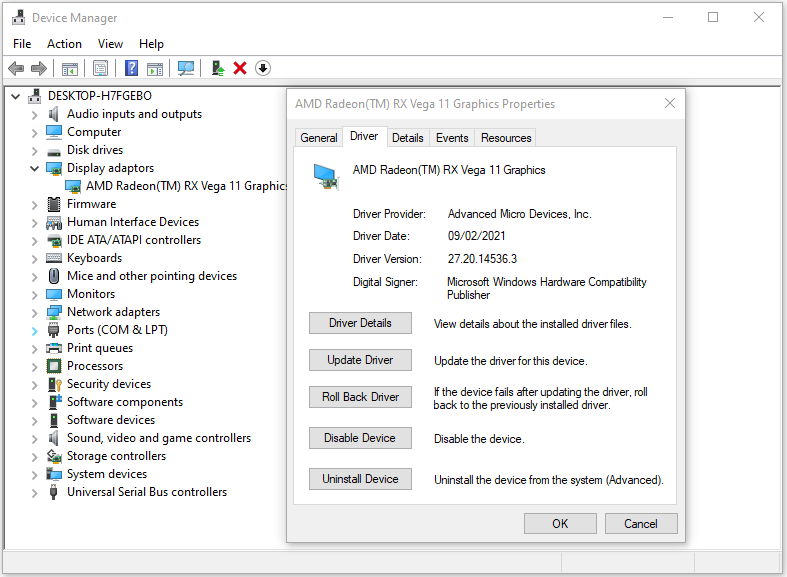
Cách 2: Kích hoạt độ phân giải thấp
Bạn cũng có thể thử bật độ phân giải thấp để loại bỏ sự cố màn hình đen 1920×1080. Đây là cách để làm điều đó. Sau khi vào WinRE theo các bước ở fix 1, các bạn có thể tiếp tục thực hiện các bước sau:
Bước 1: Từ Chọn một sự lựa chọn màn hình, nhấp vào Khắc phục sự cố lựa chọn. Tiếp theo, nhấp vào Tùy chọn nâng cao .
Bước 2: Nhấn vào Cài đặt khởi động lựa chọn.
Bước 3 : Nhấn vào Khởi động lại cái nút.
Bước 4: Sau đó, bạn sẽ thấy nhiều tùy chọn để khởi động. Bây giờ hãy chọn Cho phép video độ phân giải thấp .
Cách khắc phục 3: Sửa chữa khởi động
Phương pháp cuối cùng là thực hiện sửa chữa khởi động để khắc phục sự cố màn hình đen 1920×1080. Sau khi vào WinRE, hãy làm theo các bước dưới đây:
Bước 1: Bạn cần phải bấm vào Khắc phục sự cố trong cửa sổ bật lên để tiếp tục.
Bước 2: Nhấp chuột Tùy chọn nâng cao để đi tới trang tiếp theo.
Bước 3: Chọn Bắt đầu sửa chữa bên trong Tùy chọn nâng cao màn hình và chờ quá trình hoàn tất.
Bây giờ, khi quá trình kết thúc, bạn có thể khởi động lại máy tính để kiểm tra xem sự cố màn hình đen 1920×1080 đã được khắc phục chưa.
Từ cuối cùng
Tóm lại, bài đăng này đã khắc phục được sự cố màn hình đen 1920×1080. Nếu bạn gặp lỗi tương tự, hãy thử các giải pháp này. Nếu bạn có bất kỳ ý tưởng nào khác để khắc phục, bạn có thể chia sẻ chúng trong phần bình luận.
![6 phương pháp để sửa lỗi phân tích cú pháp trên thiết bị Android của bạn [Tin tức MiniTool]](https://gov-civil-setubal.pt/img/minitool-news-center/52/6-methods-fix-parse-error-your-android-device.png)
![Nếu iTunes của bạn không thể sao lưu iPhone, hãy thử các phương pháp sau [Mẹo MiniTool]](https://gov-civil-setubal.pt/img/ios-file-recovery-tips/21/if-your-itunes-could-not-back-up-iphone.jpg)

![Cách khắc phục lỗi 0x6d9 trong tường lửa của bộ bảo vệ Windows [Tin tức về MiniTool]](https://gov-civil-setubal.pt/img/minitool-news-center/82/how-fix-0x6d9-error-windows-defender-firewall.jpg)
![[MỚI] Kích thước biểu tượng cảm xúc Discord và 4 cách sử dụng biểu tượng cảm xúc Discord](https://gov-civil-setubal.pt/img/news/28/discord-emoji-size.png)


![3 cách hàng đầu khiến Windows Media Player không thể tìm thấy thông tin album [Tin tức về MiniTool]](https://gov-civil-setubal.pt/img/minitool-news-center/37/top-3-ways-windows-media-player-can-t-find-album-info.png)


![6 giải pháp hàng đầu cho việc OneNote không đồng bộ hóa Windows 10/8/7 [Mẹo MiniTool]](https://gov-civil-setubal.pt/img/backup-tips/00/top-6-solutions-onenote-not-syncing-windows-10-8-7.png)





![4 phương pháp hữu ích và khả thi để sửa lỗi hình ảnh xấu Windows 10 [MiniTool News]](https://gov-civil-setubal.pt/img/minitool-news-center/29/4-useful-feasible-methods-fix-bad-image-error-windows-10.jpg)

![4 cách khôi phục ảnh đã xóa trên Windows 7/8/10 - Phải XEM [Mẹo MiniTool]](https://gov-civil-setubal.pt/img/data-recovery-tips/10/4-ways-recover-deleted-photos-windows-7-8-10-must-see.jpg)
