Nếu iTunes của bạn không thể sao lưu iPhone, hãy thử các phương pháp sau [Mẹo MiniTool]
If Your Itunes Could Not Back Up Iphone
Tóm lược :
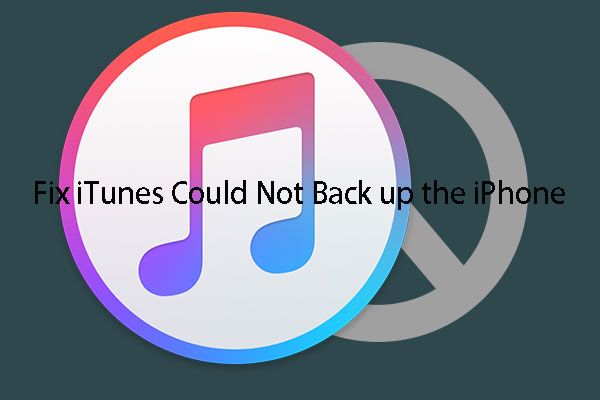
Đối với sao lưu dữ liệu iPhone, hầu hết các bạn thích sử dụng iTunes để thực hiện công việc này. Tuy nhiên, bạn có thể gặp phải các vấn đề khác nhau khi sao lưu iPhone bằng iTunes. iTunes không thể sao lưu iPhone là một vấn đề phổ biến. Nếu bạn cần khắc phục sự cố này, vui lòng đọc bài viết này để có được một số giải pháp khả dụng cũng như hai lựa chọn thay thế để sao lưu dữ liệu iPhone.
Điều hướng nhanh:
iTunes không thể sao lưu iPhone
Bạn là người dùng iPhone? Làm thế nào để bạn sao lưu dữ liệu iPhone của bạn? Chúng tôi tin rằng hầu hết các bạn sử dụng iTunes để sao lưu như vậy. Tốt! Nó là miễn phí và thuận tiện. Tệp sao lưu được lưu vào đường dẫn mặc định iTunes trên máy tính của bạn. Nếu cần, bạn có thể khôi phục iPhone của mình từ bản sao lưu iTunes bất cứ lúc nào.
Tuy nhiên, quá trình sao lưu iTunes không phải lúc nào cũng hoạt động bình thường.
Đôi khi, bạn có thể nhận được iTunes không thể sao lưu iPhone lỗi khi sử dụng iTunes để sao lưu iPhone của bạn. Không thể thực hiện sao lưu này trước khi tìm thấy giải pháp. Vì vậy, bạn sẽ hỏi: làm thế nào để thoát khỏi lỗi này?
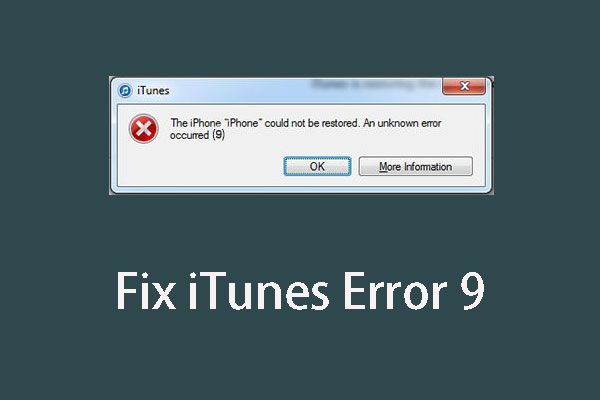 Một số giải pháp có sẵn để đối phó với vấn đề iTunes Error 9
Một số giải pháp có sẵn để đối phó với vấn đề iTunes Error 9 Bạn đã bao giờ gặp phải lỗi iTunes 9 khi sử dụng iTunes để khôi phục iPhone của mình chưa? Bây giờ, bạn có thể đọc bài đăng này để tìm hiểu một số giải pháp có sẵn.
Đọc thêmMột số bản sửa lỗi dễ dàng cho iTunes không thể sao lưu sự cố iPhone
Nếu quá trình sao lưu iTunes không thể tiếp tục thành công, trước tiên bạn có thể thử tạo lại bản sao lưu iTunes sau mỗi bước sau:
Bước 1: Hãy vào kiểm tra xem bạn đã cài đặt phiên bản iTunes mới nhất chưa. Nếu không, chỉ cần cập nhật hoặc cài đặt một cái mới.
Bước 2: Kết nối lại iPhone của bạn với máy tính thông qua cáp USB của Apple. Sau đó, bạn có thể chọn thiết bị của mình trên iTunes để thử sao lưu lại.
Bước 3: Tắt iPhone và máy tính của bạn, sau đó bật lại.
Bước 4:Nếu bạn đang sử dụng máy Mac, vui lòng chuyển sang bước tiếp theo. Nếu bạn đang sử dụng máy tính Windows, bạn có thể cập nhật / thay đổi / tắt / gỡ cài đặt các chương trình bảo mật trên máy tính để dùng thử.
Bước 5: Bạn có thể thử tạo một bản sao lưu iTunes như vậy trên một máy tính khác.
Tuy nhiên, khi thấy ba cảnh báo sau, các bước trên có thể không hiệu quả với bạn. Sau đó, bạn có thể chuyển sang phần tiếp theo để xem cách giải quyết vấn đề iTunes không thể sao lưu iPhone.
- iTunes không thể sao lưu iPhone vì đã xảy ra lỗi
- iTunes không thể sao lưu iPhone vì iPhone bị ngắt kết nối
- iTunes không thể sao lưu iPhone vì không có đủ dung lượng trống trên máy tính này.
3 tình huống đặc biệt và bản sửa lỗi cho iTunes không thể sao lưu iPhone
Tình huống 1: iTunes không thể sao lưu iPhone vì đã xảy ra lỗi
Nếu bạn nhận được thông báo rằng iTunes không thể sao lưu iPhone do đã xảy ra lỗi, hãy làm theo các bước sau để cố gắng khắc phục sự cố này:
Bước 1 : Kiểm tra xem bạn đã cài đặt phiên bản iOS mới nhất chưa. Nếu không, hãy cập nhật nó lên phiên bản mới nhất.
Bước 2 : Đảm bảo rằng bạn đã cập nhật tất cả các Ứng dụng trên iPhone của mình. Để thực hiện công việc này, bạn có thể nhập Cửa hàng ứng dụng trên thiết bị của bạn, hãy nhấn vào Cập nhật và sau đó đảm bảo rằng tất cả các Ứng dụng đều được cập nhật.
Sau hai bước này, iTunes không thể sao lưu iPhone do lỗi xảy ra cần được khắc phục.
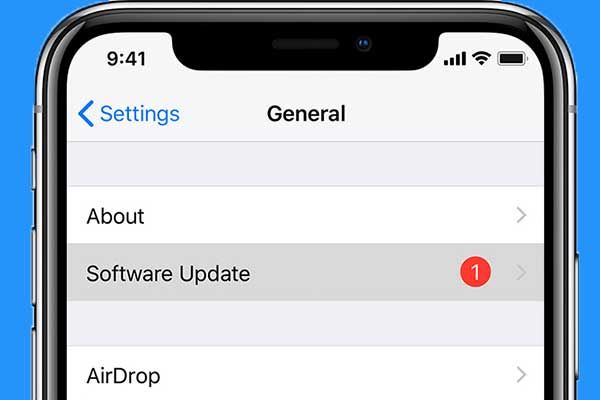 3 cách có sẵn để khôi phục tệp sau khi nâng cấp iOS
3 cách có sẵn để khôi phục tệp sau khi nâng cấp iOS Bạn có biết cách khôi phục tệp sau khi nâng cấp iOS không? Bài đăng này chỉ ra 3 cách khác nhau để khôi phục dữ liệu và tệp bị mất sau khi nâng cấp lên iOS mới nhất.
Đọc thêmTình huống 2: iTunes không thể sao lưu iPhone do iPhone bị ngắt kết nối
Nếu bạn nhận được thông báo cho biết iTunes không thể sao lưu iPhone do iPhone bị ngắt kết nối, hãy làm theo các bước sau để khắc phục sự cố này:
Bước 1 : Hãy thử một cáp USB khác của Apple.
Bước 2 : Đặt lại cài đặt mạng iPhone của bạn bằng cách đi tới Cài đặt > chung > Cài lại > Đặt lại Cài đặt mạng .
Bước 3 : Bật Chế độ máy bay hoặc là Chê độ năng lượng thâp trên thiết bị.
Sau ba bước đơn giản này, vấn đề iTunes không thể sao lưu iPhone này có thể biến mất.
 3 cách để khôi phục dữ liệu iPhone sau khi khôi phục về cài đặt gốc
3 cách để khôi phục dữ liệu iPhone sau khi khôi phục về cài đặt gốc Khôi phục dữ liệu iPhone sau khi khôi phục về cài đặt gốc cho iPhone hoặc máy tính của bạn có thể thực hiện được bằng ba phương pháp được liệt kê trong bài viết này.
Đọc thêmTình huống 3: iTunes không thể sao lưu iPhone không đủ dung lượng
Khi bạn nhìn thấy cảnh báo cho biết iTunes không thể sao lưu iPhone vì không có đủ dung lượng trống trên máy tính này, đã đến lúc bạn nên giải phóng một số dung lượng trên máy tính của mình để sao lưu.
Có nhiều cách để tăng dung lượng ổ đĩa trên máy tính của bạn. Ví dụ, bạn có thể xóa một số dữ liệu không cần thiết trên máy tính để giải phóng một số dung lượng; bạn có thể gỡ cài đặt các Ứng dụng không sử dụng để giải phóng một số dung lượng; bạn cũng có thể thay thế ổ cứng hiện tại bằng một ổ cứng khác lớn hơn.
Tất cả các giải pháp này được giới thiệu trong bài đăng này: 10 cách để giải phóng dung lượng đĩa trong Windows 10 . Bạn có thể đọc nó và chọn một phương pháp phù hợp để giải quyết vấn đề iTunes không thể sao lưu iPhone không đủ dung lượng.


![Cách khắc phục các vấn đề về Spotlight trên Windows 10 một cách dễ dàng và hiệu quả [Tin tức MiniTool]](https://gov-civil-setubal.pt/img/minitool-news-center/67/how-fix-windows-10-spotlight-issues-easily.jpg)



![Làm thế nào để khắc phục lỗi 'máy chủ proxy không phản hồi'? [Tin tức MiniTool]](https://gov-civil-setubal.pt/img/minitool-news-center/42/how-fix-proxy-server-is-not-responding-error.jpg)
![Mods Twitch không tải? Nhận các phương pháp ngay bây giờ! [Tin tức MiniTool]](https://gov-civil-setubal.pt/img/minitool-news-center/36/is-twitch-mods-not-loading.jpg)

![Làm thế nào bạn có thể khôi phục tin nhắn văn bản đã xóa trên Android một cách dễ dàng? [Mẹo MiniTool]](https://gov-civil-setubal.pt/img/android-file-recovery-tips/59/how-can-you-recover-deleted-text-messages-android-with-ease.jpg)




![Nhiều cách để sửa lỗi Skype Camera không hoạt động được ở đây! [Tin tức MiniTool]](https://gov-civil-setubal.pt/img/minitool-news-center/35/multiple-ways-fix-skype-camera-not-working-are-here.png)




