[Khắc phục sự cố] Đăng ký dịch vụ bị thiếu hoặc bị hỏng [Mẹo MiniTool]
Service Registration Is Missing
Tóm lược :
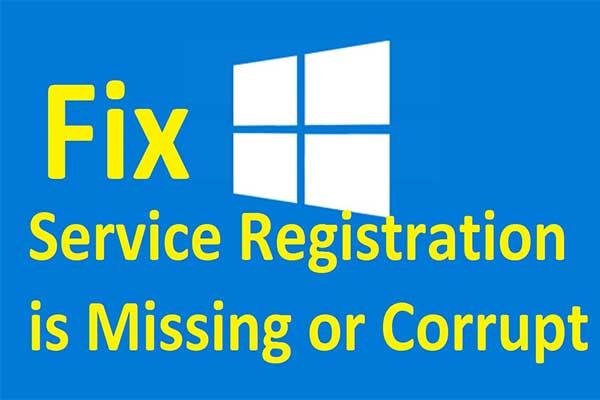
Bạn đã bao giờ gặp sự cố đăng ký dịch vụ bị thiếu hoặc bị hỏng chưa? Bạn có biết cách khắc phục sự cố đăng ký dịch vụ bị thiếu hoặc bị hỏng Windows 10/8/7 không? Bài đăng này sẽ hướng dẫn bạn cách khắc phục sự cố dịch vụ cập nhật Windows bị thiếu Windows 7/8/10.
Điều hướng nhanh:
Đăng ký dịch vụ bị thiếu hoặc bị hỏng
Nhìn chung, cập nhật Windows khá quan trọng vì nó có thể giúp người dùng máy tính cập nhật hệ điều hành của họ lên phiên bản mới nhất. Tuy nhiên, thông thường người dùng sẽ gặp phải một số sự cố khi cập nhật hệ điều hành. Trong tình huống như vậy, Trình gỡ rối Windows Update đóng một vai trò quan trọng vì nó có thể giúp người dùng tìm và khắc phục các sự cố cập nhật Windows.
Tuy nhiên, một số người dùng phàn nàn rằng họ gặp phải lỗi đăng ký dịch vụ bị thiếu hoặc bị hỏng cập nhật Windows khi họ đang chạy Trình gỡ rối Windows Update và không biết cách khắc phục sự cố này, đăng ký dịch vụ bị thiếu hoặc bị hỏng Windows 10/8/7.
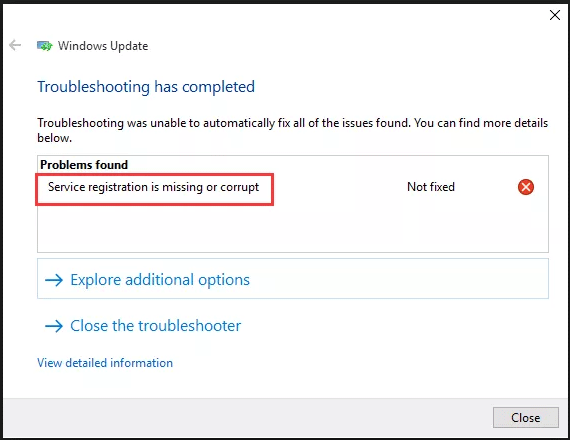
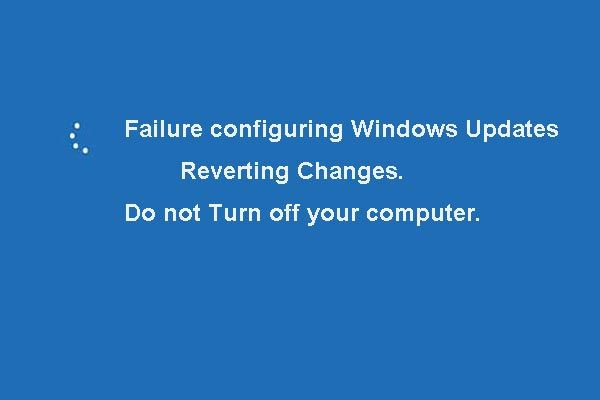 5 bản sửa lỗi cho lỗi cấu hình bản cập nhật Windows Hoàn nguyên thay đổi
5 bản sửa lỗi cho lỗi cấu hình bản cập nhật Windows Hoàn nguyên thay đổi Bạn có gặp rắc rối bởi sự cố không cấu hình được các bản cập nhật Window hoàn nguyên các thay đổi không? Hãy thử 5 phương pháp sau để khắc phục sự cố cập nhật Windows không thành công.
Đọc thêmTại đây, bạn đến đúng nơi. Bài đăng này sẽ hướng dẫn bạn cách khắc phục sự cố đăng ký dịch vụ bị thiếu hoặc bị hỏng với 5 cách đáng tin cậy. Nếu bạn gặp vấn đề tương tự, bạn có thể thử các giải pháp sau.
Tiền boa: Trước khi tiếp tục các giải pháp sau đây, bạn nên sao lưu tất cả các tệp quan trọng của bạn để tránh mất dữ liệu nếu các hoạt động không thành công.Làm thế nào để sửa lỗi đăng ký dịch vụ bị thiếu hoặc bị hỏng?
- Khởi động Windows Update và các dịch vụ liên quan.
- Chạy lệnh cập nhật Windows.
- Thay đổi giá trị đăng ký.
- Gỡ cài đặt phần mềm chống vi-rút tạm thời.
- Chạy trình kiểm tra tệp hệ thống.
Giải pháp 1. Khởi động Windows Update và Dịch vụ liên quan
Để sửa lỗi đăng ký dịch vụ bị thiếu hoặc bị hỏng cập nhật Windows, bạn có thể kiểm tra xem dịch vụ cập nhật Windows và các dịch vụ liên quan đã được khởi động chưa. Nếu bạn không biết cách kiểm tra và khởi động Windows Update cũng như các dịch vụ liên quan, vui lòng đọc hướng dẫn sau.
Bước 1: Nhấn các cửa sổ chìa khóa và R chìa khóa cùng nhau để mở Chạy hộp thoại và loại services.msc trong hộp, sau đó nhấp vào đồng ý hoặc đánh Đi vào để tiếp tục.
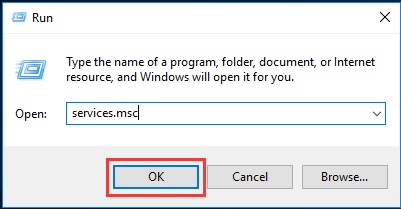
Bước 2: Trong cửa sổ bật lên, vui lòng tìm hiểu và định vị cập nhật hệ điều hành Window dịch vụ, sau đó nhấp chuột phải vào nó để chọn Tính chất để tiếp tục.
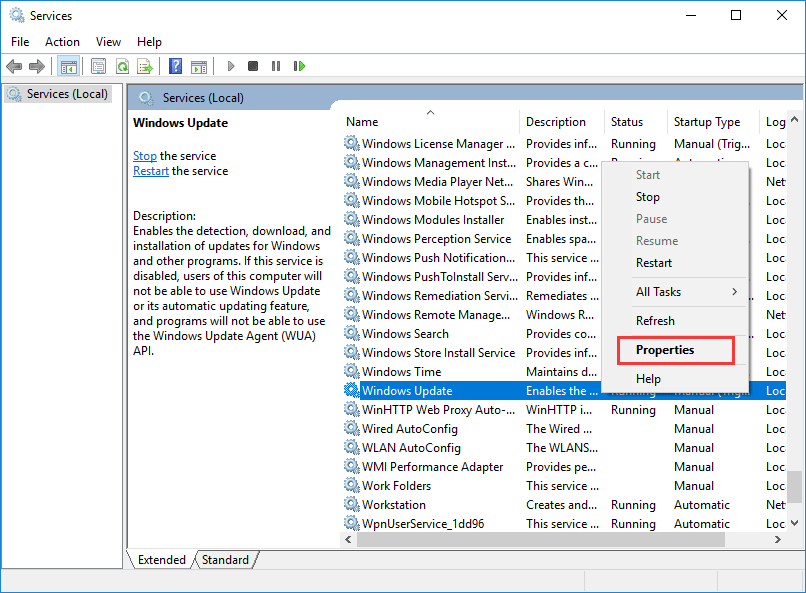
Bước 3: Tiếp theo, hãy chuyển đến chung và thay đổi kiểu khởi động thành Tự động từ danh sách, hãy nhấp vào Khởi đầu nút dưới Dịch vụ trạng thái , và sau đó nhấp vào Ứng dụng và đồng ý để tiếp tục.
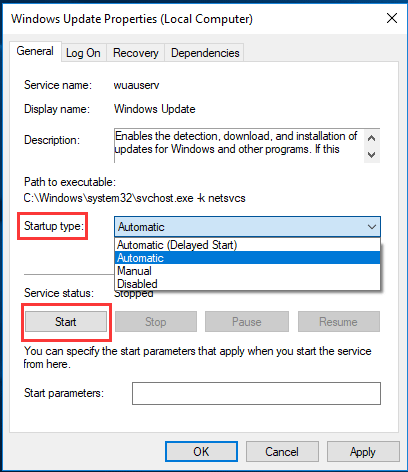
Bước 4: Sau đó, bạn cũng cần phải tìm ra Dịch vụ truyền tải thông minh trong nền và Dịch vụ mật mã để thay đổi các loại Khởi động của chúng thành Tự động và thay đổi trạng thái Dịch vụ để bắt đầu bằng các phương pháp tương tự được giới thiệu trong phần trên.
Sau khi hoàn thành các bước đó, bạn có thể khởi động lại máy tính của mình để kiểm tra xem đăng ký dịch vụ vấn đề bị thiếu hoặc bị hỏng có được giải quyết hay không.
Giải pháp 2. Chạy lệnh Windows Update
Và sau đó, chúng tôi sẽ giới thiệu phương pháp thứ hai để giải quyết vấn đề đăng ký dịch vụ bị hỏng. Để khắc phục sự cố cập nhật Windows lỗi 0x8024402c, bạn có thể chạy lệnh cập nhật Windows và thử kiểm tra xem phương pháp này có hiệu quả không.
Bạn có thể tiếp tục dựa trên các hướng dẫn sau.
Bước 1: Nhập Dấu nhắc lệnh trong hộp tìm kiếm Cortana của Windows 10. Chọn cái phù hợp nhất và nhấp chuột phải vào nó để chọn Chạy như quản trị viên để tiếp tục.
Bước 2: Trong cửa sổ dòng lệnh bật lên, vui lòng nhập lệnh sau và nhấn Đi vào để tiếp tục sau mỗi lệnh.
- net stop wuauserv
- net stop cryptSvc
- các bit dừng ròng
- net stop msiserver
- ren C: Windows SoftwareDistribution SoftwareDistribution.old
- ren C: Windows System32 catroot2 catroot2.old
- net start wuauserv
- net start cryptSvc
- bit bắt đầu ròng
- net start msiserver
Bước 3: Sau đó, bạn bắt buộc phải đợi quá trình hoàn tất và đóng cửa sổ dòng lệnh khi nó hoàn tất.
Bước 4: Cuối cùng, bạn có thể khởi động lại máy tính của mình và khởi động lại dịch vụ Windows Update để kiểm tra xem vấn đề đăng ký dịch vụ bị thiếu hoặc bị hỏng đã được giải quyết hay chưa.
Trên thực tế, cách này đã giúp hàng nghìn người khắc phục sự cố Dịch vụ cập nhật Windows bị thiếu Windows 7. Chúng tôi cũng hy vọng giải pháp này có thể giúp bạn nếu bạn gặp phải vấn đề tương tự. Và nếu phương pháp này không hoạt động, vui lòng chuyển sang các giải pháp tiếp theo.
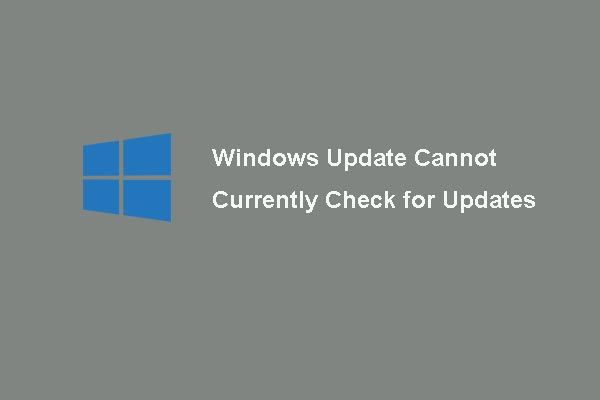 4 bản sửa lỗi cho Windows Update Hiện không thể kiểm tra bản cập nhật
4 bản sửa lỗi cho Windows Update Hiện không thể kiểm tra bản cập nhật Bạn gặp sự cố do vấn đề Windows Updates hiện không thể kiểm tra các bản cập nhật? Bài đăng này hiển thị 4 giải pháp để khắc phục sự cố cập nhật Windows không thành công.
Đọc thêmGiải pháp 3. Thay đổi giá trị sổ đăng ký
Trong phần này, chúng tôi sẽ giới thiệu phương pháp thứ ba để giải quyết vấn đề đăng ký dịch vụ bị thiếu hoặc bị hỏng. Trên thực tế, cách này yêu cầu bạn thay đổi một số giá trị đăng ký.
Và chúng tôi sẽ chỉ cho bạn cách khắc phục sự cố cập nhật Windows với hướng dẫn từng bước.
Bước 1: Nhấn các cửa sổ chìa khóa và R chìa khóa cùng nhau để mở Chạy hộp thoại, loại regedit trong hộp và nhấp vào đồng ý để tiếp tục.
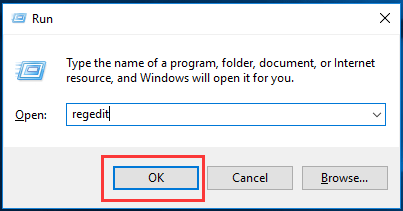
Bước 2: Trong cửa sổ Registry Editor, bạn hãy tìm đến thư mục sau theo đường dẫn sau.
Máy tính HKEY_LOCAL_MACHINE SOFTWARE Microsoft WindowsSelfHost Khả năng áp dụng
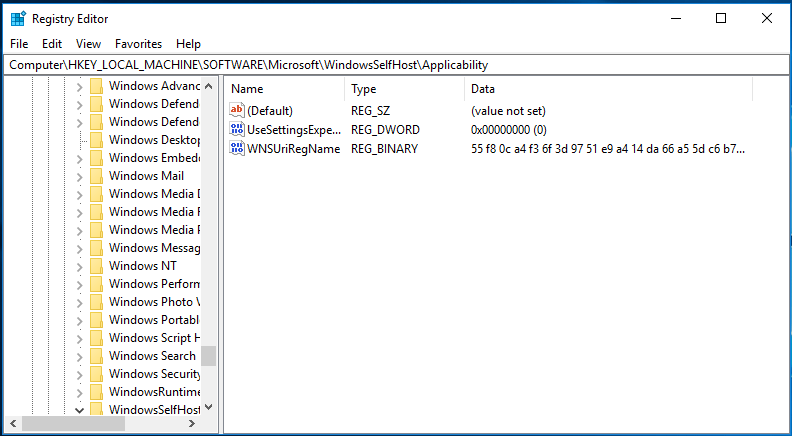
Bước 3: Sau đó, bạn có thể kiểm tra xem có ThresholdOppedIn ở phía bên phải của màn hình này. Nếu nó tồn tại, vui lòng nhấp chuột phải vào nó và chọn Xóa bỏ Để loại bỏ nó. Sau đó, bạn có thể khởi động lại máy tính của mình để kiểm tra xem vấn đề này có khắc phục được sự cố dịch vụ cập nhật Windows 7/8/10 không.
Tuy nhiên, một số người dùng cũng nói rằng có một Phục hồi từ thư mục bên trong thư mục Khả năng áp dụng. Sau khi xóa thư mục này, đăng ký dịch vụ vấn đề bị thiếu hoặc bị hỏng sẽ được giải quyết ngay lập tức.
Vì vậy, nếu bạn đã tìm thấy thư mục Recovery From trong thư mục Ứng dụng, bạn có thể thử cách này.
Giải pháp 4. Gỡ cài đặt phần mềm chống vi-rút tạm thời
Không còn nghi ngờ gì nữa, phần mềm diệt vi rút có thể giúp bạn bảo vệ máy tính trước sự tấn công của vi rút. Tuy nhiên, một vấn đề phổ biến là phần mềm chống vi-rút có thể làm phát sinh một số sự cố hệ điều hành. Vì vậy, để giải quyết vấn đề đăng ký dịch vụ bị thiếu hoặc bị hỏng, bạn có thể thử gỡ cài đặt phần mềm chống vi-rút tạm thời.
Bài viết liên quan: Làm thế nào để sao lưu Windows để bảo vệ máy tính của bạn? Hãy thử MiniTool!
Sau đó, chúng tôi sẽ hướng dẫn bạn cách gỡ cài đặt phần mềm chống vi-rút tạm thời.
Bước 1: Mở Bảng điều khiển để vào giao diện chính của nó.
Bước 2: Trong cửa sổ bật lên, nhấp vào Chương trình để tiếp tục. Sau đó nhấp chuột phải vào phần mềm chống vi-rút và chọn Gỡ cài đặt từ menu ngữ cảnh để xóa nó tạm thời.
Bước 3: Sau khi phần mềm diệt vi-rút được gỡ cài đặt, bạn có thể khởi động lại máy tính để kiểm tra xem vấn đề đăng ký dịch vụ bị thiếu hoặc bị hỏng đã được giải quyết hay chưa.
Ghi chú: Sau khi phần mềm diệt vi-rút được gỡ cài đặt, máy tính của bạn sẽ ở trạng thái nguy hiểm. Vì vậy, nếu bạn đã giải quyết được vấn đề đăng ký dịch vụ cập nhật Windows bị thiếu hoặc bị hỏng Windows 7/8/10, vui lòng cài đặt lại phần mềm chống vi-rút để bảo vệ máy tính của bạn.Giải pháp 5. Chạy trình kiểm tra tệp hệ thống
System File Checker là một công cụ rất quan trọng của Windows có thể được sử dụng để quét và sửa các tập tin hệ thống bị hỏng. Vì vậy, nếu bạn gặp phải lỗi đăng ký dịch vụ bị thiếu hoặc bị hỏng cập nhật Windows, bạn có thể thử Trình kiểm tra tệp hệ thống.
Bài viết liên quan: Khắc phục nhanh chóng - SFC Scannow không hoạt động (Tập trung vào 2 trường hợp)
Bây giờ, chúng tôi sẽ chỉ cho bạn bản sửa lỗi cập nhật Windows này với hướng dẫn từng bước.
Bước 1: Nhập Dấu nhắc lệnh trong hộp tìm kiếm của Windows 10, hãy chọn cái phù hợp nhất và chọn Chạy như quản trị viên từ menu ngữ cảnh để tiếp tục.
Bước 2: Trong cửa sổ dòng lệnh bật lên, vui lòng nhập lệnh sfc / scannow va đanh Đi vào để tiếp tục.
Bước 3: Quá trình quét sẽ mất một vài lần. Vui lòng không đóng cửa sổ lệnh cho đến khi bạn thấy thông báo xác minh hoàn tất 100%.
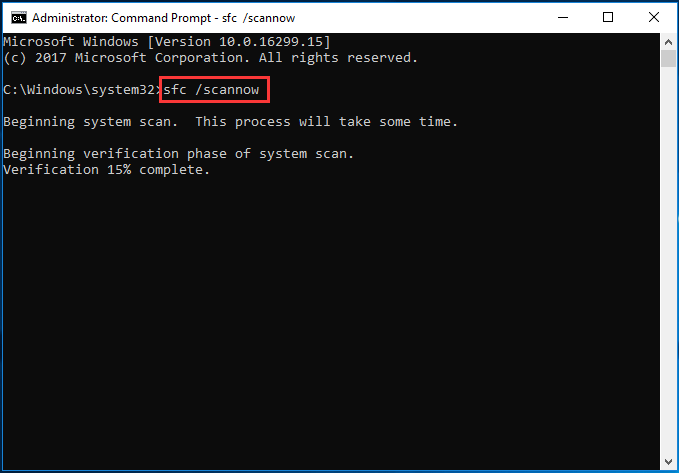
Khi quá trình quét kết thúc, bạn có thể khởi động lại máy tính của mình để kiểm tra xem đăng ký dịch vụ vấn đề có bị thiếu hoặc bị hỏng hay không.
Trong phần trên, chúng tôi đã giới thiệu 5 phương pháp để khắc phục sự cố đăng ký dịch vụ bị thiếu hoặc bị hỏng. Nếu bạn gặp phải các vấn đề tương tự, bạn có thể thử các giải pháp này.
Tuy nhiên, sau khi bạn đã khắc phục sự cố này, bạn phải làm gì? Nói chung, nếu bạn đã giải quyết được vấn đề cập nhật Windows, tốt hơn bạn nên tạo một hình ảnh hệ thống để có thể sử dụng hình ảnh sao lưu này để thực hiện một số giải pháp khôi phục khi gặp sự cố.
Ngoài ra, với cách này, bạn cũng có thể khôi phục trực tiếp máy tính của mình chứ không cần tốn thời gian tìm kiếm giải pháp khi một số tai nạn xảy ra.


![Cách khôi phục ảnh đã xóa từ thẻ SD một cách nhanh chóng [Mẹo MiniTool]](https://gov-civil-setubal.pt/img/data-recovery-tips/12/how-recover-deleted-photos-from-sd-card-quickly.jpg)




![Giới thiệu về USB Hub là gì và nó có thể làm gì [MiniTool Wiki]](https://gov-civil-setubal.pt/img/minitool-wiki-library/28/an-introduction-what-is-usb-hub.jpg)
![Điều gì đã xảy ra khi máy tính của bạn liên tục tự tắt [Mẹo MiniTool]](https://gov-civil-setubal.pt/img/data-recovery-tips/26/what-happened-when-your-computer-keeps-shutting-down-itself.png)


![Cách khắc phục ERR_TIMED_OUT trên Chrome? Hãy thử các phương pháp này [Tin tức MiniTool]](https://gov-civil-setubal.pt/img/minitool-news-center/70/how-fix-err_timed_out-chrome.png)





![Các phương pháp hữu ích để sửa mã lỗi tường lửa của Windows 0x80070422 [Tin tức về MiniTool]](https://gov-civil-setubal.pt/img/minitool-news-center/62/useful-methods-fix-windows-firewall-error-code-0x80070422.jpg)
