Giải pháp tốt nhất để sao chép và dán không hoạt động trong Word
Best Solutions To Copy And Paste Not Working In Word
Sao chép và dán là những tính năng thường được sử dụng trong Microsoft Word, giúp bạn sao chép nội dung một cách dễ dàng và nhanh chóng. Tuy nhiên, sẽ thật khó chịu nếu bạn gặp phải lỗi “ sao chép và dán không hoạt động trong Word ' vấn đề. Tại đây bạn có thể giải quyết vấn đề này từ đây Công cụ nhỏ hướng dẫn.Tôi không thể sao chép và dán trong Word
“Tôi đã sử dụng Word được 2 tuần và tôi liên tục gặp phải sự cố: sao chép và dán không hoạt động trong Word. Tôi sao chép một vài dòng để dán vào nơi khác trong văn bản của mình và nó hoạt động, nhưng sau đó khi tôi cố gắng sao chép một dòng khác, nó không hoạt động. Làm cách nào để kích hoạt tính năng sao chép và dán trong Word?” techcommunity.microsoft.com
Mặc dù tính năng sao chép và dán mang đến cho bạn sự tiện lợi tối đa trong việc sao chép nội dung như hình ảnh, văn bản và các loại dữ liệu khác trong Word hoặc các nền tảng khác, nhưng đôi khi bạn có thể gặp phải sự cố sao chép và dán không hoạt động trong Word như người dùng trên. Hôm nay chúng ta sẽ nói về cách giải quyết vấn đề này.
Sửa lỗi sao chép và dán không hoạt động trong Word
Khắc phục 1. Đảm bảo phím tắt/bàn phím hoạt động bình thường
Nếu không thể sao chép và dán trong Word, điều đầu tiên bạn cần làm là đảm bảo bàn phím hoặc phím tắt hoạt động bình thường. Bạn có thể thử sao chép và dán dữ liệu vào trình soạn thảo văn bản hoặc nền tảng khác và kiểm tra xem nó có hoạt động không. Nếu không, bạn có thể tìm thấy giải pháp từ bài đăng này: 7 phương pháp khắc phục chức năng sao chép và dán không hoạt động .
Nếu sự cố chỉ giới hạn ở Microsoft Word, bạn có thể triển khai các giải pháp sau.
Khắc phục 2. Xóa lịch sử Clipboard
Dữ liệu clipboard quá mức là nguyên nhân chính gây ra lỗi sao chép-dán trong Word. Vì vậy, để khắc phục sự cố, bạn cần xóa lịch sử clipboard bằng cách tham khảo các bước sau:
Bước 1. Nhấn nút Windows + tôi tổ hợp phím để mở Cài đặt.
Bước 2. Chọn Hệ thống lựa chọn.
Bước 3. Trong Bảng nhớ tạm phần, cuộn xuống để nhấp vào Thông thoáng nút dưới Xóa dữ liệu clipboard .
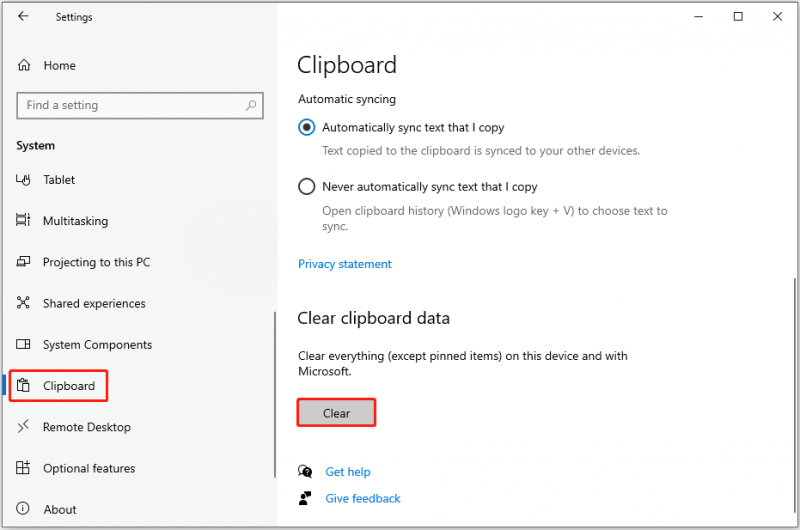
Khắc phục 3. Chạy Word ở Chế độ An toàn
Nếu có các phần bổ trợ hoặc tiện ích mở rộng xung đột đang chạy ẩn, bạn có thể không tận dụng được chức năng sao chép và dán trong Word. Chạy Word ở chế độ an toàn là một cách hiệu quả để loại trừ các vấn đề liên quan đến bổ trợ/tiện ích mở rộng.
Đầu tiên, nhấn nút Windows + R phím tắt để mở cửa sổ Run. Thứ hai, trong hộp nhập, gõ winword.exe /an toàn và hãy nhấn Đi vào . Sau đó, một tài liệu Word mới sẽ bật lên ở chế độ an toàn và bạn có thể kiểm tra xem tính năng sao chép và dán có hoạt động hay không.
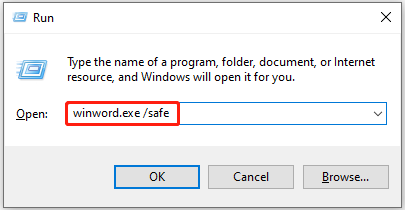
Cách khắc phục 4. Sửa chữa Microsoft Office
Nếu chế độ an toàn của Word không giải quyết được sự cố, bạn có thể chọn sửa chữa Office. Nó có lợi khi sản phẩm Office không hoạt động hoặc gặp một số lỗi. Để biết các bước chính để sửa chữa Microsoft Office, bạn có thể tham khảo hướng dẫn này: Sửa chữa ứng dụng Office .
Khắc phục 5. Quét máy tính của bạn để tìm vi-rút
Nhiễm vi-rút hoặc phần mềm độc hại cũng có thể là nguyên nhân gây ra lỗi sao chép và dán trong Word. Trong trường hợp này, phần mềm chống vi-rút như Bộ bảo vệ Windows giúp ích rất nhiều. Bạn có thể sử dụng chúng để quét máy tính của mình nhằm phát hiện và tiêu diệt virus.
Lời khuyên: Sự tấn công của virus không chỉ ảnh hưởng đến tính năng sao chép và dán trong Word mà còn có thể dẫn đến mất dữ liệu. Nếu bạn cần khôi phục tập tin , bạn có thể tìm kiếm sự giúp đỡ từ Phục hồi dữ liệu nguồn MiniTool , phần mềm khôi phục dữ liệu tốt nhất. Nó vượt trội trong việc khôi phục dữ liệu từ ổ cứng gắn trong máy tính, SSD, ổ cứng ngoài, ổ USB, thẻ SD, v.v.Phục hồi dữ liệu điện MiniTool miễn phí Bấm chuột để tải xuống 100% Sạch sẽ & An toàn
Dòng dưới cùng
Nếu bạn đang gặp phải vấn đề “sao chép và dán không hoạt động trong Word”, bạn có thể thử các giải pháp được liệt kê ở trên để giải quyết.
Nếu bạn có bất kỳ câu hỏi nào về MiniTool Power Data Recovery, vui lòng liên hệ với chúng tôi qua [email được bảo vệ] .









![Cách khôi phục dữ liệu khi PC không khởi động 2020 (Hoạt động 100%) [Mẹo MiniTool]](https://gov-civil-setubal.pt/img/data-recovery-tips/70/how-recover-data-when-pc-wont-boot-2020.png)
![Cách xóa máy tính của bạn bị khóa màn hình đỏ [Thủ thuật MiniTool]](https://gov-civil-setubal.pt/img/backup-tips/B1/how-to-remove-your-computer-has-been-locked-red-screen-minitool-tips-1.jpg)


![Mã lỗi Windows Store 0x803F8001: Được giải quyết đúng cách [Tin tức về MiniTool]](https://gov-civil-setubal.pt/img/minitool-news-center/80/windows-store-error-code-0x803f8001.png)

![Làm thế nào để xóa tệp nhật ký Win trong Windows 10? Đây là 4 cách! [Tin tức MiniTool]](https://gov-civil-setubal.pt/img/minitool-news-center/57/how-delete-win-log-files-windows-10.png)

![[Đã sửa lỗi] Menu WinX không hoạt động trong Windows 10 [Tin tức MiniTool]](https://gov-civil-setubal.pt/img/minitool-news-center/45/winx-menu-not-working-windows-10.png)

