Làm cách nào để đồng bộ thư mục cục bộ với OneDrive trên Windows 11 10?
How To Sync Local Folder To Onedrive On Windows 11 10
OneDrive có thể cung cấp cho bạn đủ dung lượng lưu trữ để lưu nhiều loại tệp khác nhau. Bạn có thể tìm hiểu cách sao lưu các thư mục cụ thể vào OneDrive trong bài viết này. Bài đăng này từ Công cụ nhỏ cung cấp 2 cách cho bạn.
Bạn có thể đồng bộ các thư mục với OneDrive vì những lý do sau:
- Truy cập tập tin của bạn từ bất cứ đâu. Sau khi đồng bộ hóa các tệp cục bộ của mình với OneDrive, bạn có thể truy cập chúng từ bất kỳ máy tính, máy tính bảng hoặc điện thoại nào bằng tài khoản Microsoft của mình.
- Giữ bản sao lưu của các tập tin và thư mục.
- Dễ dàng chia sẻ tập tin với người khác bằng tính năng Chia sẻ tích hợp.
Theo mặc định, OneDrive sao lưu tài liệu, ảnh và thư mục trên máy tính trên máy tính của bạn. Tuy nhiên, điều này bao gồm một số dữ liệu mà người dùng không cần. Bạn có thể chọn bất kỳ thư mục cục bộ đồng bộ nào với OneDrive.
Cách đồng bộ thư mục cục bộ với OneDrive
Cách 1: Qua ứng dụng OneDrive
Nếu bạn muốn đồng bộ tất cả các thư mục từ bất kỳ ổ đĩa nào khác vào OneDrive, OneDrive không thể thực hiện việc này. Hiện tại, bạn chỉ có thể di chuyển các thư mục đã biết (Máy tính để bàn, Tài liệu, Ảnh, Ảnh chụp màn hình và Thư viện ảnh) sang OneDrive.
1. Nhấp vào chữ O neDrive biểu tượng trên thanh tác vụ của bạn và nhấp vào Trợ giúp & Cài đặt biểu tượng.
2. Đi tới Tài khoản > Chọn thư mục .
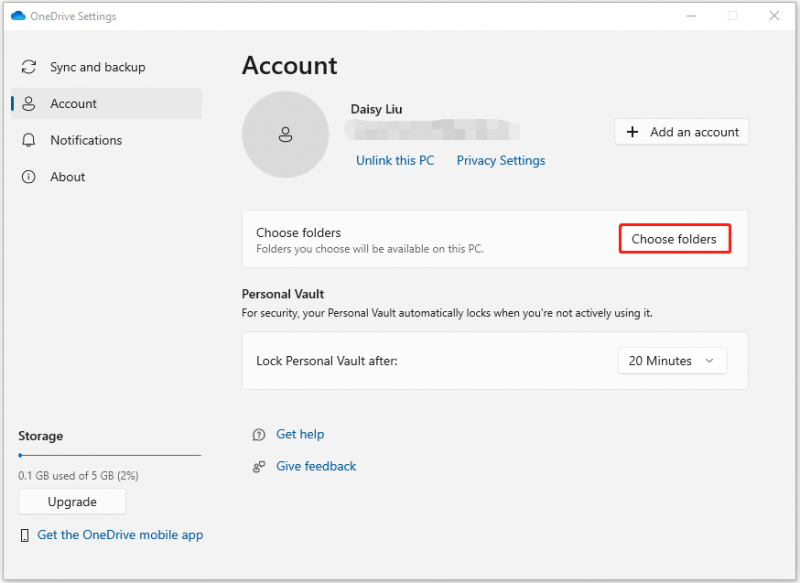
3. Sau đó, bạn có thể chọn các thư mục cục bộ mà bạn muốn đồng bộ hóa và nhấp vào ĐƯỢC RỒI .
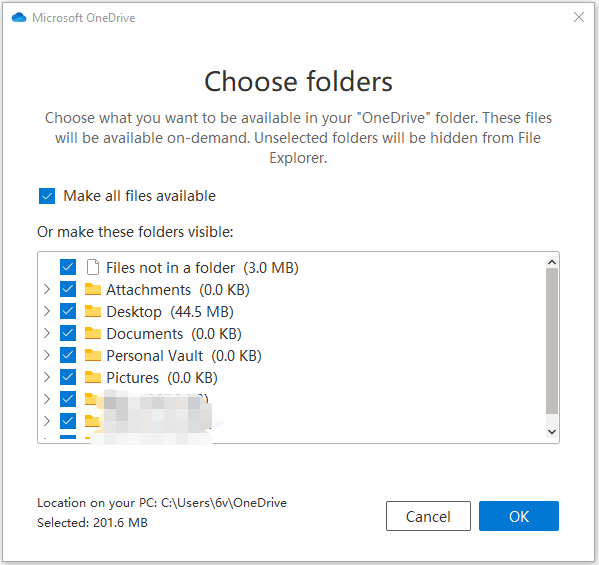
Cách 2: Qua trang web OneDrive
Bạn cũng có thể sao lưu thông qua trang web OneDrive và chỉ tải lên các tệp bạn cần.
1. Đi đến Một ổ đĩa trang web và đăng nhập vào tài khoản của bạn.
2. Nhấp vào Tải lên nút trên thanh công cụ. Bạn có thể tải lên bất kỳ thư mục hoặc các tập tin đã chọn.
Cách đồng bộ hóa thư mục từ bất kỳ ổ đĩa nào khác
OneDrive không hỗ trợ đồng bộ thư mục từ ổ đĩa khác, bạn muốn thực hiện việc này thì phải làm thế nào để hoàn tất? Bạn có thể thử phần mềm sao lưu tốt nhất - Công cụ tạo bóng MiniTool. Với chương trình này, bạn có thể đồng bộ hóa các tệp với một vị trí cục bộ khác để bảo vệ dữ liệu. Trong quá trình đồng bộ, nó không cần kết nối Internet tốt mà OneDrive cần.
MiniTool ShadowMaker cũng có thể sao lưu các tệp, thư mục, hệ điều hành Windows, ổ đĩa hoặc phân vùng của bạn vào ổ SSD, ổ flash USB, ổ cứng ngoài, v.v. Bây giờ, hãy xem cách đồng bộ hóa các thư mục cục bộ với nó.
Bản dùng thử MiniTool ShadowMaker Bấm chuột để tải xuống 100% Sạch sẽ & An toàn
1. Khởi chạy Công cụ tạo bóng MiniTool . Nhấp chuột Giữ bản dùng thử .
2. Bạn cần đến Đồng bộ hóa trang để tiếp tục. Nhấn vào Nguồn mô-đun. Chọn các tệp hoặc thư mục bạn muốn đồng bộ hóa và nhấp vào ĐƯỢC RỒI để tiếp tục.
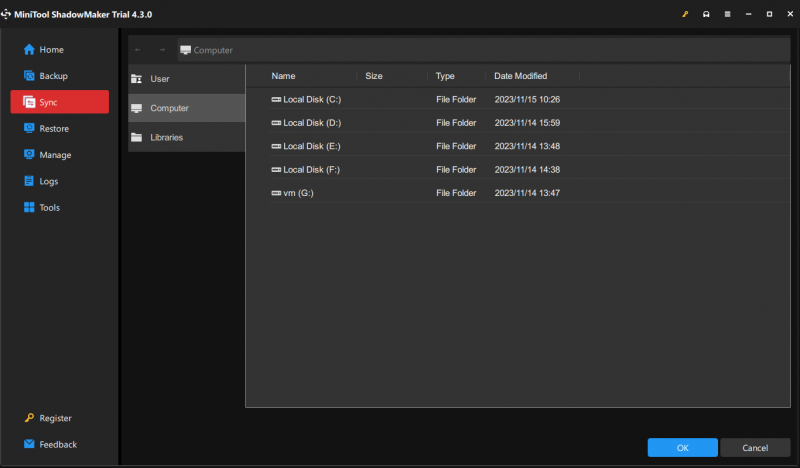
3. Nhấp vào Điểm đến mô-đun để chọn đường dẫn đích. Sau đó nhấn vào ĐƯỢC RỒI để tiếp tục. Có một số thông số nâng cao dành cho bạn. Bạn có thể đi đến Tùy chọn để thiết lập.
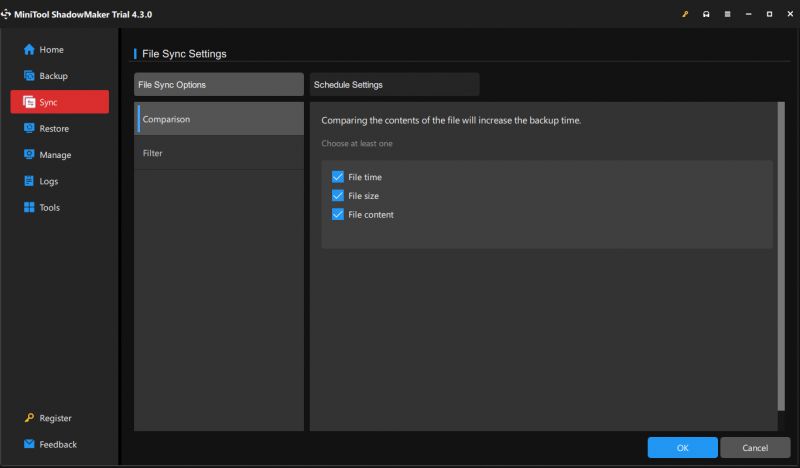
4. Bạn có thể nhấp vào Đồng bộ hóa ngay bây giờ để đồng bộ hóa các tập tin ngay lập tức. Bạn cũng có thể nhấp vào Đồng bộ hóa sau để trì hoãn quá trình đồng bộ tập tin. Sau đó, bạn có thể bắt đầu tác vụ này trong Quản lý chuyển hướng.
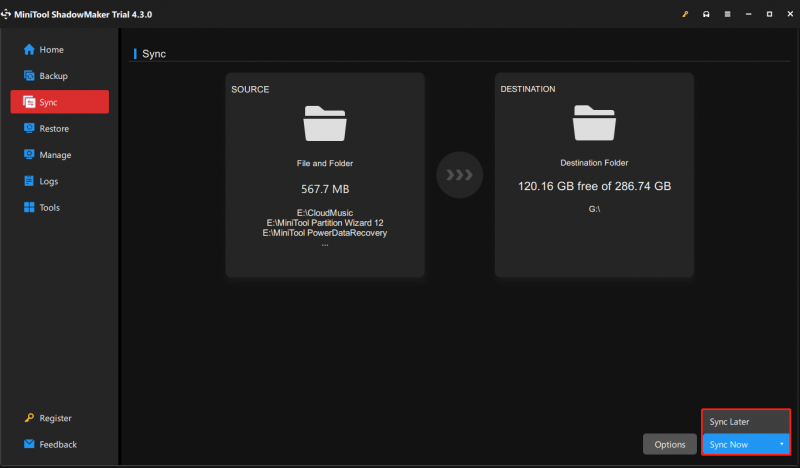
Từ cuối cùng
Dưới đây là cách đồng bộ các thư mục cục bộ với OneDrive. Tuy nhiên, nó có một số giới hạn và bạn có thể sử dụng MiniTool ShadowMaker để đồng bộ hóa các tệp của mình nhằm bảo vệ dữ liệu PC của mình.
![[ĐÃ GIẢI QUYẾT!] HTTPS không hoạt động trong Google Chrome](https://gov-civil-setubal.pt/img/news/22/solved-https-not-working-in-google-chrome-1.jpg)
![10 giải pháp cho sự chậm trễ của Steam [Hướng dẫn từng bước] [Tin tức về MiniTool]](https://gov-civil-setubal.pt/img/minitool-news-center/54/10-solutions-steam-lagging.png)
![Cách khắc phục Mã lỗi Netflix: M7353-5101? Hãy thử các phương pháp này [Tin tức MiniTool]](https://gov-civil-setubal.pt/img/minitool-news-center/57/how-fix-netflix-error-code.png)






![10 cách để sửa lỗi màn hình đen Discord trên Windows 10/8/7 [MiniTool News]](https://gov-civil-setubal.pt/img/minitool-news-center/07/10-ways-fix-discord-black-screen-error-windows-10-8-7.png)






![Nếu bạn không thể giải mã tệp trong Windows 10, đây là giải pháp! [Tin tức MiniTool]](https://gov-civil-setubal.pt/img/minitool-news-center/31/if-you-cannot-decrypt-files-windows-10.png)
![3 cách để cài đặt bảo mật hiện tại của bạn Không cho phép hành động này [Tin tức MiniTool]](https://gov-civil-setubal.pt/img/minitool-news-center/22/3-ways-your-current-security-settings-do-not-allow-this-action.png)

![Thanh địa chỉ Chrome bị thiếu? 5 cách để lấy lại nó [Tin tức MiniTool]](https://gov-civil-setubal.pt/img/minitool-news-center/91/chrome-address-bar-missing.png)