Khối lượng YouTube thấp: Nguyên nhân và giải pháp
Youtube Volume Low Reasons
Nếu âm lượng YouTube trên máy tính của bạn quá nhỏ, bạn có biết nguyên nhân và cách khắc phục không? Trong bài đăng này, chúng tôi sẽ chỉ cho bạn một số giải pháp hiệu quả. Ngoài ra, nếu bạn muốn tải video YouTube và xem ngoại tuyến, bạn có thể thử Trình chuyển đổi video MiniTool , một trình tải xuống video YouTube miễn phí.
Trên trang này :- Lý do khiến âm lượng YouTube thấp
- #Khắc phục 1: Kiểm tra âm lượng máy tính và trình duyệt của bạn
- #Khắc phục 2: Đặt lại cài đặt âm thanh trên PC của bạn
- #Khắc phục 3: Chạy Trình khắc phục sự cố âm thanh của Windows
- #Khắc phục 4: Tắt tính năng cải tiến âm thanh trên PC của bạn
- #Khắc phục 5: Tắt âm thanh không gian
- #Khắc phục 6: Cập nhật trình duyệt web của bạn
- #Fix 7: Đặt lại cài đặt trình duyệt web
- #Khắc phục 8: Khởi động lại máy tính của bạn
Lý do khiến âm lượng YouTube thấp
Khi xem video YouTube trên máy tính, bạn có thể tăng hoặc giảm âm lượng trên YouTube bằng thanh/điều khiển YouTube. Bạn cũng có thể điều khiển âm lượng YouTube thông qua bộ điều khiển âm thanh trên máy tính của mình. Tuy nhiên, bạn có thể nhận thấy âm lượng YouTube của mình thấp. Tại sao âm lượng YouTube của tôi lại thấp như vậy? Dưới đây là một số lý do có thể.
- Âm lượng máy tính của bạn quá thấp.
- Dung lượng trình duyệt web của bạn quá thấp.
- Tai nghe hoặc loa của bạn có vấn đề.
- Cài đặt âm thanh trên máy tính của bạn không chính xác.
- Cài đặt âm thanh trên máy tính của bạn không chính xác.
- Một số vấn đề tạm thời trên máy tính hoặc trình duyệt web của bạn.
- Và hơn thế nữa…
Tập trung vào những nguyên nhân này, chúng tôi sẽ giới thiệu một số giải pháp hiệu quả trong bài viết này.
 Làm cách nào để ẩn thanh/điều khiển YouTube khi video bị tạm dừng?
Làm cách nào để ẩn thanh/điều khiển YouTube khi video bị tạm dừng?Bạn có biết cách ẩn thanh YouTube không? Bạn có thể thực hiện công việc này có hoặc không có phần mở rộng. Trong bài đăng này, chúng tôi sẽ chỉ cho bạn hai phương pháp này.
Đọc thêmPhải làm gì nếu âm lượng YouTube thấp Windows 10?
- Kiểm tra âm lượng máy tính và trình duyệt của bạn
- Đặt lại cài đặt âm thanh trên PC của bạn
- Chạy trình khắc phục sự cố âm thanh của Windows
- Tắt cải tiến âm thanh trên PC của bạn
- Tắt âm thanh không gian
- Cập nhật trình duyệt web của bạn
- Đặt lại cài đặt trình duyệt web
- Khởi động lại máy tính của bạn
#Khắc phục 1: Kiểm tra âm lượng máy tính và trình duyệt của bạn
Khi gặp sự cố âm lượng YouTube thấp, điều đầu tiên bạn nên làm là kiểm tra âm lượng máy tính và trình duyệt xem chúng có bị tắt tiếng hay không. Nếu vậy bạn cần tăng âm lượng để tăng âm lượng video YouTube.
1. Nhấp chuột phải vào biểu tượng loa trên thanh tác vụ rồi chọn Mở bộ trộn âm lượng .
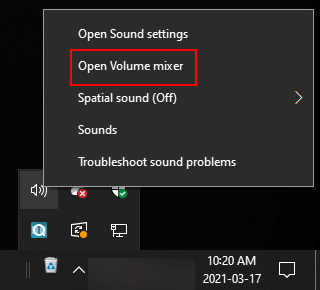
2. Kiểm tra tình trạng âm lượng của máy tính và trình duyệt web bạn đang sử dụng. Khi cần thiết, bạn có thể tăng âm lượng để video YouTube có âm thanh to hơn.
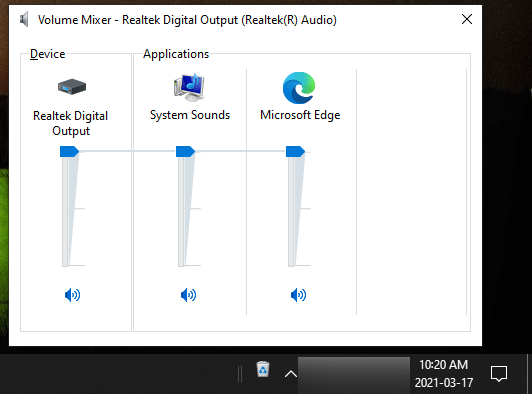
#Khắc phục 2: Đặt lại cài đặt âm thanh trên PC của bạn
- Nhấp chuột Bắt đầu .
- Đi đến Cài đặt > Hệ thống > Âm thanh .
- Cuộn xuống để tìm Tùy chọn thiết bị khối lượng ứng dụng dưới Tùy chọn âm thanh nâng cao và nhấp vào nó để tiếp tục.
- Nhấn vào Cài lại nút dưới Đặt lại về mặc định được Microsoft đề xuất .
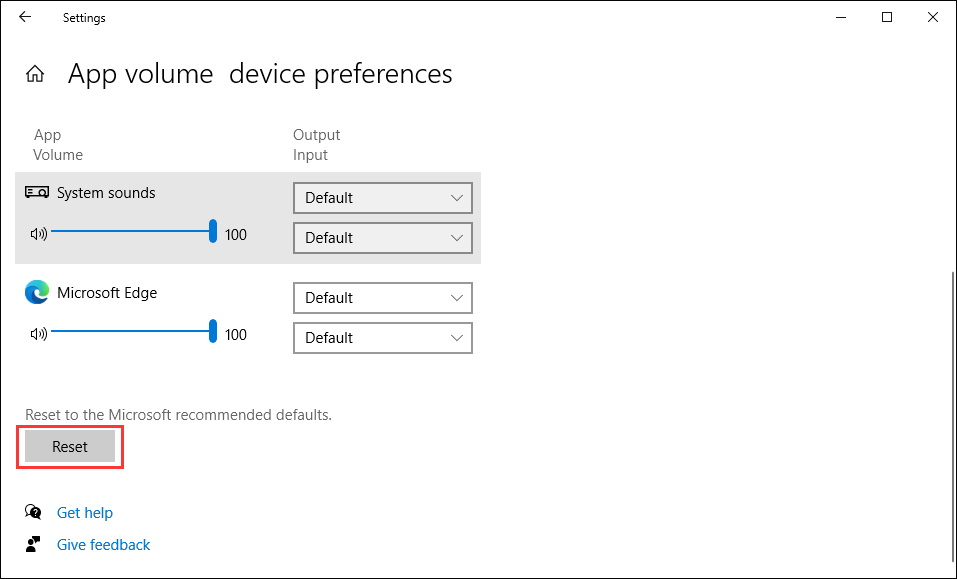
#Khắc phục 3: Chạy Trình khắc phục sự cố âm thanh của Windows
1. Nhấp vào Bắt đầu .
2. Đi tới Cài đặt > Cập nhật & Bảo mật > Khắc phục sự cố .
3. Nhấp vào Trình khắc phục sự cố bổ sung .
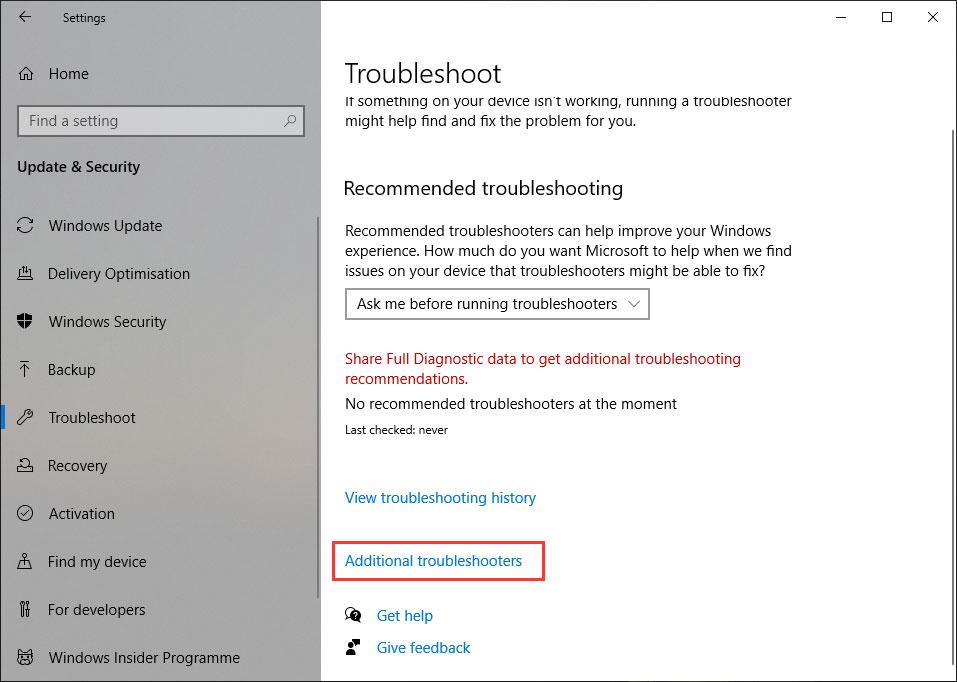
4. Nhấp vào Chạy trình khắc phục sự cố nút bên cạnh Đang phát âm thanh.
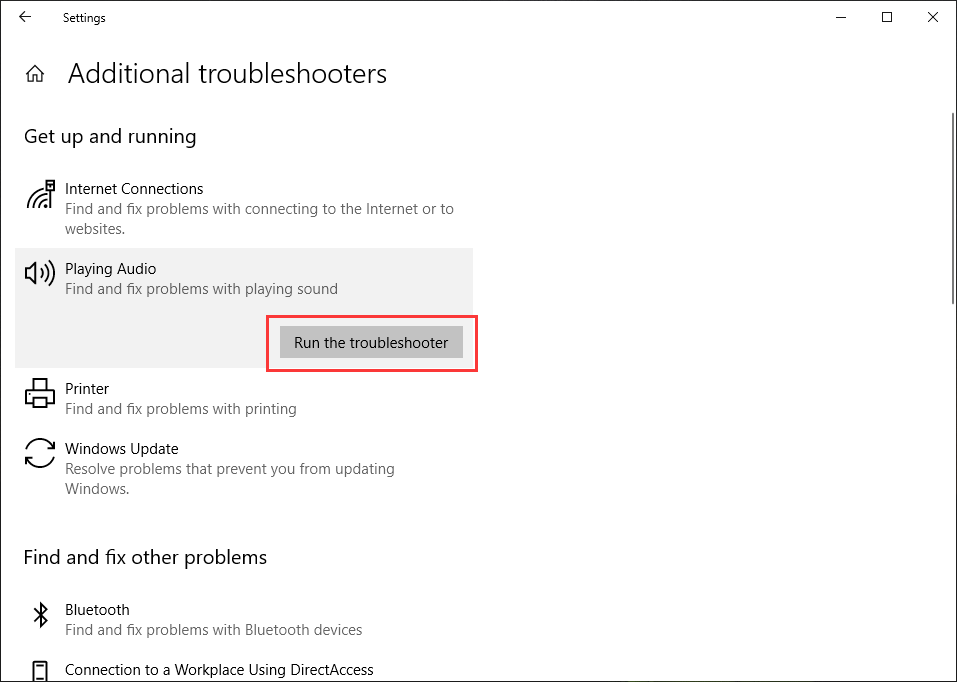
5. Chọn thiết bị bạn muốn khắc phục sự cố và làm theo hướng dẫn trên màn hình để khắc phục thiết bị.
#Khắc phục 4: Tắt tính năng cải tiến âm thanh trên PC của bạn
- Bấm chuột phải vào biểu tượng loa trên thanh tác vụ rồi chọn Âm thanh .
- Chuyển sang Phát lại chuyển hướng.
- Chọn thiết bị phát lại của bạn và sau đó nhấp vào Của cải cái nút.
- Chuyển sang Sự nâng cao chuyển hướng.
- Kiểm tra Vô hiệu hóa tất cả các cải tiến .
- Nhấp chuột Áp dụng .
- Nhấp chuột ĐƯỢC RỒI để lưu thay đổi.
Trong trường hợp không tìm thấy tab Nâng cao, bạn có thể thực hiện những việc sau:
- Sau khi nhập các thuộc tính của thiết bị đã chọn, bạn cần chuyển sang Trình độ cao chuyển hướng.
- Bỏ chọn Bật tính năng cải tiến âm thanh trong Cải tiến tín hiệu.
- Nhấp chuột Áp dụng .
- Nhấp chuột ĐƯỢC RỒI .
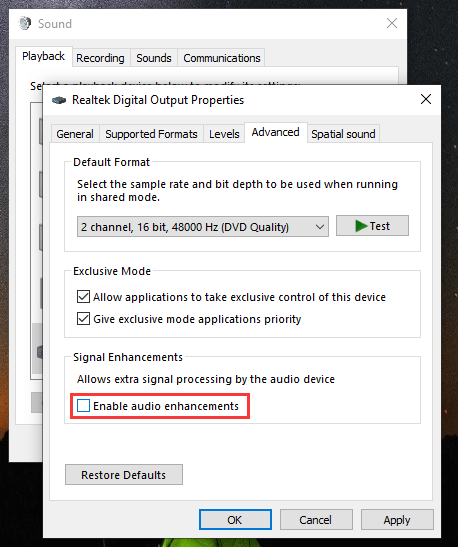
#Khắc phục 5: Tắt âm thanh không gian
Âm thanh không gian trong Windows 10 cho phép bạn tận hưởng hiệu ứng âm thanh vòm bằng tai nghe của mình. Nhưng bạn nên biết rằng nó có thể xung đột với âm lượng hệ thống của bạn, khiến âm lượng YouTube bị thấp. Để khắc phục sự cố, bạn cần tắt tính năng này.
- Nhấp chuột phải vào biểu tượng Loa trên thanh tác vụ.
- Nhấp chuột Âm thanh không gian .
- Lựa chọn Tắt .
#Khắc phục 6: Cập nhật trình duyệt web của bạn
Bạn cũng có thể khắc phục âm lượng thấp của YouTube bằng cách cập nhật trình duyệt web của mình. Lấy Chrome làm ví dụ:
- Mở Chrome.
- Nhấp vào menu 3 chấm rồi đi đến Cài đặt .
- Nhấp chuột Giới thiệu về Chrome từ menu bên trái.
- Nếu Chrome của bạn chưa cập nhật, nó sẽ tự động thực hiện cập nhật.
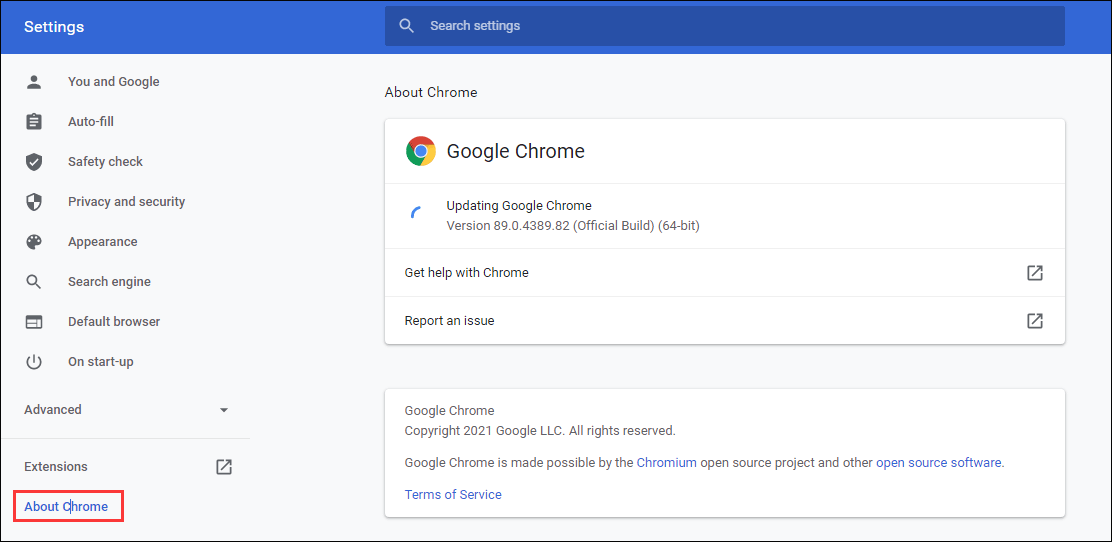
#Fix 7: Đặt lại cài đặt trình duyệt web
- Mở Chrome.
- Nhấp vào menu 3 chấm rồi chọn Cài đặt .
- Đi đến Nâng cao > Đặt lại và dọn dẹp > Khôi phục cài đặt về mặc định ban đầu .
- Nhấp chuột Đặt lại cài đặt để thiết lập lại trình duyệt web của bạn.
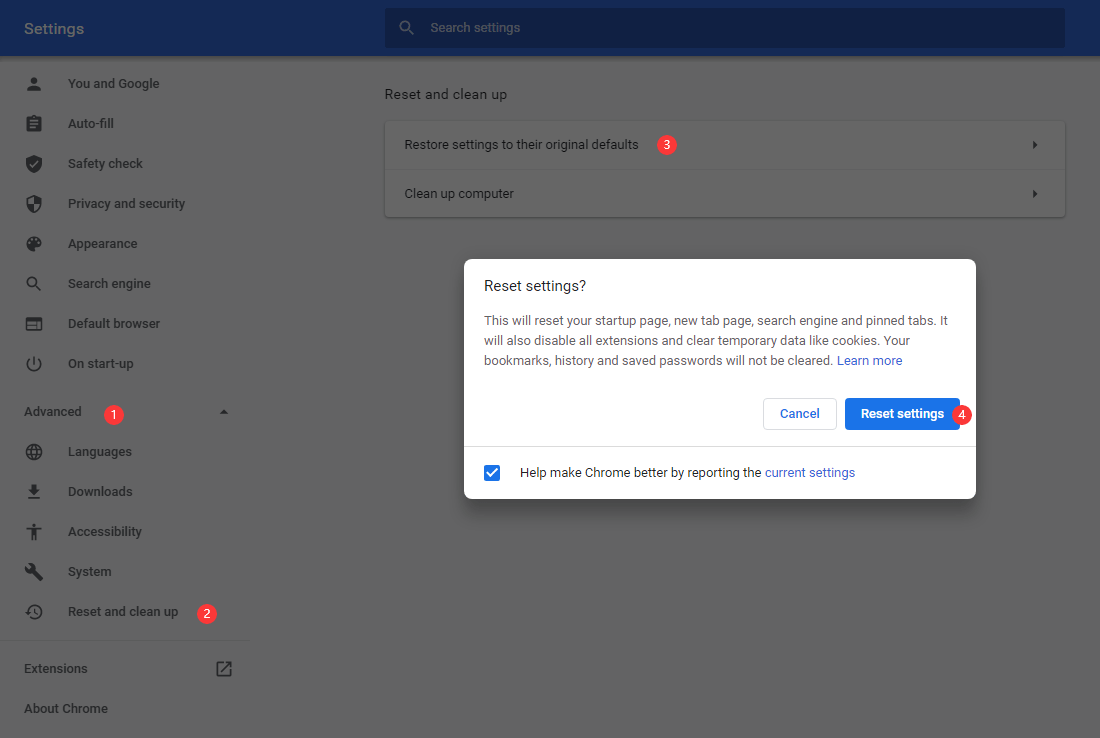
#Khắc phục 8: Khởi động lại máy tính của bạn
Nếu tất cả các phương pháp trên không hiệu quả với bạn thì có thể máy tính của bạn có một số vấn đề tạm thời. Khởi động lại máy tính của bạn có thể loại bỏ những vấn đề tạm thời này. Bạn có thể thử nó.
Khi bạn cảm thấy khó chịu vì âm lượng YouTube thấp, bạn có thể thử các giải pháp này để giải quyết vấn đề. Nếu bạn có bất kỳ vấn đề liên quan nào, bạn có thể cho chúng tôi biết trong phần bình luận.
Lời khuyên: Giới thiệu MiniTool Video Converter - phần mềm tải xuống, chuyển đổi và ghi màn hình của bạn. Hãy thử ngay và trải nghiệm sự tiện lợi nhé!Trình chuyển đổi video MiniToolBấm chuột để tải xuống100%Sạch sẽ & An toàn


![Màn hình đen chết chóc: Những điều bạn cần biết [MiniTool Wiki]](https://gov-civil-setubal.pt/img/minitool-wiki-library/45/black-screen-death.png)


![Cách khởi động Windows 10 ở chế độ an toàn (khi khởi động) [6 cách] [Mẹo MiniTool]](https://gov-civil-setubal.pt/img/data-recovery-tips/39/how-start-windows-10-safe-mode.png)


![Bảng chú giải thuật ngữ - Thẻ SD Mini là gì [MiniTool Wiki]](https://gov-civil-setubal.pt/img/minitool-wiki-library/20/glossary-terms-what-is-mini-sd-card.png)
![5 Trường hợp: Làm thế nào để thay đổi email PSN trên PS5 / PS4 / PS3 & Trang web? [Tin tức MiniTool]](https://gov-civil-setubal.pt/img/minitool-news-center/88/5-cases-how-change-psn-email-ps5-ps4-ps3-web-page.png)
![Cách mở Realtek Audio Manager Windows 10 (2 cách) [MiniTool News]](https://gov-civil-setubal.pt/img/minitool-news-center/99/how-open-realtek-audio-manager-windows-10.png)

![[Đánh giá đầy đủ] Tùy chọn sao lưu Windows 10 của Lịch sử tệp [Mẹo MiniTool]](https://gov-civil-setubal.pt/img/backup-tips/07/windows-10-backup-options-file-history.png)
![Khắc phục dễ dàng: Yêu cầu không thành công do lỗi phần cứng thiết bị nghiêm trọng [Mẹo MiniTool]](https://gov-civil-setubal.pt/img/data-recovery-tips/00/easy-fix-request-failed-due-fatal-device-hardware-error.png)


![Đã sửa lỗi: SearchProtocolHost.exe Sử dụng CPU cao trong Windows 10 [Tin tức MiniTool]](https://gov-civil-setubal.pt/img/minitool-news-center/12/fixed-searchprotocolhost.png)

![7 cách để khắc phục thông báo Discord không hoạt động trên Windows 10 [MiniTool News]](https://gov-civil-setubal.pt/img/minitool-news-center/49/7-ways-fix-discord-notifications-not-working-windows-10.jpg)
