Cách khắc phục - PC / Điện thoại không thể đọc thẻ SD [Mẹo MiniTool]
How Do I Fix Sd Card Cannot Be Read Pc Phone
Tóm lược :

Điện thoại hoặc PC của bạn không thể đọc thẻ SD? Bài đăng này sẽ hướng dẫn bạn phải làm gì khi điện thoại hoặc PC không thể nhận dạng thẻ SD. Nếu bạn lo lắng về việc mất dữ liệu, bạn có thể thử sử dụng Phần mềm MiniTool để khôi phục dữ liệu từ thẻ SD không thể đọc được.
Điều hướng nhanh:
Điện thoại của bạn không đọc thẻ SD của bạn? Làm thế nào về máy tính của bạn? Bạn cũng đang đối mặt với vấn đề tương tự? Duyệt qua các diễn đàn, chúng tôi sẽ thấy nhiều người dùng phàn nàn rằng vi Thẻ SD không đọc được qua điện thoại hoặc PC.
Bây giờ, trong bài đăng hôm nay, tôi sẽ chỉ cho bạn cách khắc phục hai vấn đề sau:
- Máy tính không đọc được thẻ SD.
- Không thể đọc thẻ SD bằng điện thoại.
Phần 1. Cách khắc phục - PC không thể đọc thẻ SD
Đầu tiên, chúng ta hãy xem một ví dụ thực tế từ answers.microsoft.com:
Q: Thẻ nhớ SD không đọc được trên máy tính của tôi?
Tôi có một thẻ nhớ SD 512mb và nó luôn hoạt động tốt nhưng hôm nay tôi đã cố gắng sử dụng nó trên máy tính xách tay Toshiba lần đầu tiên sau nhiều tháng và máy tính không nhận ra nó, không có gì xuất hiện trong máy tính của tôi hoặc bất cứ thứ gì. Bất kỳ ý tưởng tại sao điều này đang xảy ra hoặc làm thế nào nó có thể được sửa chữa?
Chúng ta nên làm gì nếu máy tính của chúng ta không thể đọc được thẻ SD?
Nói chung, những người giải quyết thành công thẻ SD không đọc được trong vấn đề Windows 10 luôn làm rất tốt hai điều:
Đầu tiên, họ khôi phục dữ liệu từ thẻ SD mà PC không thể đọc được.
Thứ hai, họ khắc phục sự cố thẻ SD không đọc trên máy tính thông qua một số giải pháp.
Đề xuất hàng đầu: Khi nói đến vấn đề thẻ SD không đọc được trong Windows 10, chúng tôi muốn chia sẻ một vấn đề phổ biến khác-Thẻ SD hoặc ổ cứng ngoài khác không được nhận dạng trong Windows 10. Có thể bạn không gặp phải vấn đề này, nhưng bạn sẽ đã nghe nói về điều này. Bây giờ, nếu bạn tình cờ gặp sự cố này, bạn có thể tìm thấy câu trả lời từ bài đăng này: Đã giải quyết - Không nhận dạng được ổ cứng ngoài .
Bây giờ, bạn có thể tự hỏi:
' Làm thế nào để khôi phục dữ liệu bị mất khi PC không thể đọc thẻ SD? '
Bước 1. Khôi phục dữ liệu từ thẻ Micro SD không thể đọc được
Ngày nay, với công nghệ khôi phục dữ liệu phát triển nhanh chóng, việc khôi phục dữ liệu thẻ SD rất dễ dàng. Nhiều chương trình khôi phục dữ liệu hiện đã có sẵn trên thị trường để khôi phục dữ liệu bị mất một cách dễ dàng và hiệu quả. Ví dụ, cả hai Phục hồi dữ liệu nguồn MiniTool và MiniTool Photo Recovery có thể giúp khôi phục dữ liệu thẻ SD một cách hiệu quả mà không ảnh hưởng đến dữ liệu gốc vì hiệu suất tuyệt vời, tính bảo mật cao và các thao tác đơn giản. Ở đây, trong trường hợp của tôi, tôi thích MiniTool Photo Recovery hơn vì tôi chỉ lưu trữ ảnh và video trên thẻ SD của mình. Các bước được hiển thị bên dưới:
Chú ý: Trước khi khôi phục dữ liệu từ thẻ SD mà PC không thể đọc được, chúng ta nên tải xuống MiniTool Photo Recovery từ trang web chính thức của nó, sau đó cài đặt nó trên máy tính theo lời nhắc. Sau đó, kết nối thẻ SD với PC thông qua đầu đọc thẻ.
Hướng dẫn từng bước để khôi phục dữ liệu khi PC không thể đọc thẻ SD
Khởi chạy MiniTool Photo Recovery, sau đó bấm Khởi đầu để bắt đầu khôi phục ảnh và video trên thẻ SD.
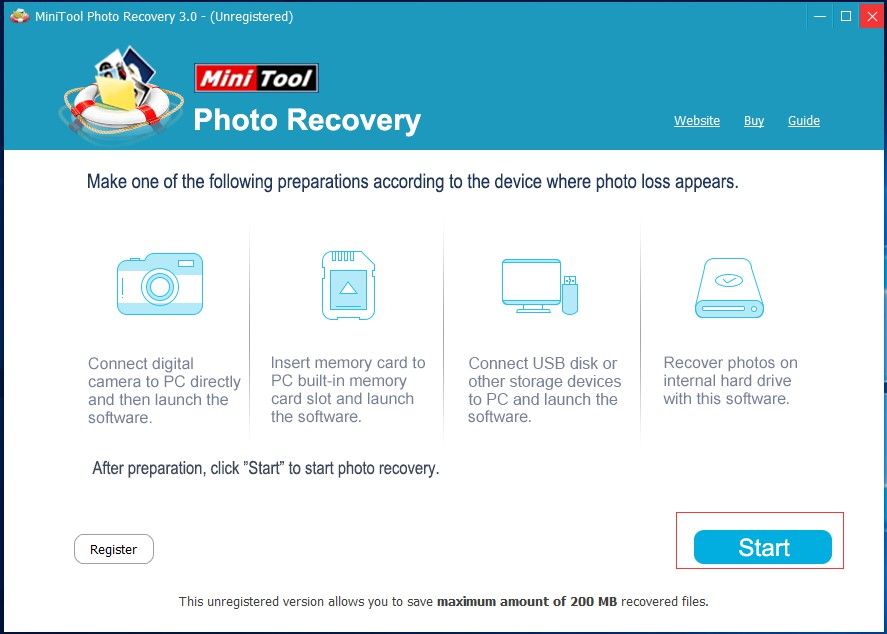
Từ giao diện chính, chúng ta có thể thấy rằng MiniTool Photo Recovery không chỉ có thể khôi phục dữ liệu từ thẻ SD mà còn hỗ trợ khôi phục dữ liệu ổ USB / ổ cứng máy tính. Quan trọng hơn, người dùng máy ảnh có thể kết nối trực tiếp máy ảnh kỹ thuật số của họ với máy tính và sau đó chạy phần mềm này để khôi phục dữ liệu bị mất. Để biết thêm thông tin, vui lòng tham khảo Cách khôi phục ảnh từ thẻ nhớ máy ảnh kỹ thuật số .
Tiếp theo, chọn thẻ SD mà PC không thể đọc được và sau đó nhấp vào Quét nút nằm ở góc dưới bên phải để bắt đầu quét trên thiết bị.
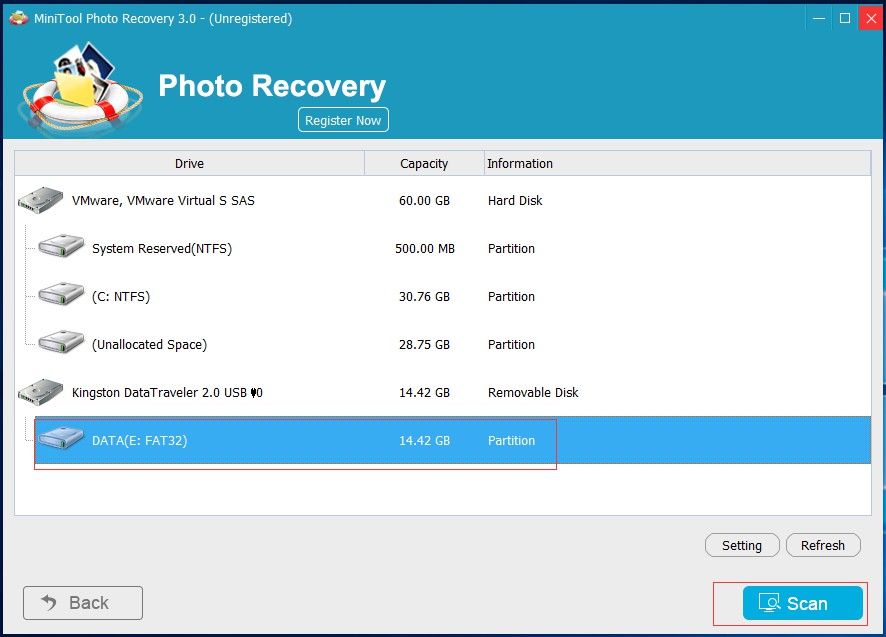
Trong cửa sổ này, bạn có thể nhấp vào Cài đặt tính năng chỉ định các loại tệp cần thiết trước khi nhấp vào Quét cái nút. Ví dụ, nếu bạn chỉ muốn khôi phục ảnh JPEG , bạn chỉ có thể kiểm tra Tệp máy ảnh JPEG (* .jpg) và Tệp đồ họa JPEG (* .jpg) , và sau đó vui lòng nhấp vào đồng ý để xác nhận cài đặt này, như hình dưới đây.
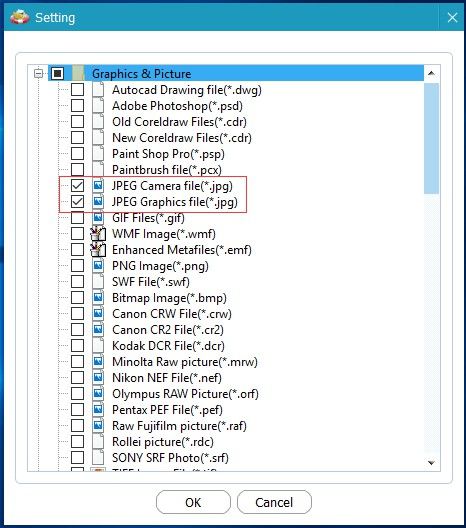
Sau khi quét, bạn sẽ thấy kết quả quét này trong chế độ xem dạng cây như hình dưới đây và các loại tệp được khôi phục được hiển thị trong danh sách bên trái. Bây giờ, bạn có thể xem trước hình ảnh bằng cách nhấp đúp vào nó, chọn tất cả hình ảnh bạn cần cũng như dữ liệu thẻ SD khác và nhấp vào Tiết kiệm để lưu trữ chúng. Bạn nên lưu trữ các tệp đã chọn trên ổ đĩa khác! Nếu không, dữ liệu bị mất / bị xóa có thể bị ghi đè!
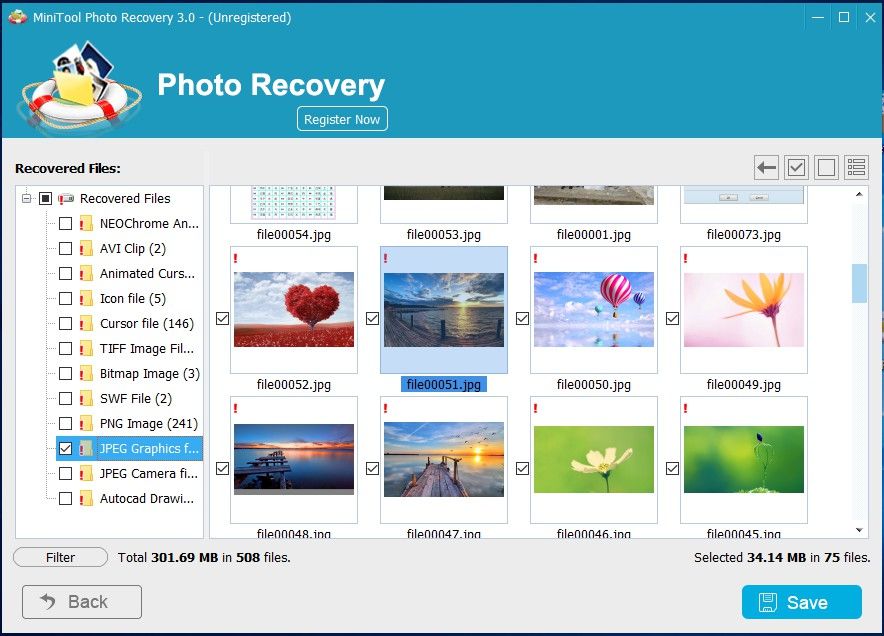
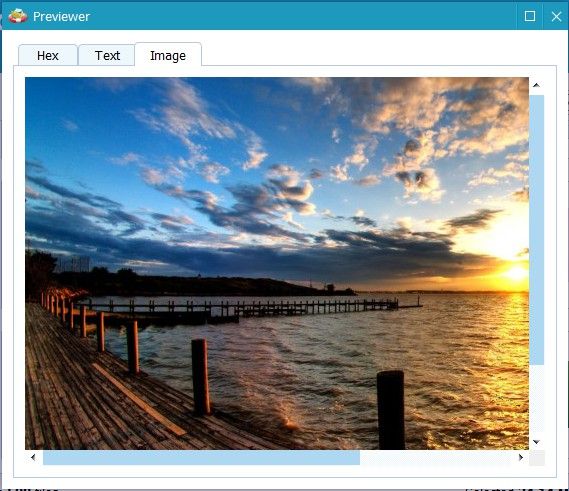
Nếu bạn quyết định tải phiên bản nâng cao, bạn không cần phải đóng MiniTool Photo Recovery. Sau đó, bạn có thể dễ dàng nhấp vào Đăng ký ngay sau khi nhận được khóa cấp phép mà MiniTool gửi cho bạn qua email, hãy sao chép và dán khóa cấp phép để đăng ký và tiếp tục lưu các tệp đã chọn.
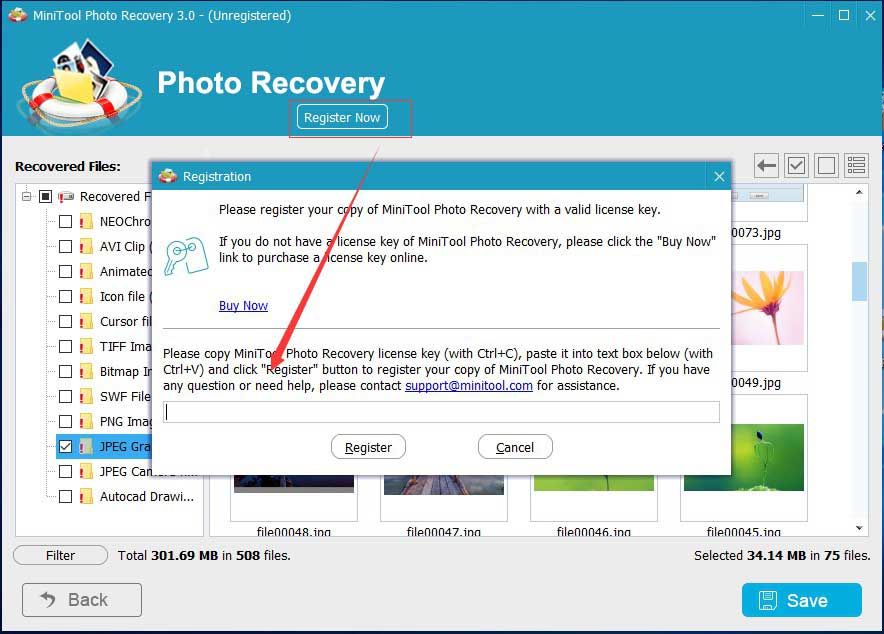







![Tại sao tài liệu Word của tôi bị đen? | Lý do và giải pháp [Mẹo MiniTool]](https://gov-civil-setubal.pt/img/news/89/why-is-my-word-document-black-reasons-and-solutions-minitool-tips-1.png)

![Cấp phép quá mức cho SSD (OP) là gì? Cách thiết lập OP trên SSD? [Mẹo MiniTool]](https://gov-civil-setubal.pt/img/disk-partition-tips/92/what-is-ssd-over-provisioning.png)



![Cách mở Trình quản lý Tác vụ trên Windows 10? 10 cách dành cho bạn! [Tin tức MiniTool]](https://gov-civil-setubal.pt/img/minitool-news-center/51/how-open-task-manager-windows-10.png)


![Cách tự bạn sở hữu thư mục trong Windows 10 [MiniTool News]](https://gov-civil-setubal.pt/img/minitool-news-center/38/how-take-ownership-folder-windows-10-yourself.jpg)
![Đã giải quyết - Làm cách nào để đưa màn hình của tôi trở lại bình thường trên Windows 10 [MiniTool News]](https://gov-civil-setubal.pt/img/minitool-news-center/11/solved-how-do-i-get-my-desktop-back-normal-windows-10.png)
![Kiểm tra khả năng tương thích: Làm thế nào để Kiểm tra xem PC của bạn có thể chạy Windows 11 không? [Tin tức MiniTool]](https://gov-civil-setubal.pt/img/minitool-news-center/46/compatibility-test-how-check-if-your-pc-can-run-windows-11.png)
![Cách kiểm tra phiên bản trình điều khiển Nvidia Windows 10 - 2 cách [MiniTool News]](https://gov-civil-setubal.pt/img/minitool-news-center/41/how-check-nvidia-driver-version-windows-10-2-ways.jpg)