Làm cách nào để khắc phục lỗi Acer không khởi động được trên PC Windows?
How To Fix The No Bootable Device Acer Error On Windows Pc
Gặp phải lỗi Không có thiết bị khởi động trên máy tính xách tay Acer của bạn có thể khiến bạn khó chịu. Tuy nhiên, đừng lo lắng, vì đã có hướng dẫn từ Trình hướng dẫn phân vùng MiniTool cung cấp 8 giải pháp hiệu quả để khắc phục sự cố trên Windows 11, 10, 8 và 7.Rất nhiều người dùng Acer gặp phải lỗi này. Không có thiết bị khởi động được Acer trên máy tính Windows 7/8/10/11 của họ, chẳng hạn như Acer Nitro 5 Không có thiết bị khởi động, Acer Aspire 5 và 7 lỗi không có thiết bị khởi động, Không có thiết bị khởi động Acer Windows 10, Không có thiết bị khởi động Acer Windows 8, v.v. Lỗi này làm phiền họ rất nhiều. Đây là một ví dụ từ Reddit:
Vì vậy, tôi đang lau chìa khóa bằng khăn ẩm. Tôi đã tắt máy tính xách tay Acer Gaming của mình và điều tiếp theo tôi biết là tôi nhận được thông báo đó - Không có thiết bị khởi động được! Tôi đọc trên mạng để thử và thay đổi một số nội dung trong tab khởi động trong bios nhưng tất cả đều chuyển sang màu xám... Chiếc máy tính xách tay này đắt tiền và tôi thực sự đánh giá cao bất kỳ sự trợ giúp nào. https://www.reddit.com/r/WindowsHelp/comments/15fxs2c/no_bootable_devices_acer_gaming_laptop/
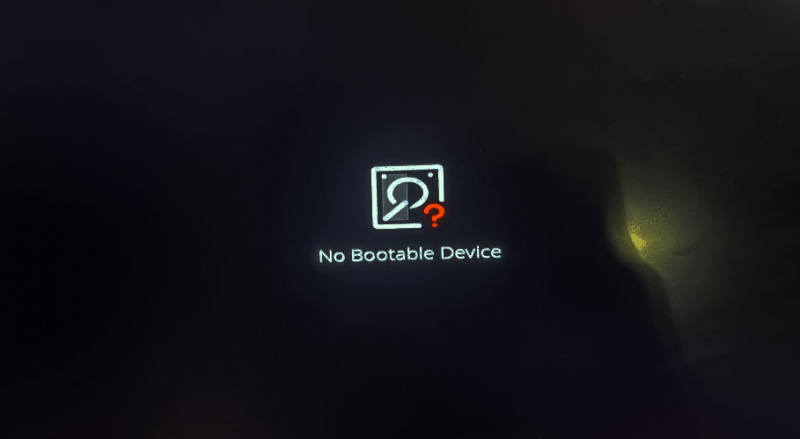
Bạn đã bao giờ gặp phải lỗi Acer No Bootable Device chưa? Đừng lo lắng. Hướng dẫn khắc phục sự cố này sẽ giúp khắc phục lỗi Không có thiết bị khởi động trên tất cả các máy tính xách tay Acer, bao gồm Nitro 5 & 7, Aspire 3, 5 và E15.
Do đó, nếu bạn đang gặp phải lỗi Acer Nitro 5 No Bootable Device, Acer Aspire 5 và 7 không có thiết bị khởi động hoặc bất kỳ lỗi Acer No Bootable Device nào liên quan, bạn có thể tiếp tục đọc bài đăng này để có giải pháp.
Nguyên nhân không khởi động được thiết bị Acer
Sau khi tìm kiếm lỗi này trên Internet và đọc nhiều bài viết liên quan, tôi thấy lỗi có thể do những lý do sau:
- Thứ tự khởi động không chính xác.
- Bản ghi khởi động chính (MBR) bị hỏng.
- Lỗi đĩa hoặc các thành phần xấu trên ổ cứng chính.
- Phân vùng hệ thống không được đặt là hoạt động.
- Phân vùng hệ thống bị mất.
- Tập tin hệ điều hành bị hỏng.
Làm thế nào để khắc phục lỗi Acer không có thiết bị khởi động?
Cách khắc phục lỗi Acer No Bootable Device? Chúng tôi tổng hợp 8 phương pháp thực tế trong phần này để giúp bạn thoát khỏi lỗi này. Bạn có thể thử từng cái một cho đến khi lỗi được khắc phục thành công.
#1. Ngắt kết nối các thiết bị ngoại vi bên ngoài
Một số người dùng báo cáo rằng các thiết bị ngoại vi bên ngoài USB được kết nối có thể gây ra lỗi Acer Windows 10 Không có thiết bị khởi động. Vì vậy, bạn có thể thử rút từng thiết bị bên ngoài không cần thiết đó ra để tìm ra thủ phạm. Nếu nó không hiệu quả, hãy tiếp tục thử các phương pháp khác.
#2. Kiểm tra kết nối đĩa cứng
Nếu ổ cứng của bạn không kết nối đúng cách với laptop, bạn cũng có thể dễ dàng gặp phải lỗi Acer No Bootable Device trên PC. Trong trường hợp này, bạn có thể thử kiểm tra kết nối ổ cứng để khắc phục lỗi. Đây là hướng dẫn:
- Tắt máy tính xách tay Acer của bạn, sau đó mở nắp lưng.
- Kiểm tra xem cáp SATA có được kết nối chắc chắn hoặc chính xác với bo mạch chủ và ổ cứng hay không.
- Sau khi hoàn tất, hãy khởi động lại máy tính của bạn và kiểm tra xem Acer No Bootable Device đã được sửa chưa.
#3. Đặt thứ tự ổ cứng có khả năng khởi động
Nếu bạn đã lắp đĩa không thể khởi động vào máy tính xách tay Acer của mình hoặc chưa đặt đĩa có khả năng khởi động làm mục khởi động đầu tiên, bạn cũng có thể gặp phải lỗi No Bootable Device Acer Windows 10 hoặc lỗi No Bootable Device Acer Windows 8. Trong tình huống này, bạn cần thay đổi thứ tự khởi động để khắc phục lỗi. Đây là cách thực hiện:
Bước 1. Khởi động lại máy tính của bạn, rồi nhấn nút BIOS chìa khóa để vào BIOS thực đơn.
Bước 2. bên trong BIOS thực đơn, đi đến Khởi động tab và sử dụng “ + ' Và ' – ” để di chuyển đĩa.
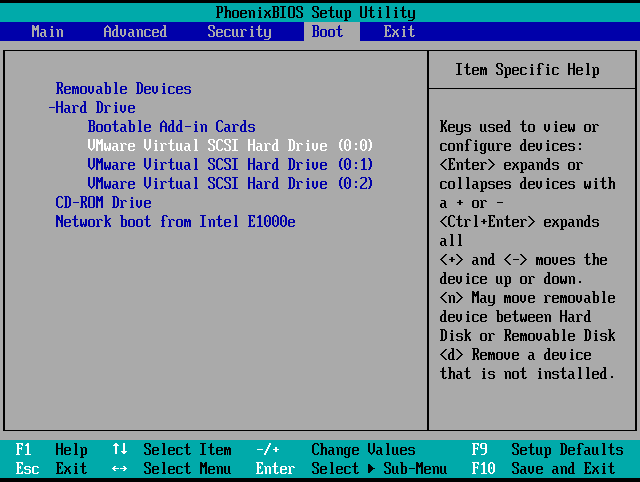
Bước 3. Sau khi thực hiện xong, nhấn F10 để lưu thay đổi Thứ tự khởi động và thoát khỏi BIOS thực đơn. Sau đó, khởi động lại PC của bạn và kiểm tra xem lỗi đã được giải quyết chưa.
#4. Đặt phân vùng hệ thống ở trạng thái hoạt động
Bạn cũng có thể gặp phải lỗi Acer No Bootable Device nếu phân vùng hệ thống không “hoạt động”. Trong trường hợp này, bạn có thể thử đặt Phân vùng hệ thống là Hoạt động để khắc phục lỗi. Đây là hướng dẫn:
Bước 1. Tạo đĩa cài đặt Windows và khởi động PC của bạn từ đó.
Bước 2. Chọn ngôn ngữ và khu vực rồi nhấp vào Sửa máy tính của bạn .
Bước 3. Sau đó đi mở Dấu nhắc lệnh .
Đối với người dùng Windows 8/10: Chọn Khắc phục sự cố > Tùy chọn nâng cao > Dấu nhắc lệnh .
Đối với người dùng Windows 7: Chọn Windows 7 làm hệ điều hành trong “ Các tùy chọn phục hồi hệ thống ', nhấp chuột ' Kế tiếp ', và sau đó ' Dấu nhắc lệnh “.
Bước 4. Nhập tuần tự các lệnh sau và nhấn Đi vào sau mỗi lệnh:
- Phần đĩa
- danh sách đĩa
- chọn đĩa X (X đại diện cho số đĩa hệ thống của bạn)
- danh sách phân vùng
- chọn phân vùng X (X đại diện cho số phân vùng hệ thống)
- tích cực
Bước 5. Làm xong thì thoát Dấu nhắc lệnh và khởi động lại máy tính của bạn.
#5. Sửa chữa MBR bị hỏng
Bản ghi khởi động chính (MBR) là thông tin trong khu vực đầu tiên của đĩa cứng hoặc ổ đĩa di động. Nó có thể bị hỏng do nhiễm virus và các thành phần xấu. Vì vậy, nếu nghi ngờ MBR bị hỏng gây ra lỗi Laptop Acer No Bootable Device, bạn có thể thử sửa MBR để khắc phục. Đây là cách:
Phương pháp 1. Sử dụng dấu nhắc lệnh
Bước 1. Sử dụng đĩa cài đặt Windows để khởi động máy tính của bạn và điều hướng Dấu nhắc lệnh.
Bước 2. Nhập các lệnh dưới đây theo trình tự nhất định. Và đừng quên nhấn Đi vào sau mỗi lệnh:
- bootrec / fixmbr
- bootrec/fixboot
- bootrec / scanos
- bootrec / xây dựng lạibcd
Bước 3. Nếu các lệnh đó không hoạt động, hãy chạy các lệnh bên dưới:
- bcdedit /xuất C:BCD_Backup
- c:
- khởi động cd
- attrib bcd -s -h -r
- ren c:bootbcd bcd.old
- bootrec /RebuildBcd
Bước 4. Sau khi chạy các lệnh này, thoát Dấu nhắc lệnh và khởi động lại máy tính của bạn để kiểm tra xem sự cố của bạn đã được giải quyết chưa.
Phương pháp 2. Sử dụng Trình hướng dẫn phân vùng MiniTool
Trình hướng dẫn phân vùng MiniTool là trình quản lý đĩa chuyên nghiệp và đa chức năng có thể giúp bạn xây dựng lại MBR một cách dễ dàng. Ngoài ra, công cụ này còn có thể giúp bạn phân vùng ổ cứng , chuyển đổi MBR sang GPT , LÀM phục hồi dữ liệu , di chuyển hệ điều hành sang SSD mà không cần cài đặt lại hệ điều hành , định dạng TRONG SB sang FAT32 , và hơn thế nữa.
Dưới đây là cách sử dụng tính năng Rebuild MBR của MiniTool Phân vùng Wizard:
Phần 1. Tạo phương tiện USB có khả năng khởi động
Bản trình diễn thuật sĩ phân vùng MiniTool Bấm chuột để tải xuống 100% Sạch sẽ & An toàn
- Tải xuống và cài đặt Trình hướng dẫn phân vùng MiniTool trên máy tính đang hoạt động.
- Khởi chạy vào giao diện chính của nó, sau đó kết nối ổ flash USB với máy tính.
- Nhấp vào Phương tiện có thể khởi động từ góc bên phải của thanh công cụ trên cùng.
- Sau đó chọn phương tiện dựa trên WinPE với plug-in MiniTool.
- Tiếp theo, nhấp vào ổ flash USB của bạn.
- Đợi quá trình hoàn tất.
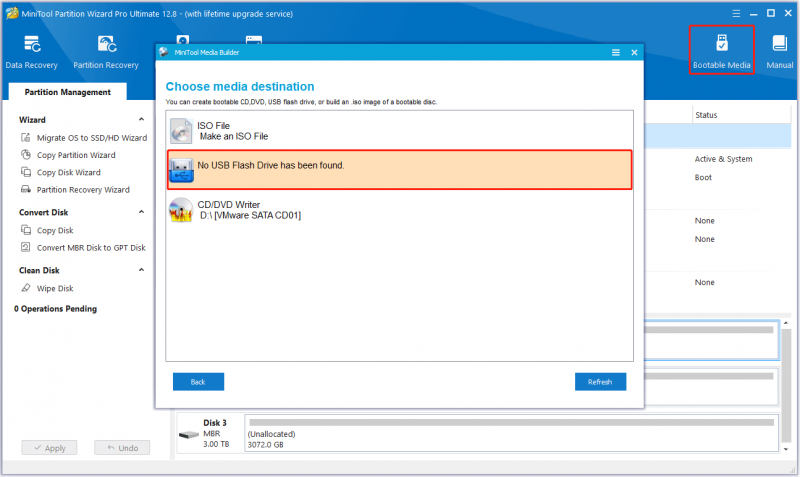
Phần 2. Xây dựng lại MBR thông qua Trình hướng dẫn phân vùng MiniTool
Bước 1. Đã kết nối phương tiện USB có khả năng khởi động đã tạo với máy tính Acer của bạn, sau đó khởi động từ nó.
Bước 2. Trong giao diện của Trình hướng dẫn phân vùng MiniTool, chọn đĩa hệ thống từ bản đồ đĩa bên phải, sau đó chọn Xây dựng lại MBR tính năng từ khung bên trái.
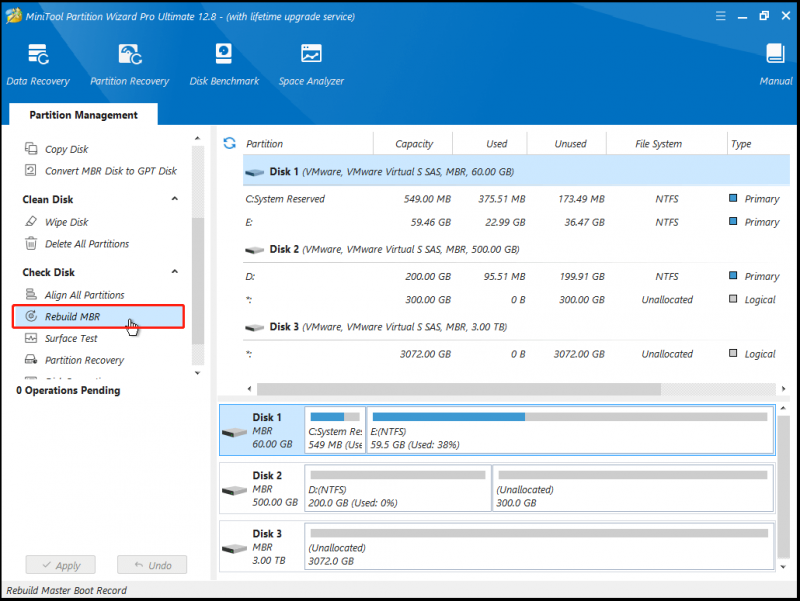
Bước 3. Nhấn vào Áp dụng ở phía dưới bên trái rồi nhấp vào Đúng trong cửa sổ bật lên để thực hiện các thay đổi.
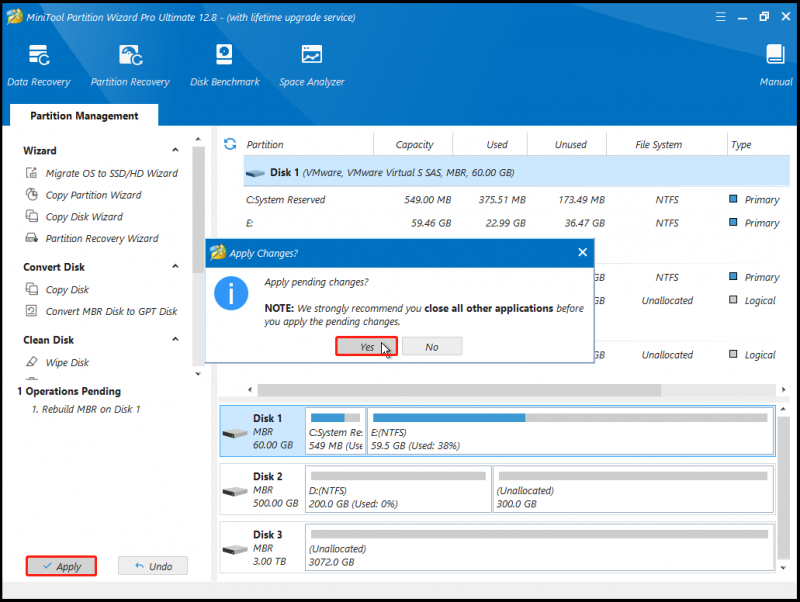
Sau khi hoàn tất, hãy khởi động lại máy tính của bạn và kiểm tra xem lỗi Acer No Bootable Device đã được khắc phục chưa.
#6. Sửa lỗi ổ đĩa
Lỗi đĩa và các thành phần xấu trên đĩa hệ thống cũng có thể gây ra lỗi Acer No Bootable Device. Trong trường hợp này, bạn có thể thử sử dụng lệnh CHKDSK để khắc phục lỗi. Đây là hướng dẫn:
- Sử dụng đĩa cài đặt Windows để khởi động máy tính của bạn và mở Dấu nhắc lệnh.
- Gõ lệnh “ chkdsk E: /f /r /x ' và hãy nhấn Đi vào . (Thay thế ' VÀ ” bằng chữ cái của phân vùng mà bạn muốn sửa)
Nếu bạn không thực hiện được tiện ích CHKDSK trên PC của mình, bạn cũng có thể thử sử dụng Trình hướng dẫn phân vùng MiniTool để giúp bạn thực hiện điều đó. Nó cung cấp Kiểm tra hệ thống tập tin tính năng giúp bạn kiểm tra và sửa lỗi đĩa và Kiểm tra bề mặt tính năng giúp bạn quét các thành phần xấu. Đây là cách thực hiện:
Kiểm tra hệ thống tập tin:
- Khởi động PC của bạn từ phương tiện USB có thể khởi động đã tạo.
- Chọn phân vùng mà bạn muốn kiểm tra từ bản đồ đĩa.
- Lựa chọn Kiểm tra hệ thống tập tin từ khung bên trái.
- bên trong Kiểm tra hệ thống tập tin cửa sổ, chọn Kiểm tra & sửa lỗi phát hiện .
- Tiếp theo, nhấp vào Bắt đầu .
- Sau khi thực hiện xong, tất cả các lỗi đĩa sẽ được sửa thành công.
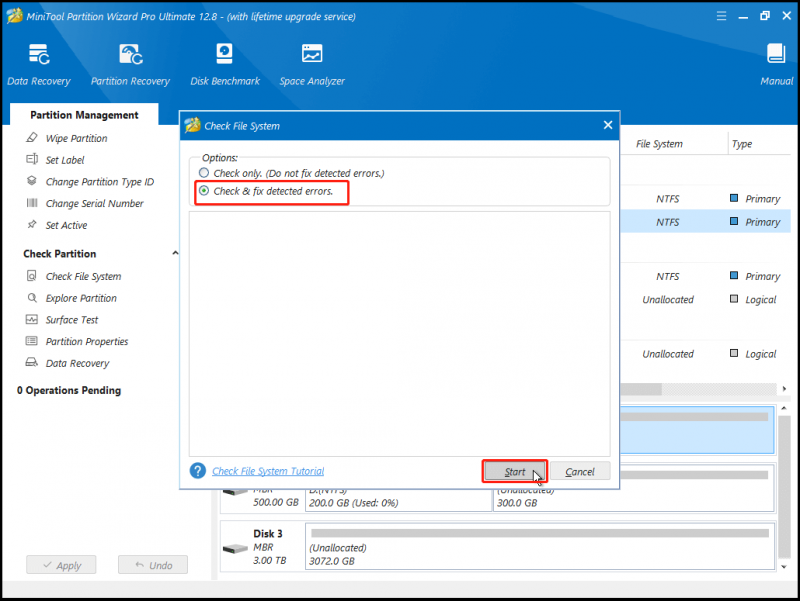
Kiểm tra bề mặt:
- Khởi động PC của bạn từ phương tiện USB có thể khởi động đã tạo.
- Chọn phân vùng mà bạn muốn kiểm tra từ bản đồ đĩa.
- Lựa chọn Kiểm tra bề mặt từ khung bên trái.
- bên trong Kiểm tra bề mặt cửa sổ, bấm vào Bắt đầu bây giờ cái nút.
- Sau khi quá trình quét hoàn tất, các thành phần xấu sẽ được đánh dấu bằng màu đỏ.
- Nếu có quá nhiều bad Sector, bạn có thể cân nhắc việc thay thế ổ cứng của mình.
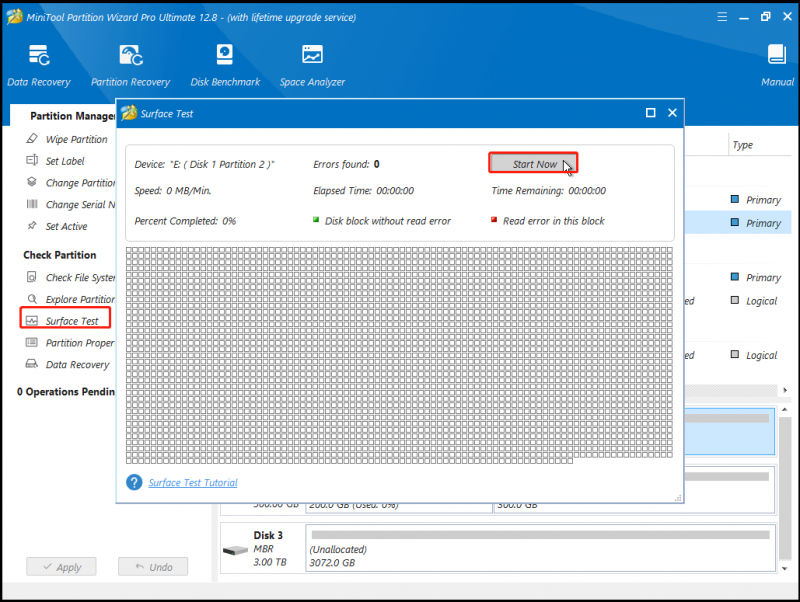
# 7. Sửa chữa các tập tin khởi động bị hỏng
Các tệp hệ thống bị hỏng cũng là nguyên nhân gây ra lỗi Acer Không có thiết bị khởi động. Vì vậy, bạn có thể thực hiện các lệnh SFC và DISM để sửa các tệp hệ thống bị hỏng và sau đó sửa lỗi Acer No Bootable Device. Để làm điều đó, bạn có thể làm như sau:
Bước 1. Sử dụng phương tiện cài đặt Windows để khởi động PC của bạn và điều hướng đến Dấu nhắc lệnh.
Bước 2. Gõ lệnh “ sfc /scannow /offbootdir=c: /offwindir=c:windows ' và hãy nhấn Đi vào .
Bước 3. Nếu lệnh này không giải quyết được lỗi, bạn cần thử chạy lệnh DISM “ DISM / Trực tuyến / Hình ảnh dọn dẹp / Khôi phục sức khỏe ”.
Bước 4. Nếu lệnh trước đó cũng không khắc phục được lỗi trên PC của bạn, bạn có thể thử các lệnh tiếp theo:
- Dism /Image:C:offline /Cleanup-Image /RestoreHealth /Source:c:testmountwindows
- Dism /Trực tuyến /Dọn dẹp-Hình ảnh /RestoreHealth /Nguồn:c:testmountwindows /LimitAccess
# 8. Khôi phục phân vùng hệ thống bị mất
Nếu phân vùng hệ thống của máy tính Acer của bạn vô tình bị xóa, bạn cũng có thể gặp phải lỗi Laptop Acer No Bootable Device. May mắn thay, Trình hướng dẫn phân vùng MiniTool cung cấp Phục hồi phân vùng tính năng có thể giúp bạn khôi phục các phân vùng bị mất. Vì vậy, bạn có thể sử dụng nó để thử. Dưới đây là các bước chi tiết:
Bước 1. Sử dụng phương tiện USB có khả năng khởi động MiniTool Disk Wizard đã tạo trong # 4 để khởi động máy tính của bạn.
Bước 2. Trong giao diện chính của MiniTool Disk Wizard, nhấn vào Phục hồi phân vùng tính năng từ thanh công cụ trên cùng, sau đó nhấp vào Kế tiếp trong cửa sổ bật lên.
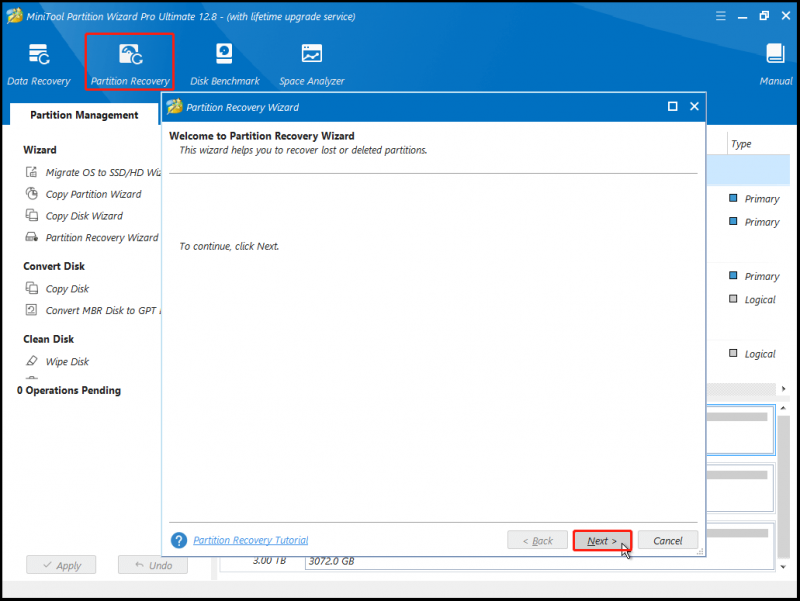
Bước 3. Chọn đĩa bạn muốn khôi phục và sau đó nhấp vào Kế tiếp .
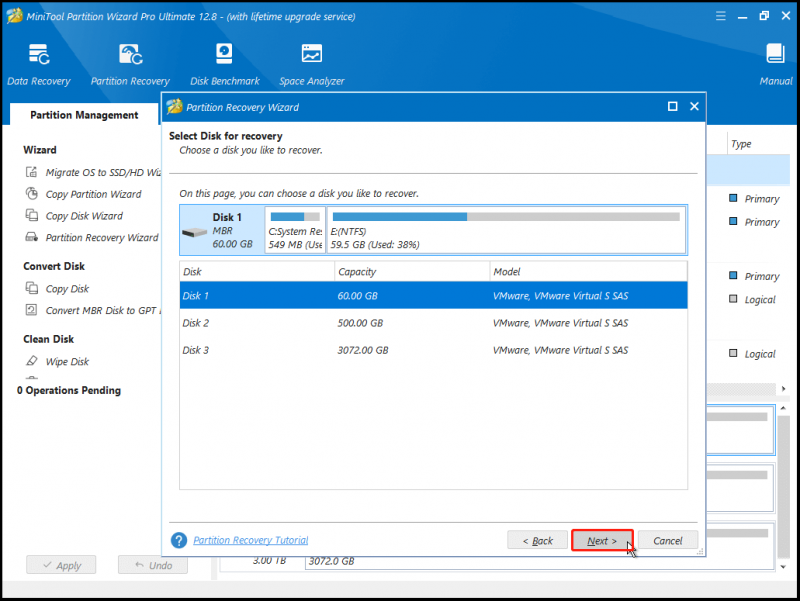
Bước 4. Chọn Phạm vi quét theo nhu cầu của bạn và nhấp vào Kế tiếp .
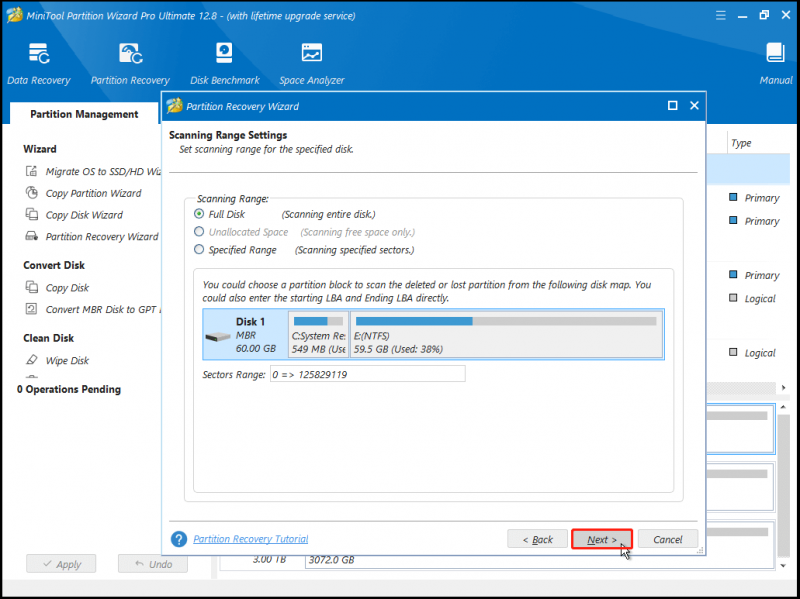
Bước 5. Chọn phương pháp quét bạn thích và nhấp vào Kế tiếp .
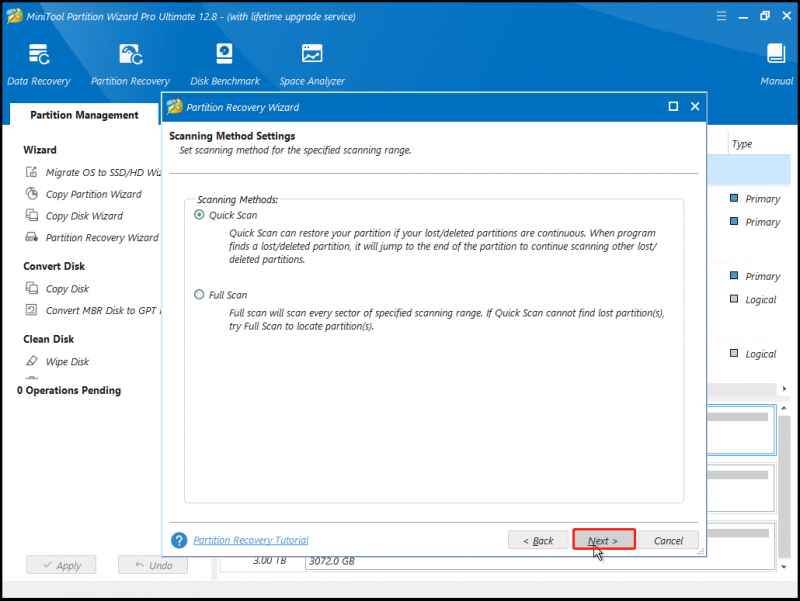
Bước 6. Đợi quá trình quét hoàn tất.
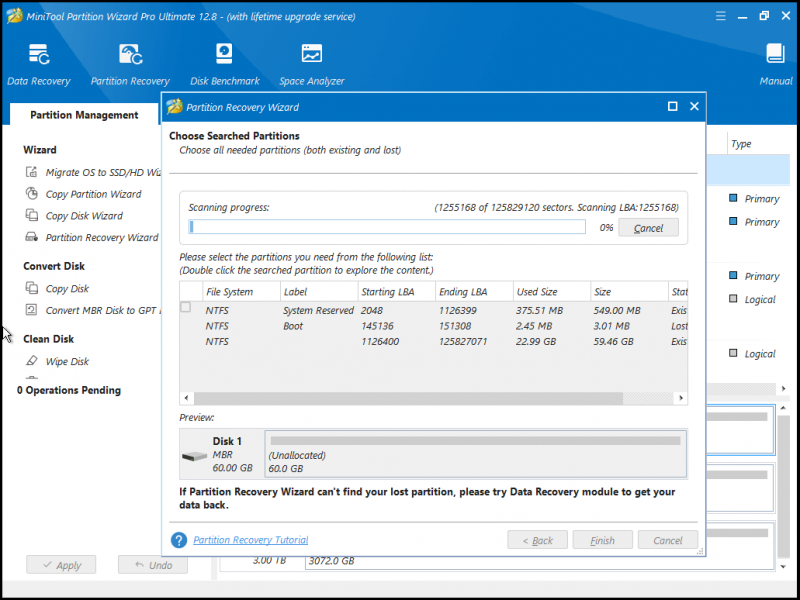
Bước 7. Kiểm tra tất cả các phân vùng cần thiết, bao gồm các phân vùng hiện có và các phân vùng bị xóa/mất, sau đó nhấp vào nút Hoàn thành cái nút.
Bước 8. Sau đó, hãy sử dụng Thay đổi ký tự ổ đĩa tính năng gán các chữ cái cho (các) phân vùng được khôi phục.
Sau khi hoàn tất, hãy khởi động lại máy tính của bạn và kiểm tra xem máy tính Acer có thể khởi động bình thường hay không.
Ghi chú: Nếu không có giải pháp nào ở trên có thể giúp bạn khắc phục lỗi Acer No Bootable Device, bạn có thể thử thực hiện khôi phục hệ thống hoặc cài đặt sạch Windows để sửa chữa nó.Hãy thử ngay bây giờ
Đây là phần cuối của bài viết này. Chúng tôi đã phân tích các nguyên nhân có thể gây ra lỗi Acer No Bootable Device và cung cấp 8 phương pháp khắc phục sự cố khả thi. Bạn có gợi ý nào khác về lỗi Acer No Bootable Device không? Hãy chia sẻ chúng với chúng tôi trong khu vực bình luận sau đây.
Ngoài ra, nếu bạn gặp khó khăn khi sử dụng MiniTool Disk Wizard, hãy liên hệ với chúng tôi qua [email được bảo vệ] . Sau đó, chúng tôi sẽ quay lại với bạn trong thời gian sớm nhất.

![[Đã sửa] Lỗi DISM 1726 - Cuộc gọi thủ tục từ xa không thành công](https://gov-civil-setubal.pt/img/backup-tips/9F/fixed-dism-error-1726-the-remote-procedure-call-failed-1.png)


![[Đã giải quyết!] Bluetooth liên tục ngắt kết nối trên Windows](https://gov-civil-setubal.pt/img/news/67/bluetooth-keeps-disconnecting-windows.png)
![Thiết bị và Máy in Không tải? Đây là các giải pháp [Tin tức MiniTool]](https://gov-civil-setubal.pt/img/minitool-news-center/26/devices-printers-not-loading.png)
![[Đã giải quyết!] Cách khắc phục Ping cao của Rocket League trên Windows 10 11?](https://gov-civil-setubal.pt/img/news/D0/solved-how-to-fix-rocket-league-high-ping-on-windows-10-11-1.png)









![Top 10 phần mềm di chuyển dữ liệu tốt nhất: HDD, SSD và OS Clone [Mẹo MiniTool]](https://gov-civil-setubal.pt/img/disk-partition-tips/11/top-10-best-data-migration-software.jpg)
![[Hướng dẫn từng bước] Bộ điều khiển kế thừa của Hogwarts không hoạt động](https://gov-civil-setubal.pt/img/news/18/hogwarts-legacy-controller-not-working.png)

