[Đã giải quyết!] Bluetooth liên tục ngắt kết nối trên Windows
Bluetooth Keeps Disconnecting Windows
Bạn có đang sử dụng thiết bị Bluetooth trên máy tính của mình không? Bạn có thể gặp phải vấn đề Bluetooth liên tục ngắt kết nối khi sử dụng? Đừng lo lắng. Phần mềm MiniTool sẽ chỉ cho bạn cách giải quyết vấn đề này bằng các phương pháp khác nhau trong các tình huống khác nhau. Bạn có thể chọn một phương pháp phù hợp để giúp bạn.
Trên trang này :- Cách khắc phục 1: Sửa đổi cài đặt nguồn Bluetooth
- Cách khắc phục 2: Khởi động lại dịch vụ Bluetooth
- Cách khắc phục 3: Cập nhật/Cài đặt lại trình điều khiển Bluetooth của bạn
- Cách khắc phục 4: Chạy Trình khắc phục sự cố Bluetooth
Bluetooth là một phát minh vĩ đại. Bạn có thể sử dụng nó để kết nối không dây một số thiết bị như tai nghe và bàn phím với máy tính của bạn. Tuy nhiên, đôi khi bạn có thể thấy Bluetooth liên tục bị ngắt kết nối. Tức là thiết bị Bluetooth của bạn liên tục ngắt kết nối vì một lý do nào đó.
Tại sao Bluetooth của tôi liên tục bị ngắt kết nối? Bạn có thể hỏi câu hỏi này. Có nhiều lý do, bao gồm vấn đề về nguồn và trình điều khiển Bluetooth.
Bạn không nên lo lắng về nó. Nếu bạn cũng đang lo lắng về vấn đề này, bạn có thể đọc bài đăng này để có được một số giải pháp hữu ích.
Dưới đây là hai bài viết liên quan đến Bluetooth giúp bạn sử dụng Bluetooth trên máy tính:
- Làm cách nào để kiểm tra xem máy tính của bạn có Bluetooth trên Windows không?
- Làm cách nào để bật Bluetooth trên Windows 10/8.1/7?
Làm cách nào để khắc phục Bluetooth liên tục ngắt kết nối?
- Sửa đổi cài đặt nguồn Bluetooth
- Khởi động lại dịch vụ Bluetooth
- Cập nhật/Cài đặt lại trình điều khiển Bluetooth của bạn
- Chạy trình khắc phục sự cố Bluetooth
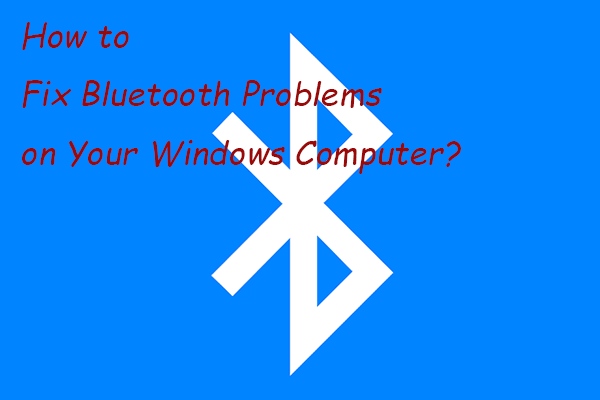 Làm cách nào để khắc phục sự cố Bluetooth trên máy tính Windows của bạn?
Làm cách nào để khắc phục sự cố Bluetooth trên máy tính Windows của bạn?Trong bài đăng này, chúng tôi sẽ chỉ cho bạn một số phương pháp dễ dàng và hiệu quả mà bạn có thể thử khắc phục sự cố Bluetooth trên máy tính Windows 10/11 của mình.
Đọc thêmCách khắc phục 1: Sửa đổi cài đặt nguồn Bluetooth
Nếu nó được đặt để cho phép máy tính của bạn tắt thiết bị Bluetooth để tiết kiệm pin, Bluetooth của bạn có thể tiếp tục ngắt kết nối khi ở trạng thái nguồn điện thấp. Để giải quyết vấn đề, bạn cần sửa đổi cài đặt Nguồn Bluetooth.
- Sử dụng Windows Search để tìm kiếm quản lý thiết bị rồi chọn kết quả tìm kiếm đầu tiên để mở nó.
- Mở tùy chọn Bluetooth rồi nhấp chuột phải vào thiết bị Bluetooth mà bạn muốn khắc phục sự cố ngắt kết nối Bluetooth. Tiếp theo, chọn Của cải .
- Chuyển sang Quản lý năng lượng Sau đó, bỏ chọn Cho phép máy tính tắt thiết bị này để tiết kiệm điện lựa chọn.
- Nhấp chuột ĐƯỢC RỒI để lưu thay đổi.
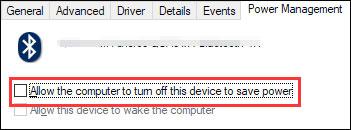
Cách khắc phục 2: Khởi động lại dịch vụ Bluetooth
Bluetooth của bạn hoạt động dựa vào một số dịch vụ nhất định trên máy tính của bạn. Nếu nó gặp sự cố, bạn cần đảm bảo rằng dịch vụ đó chạy bình thường. Phương pháp đơn giản nhất là khởi động lại dịch vụ Bluetooth.
Dưới đây là những gì bạn có thể làm:
- Nhấn Thắng + R mở Chạy .
- Kiểu dịch vụ.msc bên trong Chạy hộp và nhấn Đi vào mở Dịch vụ .
- Tìm thấy Dịch vụ hỗ trợ Bluetooth . Nếu nó không chạy, bạn có thể nhấp chuột phải vào nó rồi chọn Bắt đầu . Nếu nó đang chạy, bạn có thể nhấp chuột phải vào nó rồi chọn Khởi động lại .
- Sau khi chắc chắn rằng dịch vụ đang chạy, bạn cần nhấp chuột phải vào nó và chọn Của cải .
- Lựa chọn Tự động vì Kiểu khởi động .
- Nhấp chuột ĐƯỢC RỒI để lưu thay đổi.
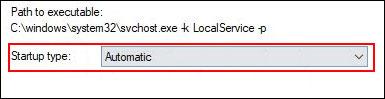
Cách khắc phục 3: Cập nhật/Cài đặt lại trình điều khiển Bluetooth của bạn
Nếu hai phương pháp trên không thể giải quyết được sự cố của bạn, bạn có thể xem xét cập nhật hoặc cài đặt lại trình điều khiển Bluetooth của mình.
Cập nhật trình điều khiển Bluetooth
- Mở Trình quản lý thiết bị.
- Mở rộng Bluetooth và nhấp chuột phải vào thiết bị Bluetooth mà bạn muốn cập nhật trình điều khiển Bluetooth.
- Lựa chọn Cập nhật driver và làm theo hướng dẫn trên màn hình để hoàn thành công việc.
Cài đặt lại trình điều khiển Bluetooth
- Mở Trình quản lý thiết bị.
- Mở rộng Bluetooth và nhấp chuột phải vào thiết bị Bluetooth mà bạn muốn cập nhật trình điều khiển Bluetooth.
- Lựa chọn Gỡ cài đặt thiết bị và làm theo hướng dẫn trên màn hình để hoàn thành công việc.
- Khởi động lại máy tính của bạn và Windows sẽ tự động cài đặt trình điều khiển Bluetooth trên máy tính của bạn.
Cách khắc phục 4: Chạy Trình khắc phục sự cố Bluetooth
Một phương pháp hữu ích khác để khắc phục sự cố Bluetooth liên tục ngắt kết nối là sử dụng Trình khắc phục sự cố Bluetooth. Công cụ này có thể kiểm tra và khắc phục các sự cố có thể dẫn đến ngắt kết nối Bluetooth.
Đây là một hướng dẫn:
- Nhấp chuột Bắt đầu .
- Đi đến Cài đặt > Cập nhật & Bảo mật > Khắc phục sự cố .
- Cuộn xuống và tìm Bluetooth . Bấm vào nó và chọn Chạy trình khắc phục sự cố .
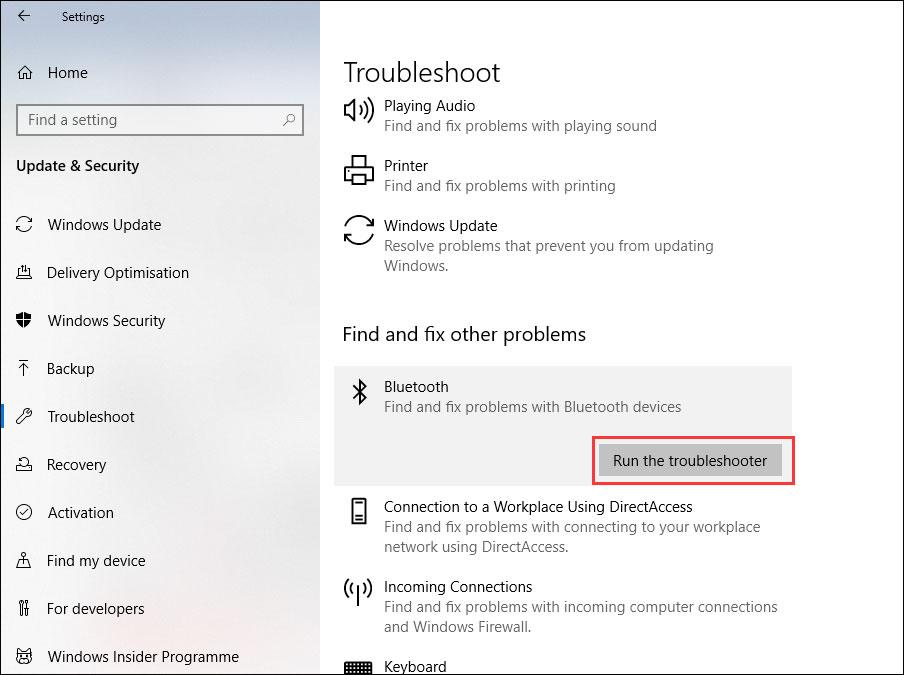
Bạn nên đợi công cụ tự động kiểm tra và khắc phục sự cố.
Chúng tôi hy vọng những phương pháp này có thể làm cho Bluetooth của bạn trở lại bình thường.
Ngoài ra, nếu lỡ mất dữ liệu, bạn có thể sử dụng phần mềm khôi phục dữ liệu chuyên nghiệp MiniTool Power Data Recovery để lấy lại.
Bản dùng thử phục hồi dữ liệu nguồn MiniToolBấm chuột để tải xuống100%Sạch sẽ & An toàn
Nếu bạn có bất kỳ vấn đề liên quan nào, bạn có thể cho chúng tôi biết trong phần bình luận.
![Dễ dàng trích xuất ảnh từ bản sao lưu iPhone với những cách này [Mẹo MiniTool]](https://gov-civil-setubal.pt/img/ios-file-recovery-tips/07/easily-extract-photos-from-iphone-backup-with-these-ways.jpg)

![[Đã sửa] VMware: Cần hợp nhất đĩa máy ảo](https://gov-civil-setubal.pt/img/partition-disk/16/vmware-virtual-machine-disks-consolidation-is-needed.png)



![Ghi đĩa có được bảo vệ không? Bỏ bảo vệ USB trong Windows 7/8/10! [Mẹo MiniTool]](https://gov-civil-setubal.pt/img/blog/83/il-disco-protetto-da-scrittura.png)



![7 giải pháp: PC của bạn không khởi động đúng lỗi trong Windows 10 [Mẹo MiniTool]](https://gov-civil-setubal.pt/img/data-recovery-tips/34/7-solutions-your-pc-did-not-start-correctly-error-windows-10.jpg)

![[Lý do và giải pháp] Máy tính xách tay HP bị treo trên màn hình HP [Mẹo MiniTool]](https://gov-civil-setubal.pt/img/backup-tips/11/reasons-and-solutions-hp-laptop-stuck-on-hp-screen-minitool-tips-1.png)
![2 cách - Bluetooth được ghép nối nhưng không được kết nối Windows 10 [Tin tức về MiniTool]](https://gov-civil-setubal.pt/img/minitool-news-center/79/2-ways-bluetooth-paired-not-connected-windows-10.png)

![Ngày phát hành Windows 11: Phát hành công khai dự kiến vào cuối năm 2021 [Tin tức MiniTool]](https://gov-civil-setubal.pt/img/minitool-news-center/58/windows-11-release-date.png)
![Máy chủ khung ứng dụng trên máy tính Windows là gì? [Tin tức MiniTool]](https://gov-civil-setubal.pt/img/minitool-news-center/97/what-is-application-frame-host-windows-computer.png)

![Điều gì xảy ra nếu máy tính của bạn không thể truy cập BIOS? Hướng dẫn cho bạn! [Tin tức MiniTool]](https://gov-civil-setubal.pt/img/minitool-news-center/23/what-if-your-computer-can-t-access-bios.jpg)
![CPI VS DPI: Sự khác biệt giữa CPI và DPI là gì? [Tin tức MiniTool]](https://gov-civil-setubal.pt/img/minitool-news-center/00/cpi-vs-dpi-what-s-difference-between-cpi.png)