Cách khắc phục 'Ổ cứng không hiển thị' mà không mất dữ liệu (GIẢI QUYẾT) [Mẹo MiniTool]
How Fixhard Drive Not Showing Upwithout Data Loss
Tóm lược :

Bạn vẫn gặp rắc rối với vấn đề 'ổ cứng không hiển thị'? Bài viết này sẽ hướng dẫn bạn cách giải mã 'ổ cứng không hiển thị' của probelm. Ngoài ra, vấn đề 'ổ cứng không hiển thị' có thể dẫn đến mất dữ liệu. Nhưng, đừng lo lắng! MiniTool Power Data Recover, một phần mềm khôi phục dữ liệu chuyên nghiệp, có thể giúp bạn lấy lại dữ liệu đã mất.
Điều hướng nhanh:
Ổ cứng không hiển thị
Ổ cứng chứa nhiều dữ liệu quan trọng không hiển thị trong Máy tính của tôi hoặc Windows Explorer? Bạn đã bao giờ gặp phải vấn đề này chưa?
Tin rằng rất nhiều người dùng đã gặp phải trường hợp nêu trên. Hãy xem một ví dụ thực tế từ answers.microsoft.com:
Ổ cứng thứ 2 của tôi không hiển thị trong máy tính của tôi. Ổ cứng là nô lệ mà tôi đã lấy ra khỏi máy XP cũ của mình sau khi nó gặp sự cố. Tôi đã cài đặt nó vào máy vista mới của mình trước đây và nó đang hoạt động, nhưng sau đó tôi phải cài đặt lại hệ điều hành và kể từ đó nó không hiển thị. Tôi đã kiểm tra lại để đảm bảo rằng nó đã được đặt làm ổ phụ và đúng như vậy. Nó hiển thị trong Bios, trình quản lý thiết bị và trong Disk Management, nhưng không hiển thị trong máy tính của tôi. Không có gì hiển thị là không được phân bổ trong quản lý đĩa và ổ đĩa cho biết nó đang hoạt động tốt. Trong trình quản lý thiết bị, nó cho biết thiết bị đang hoạt động bình thường. Tôi đã cố gắng chỉ cho nó một ký tự ổ đĩa trong quản lý đĩa, nhưng khi tôi nhấp chuột phải vào nó, lựa chọn duy nhất tôi có là trợ giúp. Tôi cũng đã cố gắng cập nhật các trình điều khiển và nó cho biết chúng đã được cập nhật. Tôi đã thử tắt và bật ổ cứng. Tôi thậm chí đã thử gỡ cài đặt nó. Khi tôi khởi động lại, nó đã phát hiện ra nó và cài đặt lại trình điều khiển, nhưng tôi vẫn không thể làm cho nó hiển thị trong máy tính của mình. answers.microsoft.com
Tại sao ổ cứng (bao gồm ổ cứng ngoài hoặc ổ cứng USB) không hiển thị trong Máy tính của tôi hoặc Windows Explorer? Bạn có biết làm thế nào để đối phó với vấn đề này? Bên cạnh đó, chúng ta có thể khôi phục dữ liệu từ ổ cứng khi nó không hiển thị?
Bạn muốn biết câu trả lời của những câu hỏi này? Chúng tôi đây!
Tại sao ổ cứng không hiển thị và cách khắc phục
Theo khảo sát bảng câu hỏi và kết quả thử nghiệm, chúng tôi thấy có nhiều yếu tố có thể gây ra sự cố 'ổ cứng không hiển thị', bao gồm thao tác nhầm, vi rút máy tính xâm nhập và thiếu ký tự ổ cứng, v.v.
Hãy thảo luận chi tiết.
Trường hợp 1- Ổ cứng không được khởi tạo
Như chúng ta đã biết, khi ổ cứng hiển thị là chưa được khởi tạo, chúng ta không thể thấy nó trong Windows Explorer và không thể truy cập các tệp của nó. Và nhiều lý do (chẳng hạn như sự xâm nhập của vi-rút, hỏng bản ghi khởi động chính, các thành phần xấu, v.v.) có thể dẫn đến sự cố đĩa không được khởi tạo.
Giải pháp
Để giải quyết vấn đề này, bạn có thể bấm chuột phải vào đĩa chưa khởi tạo, sau đó chọn Khởi tạo đĩa để khởi tạo đĩa để sử dụng lại.
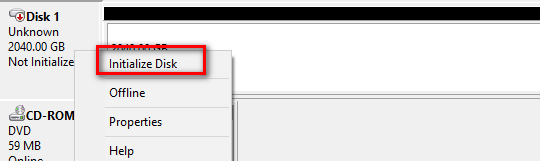
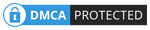
Nếu đĩa của bạn không được khởi chạy nữa do thay đổi đột ngột, chúng tôi khuyên bạn không nên khởi chạy đĩa ngay lập tức. Ngược lại, tốt hơn là bạn nên khôi phục tất cả dữ liệu bị thiếu của mình từ nó và sau đó khởi tạo nó để có thể sử dụng lại. Nếu không, dữ liệu gốc sẽ bị mất vĩnh viễn. Tại đây, nếu bạn chưa biết cách khôi phục dữ liệu bị mất một cách hoàn hảo, bạn có thể thử sử dụng Phục hồi dữ liệu nguồn MiniTool vì hiệu suất tuyệt vời, hoạt động đơn giản và bảo mật cao.
Có liên quan: Sự cố chưa được giải quyết trên đĩa chưa được khởi tạo trên ổ cứng ngoài
Trường hợp 2 - Thiếu ký tự ổ cứng
Ký tự ổ đĩa là một ký tự chữ cái đơn lẻ từ A đến Z đã được gán cho một ổ đĩa vật lý hoặc phân vùng ổ đĩa trong máy tính. Và nếu bạn muốn xem ổ cứng của mình trong My Computer hoặc Windows Explorer, bạn nên gán nó bằng ký tự ổ đĩa. Khi ký tự ổ đĩa bị thiếu, bạn sẽ gặp phải sự cố 'ổ cứng không hiển thị'.

Giải pháp
Để giải quyết vấn đề này, bạn có thể gán ký tự ổ đĩa cho nó. Quản lý đĩa tích hợp trong Windows cũng như phần mềm phân vùng như MiniTool Partition Wizard có thể giúp thêm ký tự ổ đĩa mới trên đó.
Nhấp chuột đây để tìm hiểu một số cách lấy lại ký tự ổ đĩa bị thiếu trong Windows.
Trường hợp 3 - Ổ cứng bị ẩn
Bây giờ, một số người dùng muốn chuyển sang phần mềm của bên thứ ba như MiniTool Partition Wizard để ẩn ổ cứng của họ để bảo vệ dữ liệu. Tuy nhiên, một khi vô tình ẩn một ổ đĩa chứa dữ liệu quan trọng lớn, chúng ta nên làm gì vì ổ đĩa này không hiển thị trong Windows Explorer?
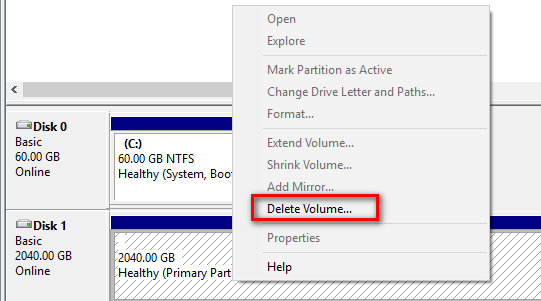
Giải pháp
Nếu ổ đĩa bị ẩn do nhầm lẫn, chúng ta nên làm gì vì Disk Management chỉ cung cấp Xóa âm lượng tính năng cũng như Cứu giúp tính năng, như được hiển thị ở trên? Chúng ta có thể xóa tập bị ẩn và tạo một tập mới không? Tất nhiên, chúng tôi có thể! Nhưng, phương pháp này sẽ làm mất dữ liệu.
Cảnh báo: Tốt hơn bạn nên khôi phục dữ liệu từ ổ đĩa ẩn trước khi xóa nó để tạo ổ đĩa mới. Ghi chú: Ngoài ra, bạn có thể thử sử dụng MiniTool Partition Wizard để hiển thị ổ cứng ẩn trong Windows mà không làm mất dữ liệu vì công cụ này có thể giúp bạn ẩn / hiện ổ đĩa thuận tiện và an toàn.Trường hợp 4 - Ổ cứng không được phân bổ
Hãy bắt đầu với một ví dụ thực tế:
USB 3.0 HD bên ngoài của tôi đã hoạt động hoàn toàn tốt vào ngày hôm qua. Tuy nhiên, hôm nay đột nhiên trở thành một ổ đĩa 'chưa được phân bổ' thậm chí không có tên ổ đĩa. Tôi có thể phát hiện ổ đĩa nhưng tôi không có cách nào để truy cập nó.
Giải pháp duy nhất mà tôi đã thử cho đến nay là truy cập HD bằng một máy tính khác. Nhưng, kết quả là như nhau với những máy tính đó. Tôi chưa làm gì khác ...
Đây là ảnh chụp màn hình của sự cố:
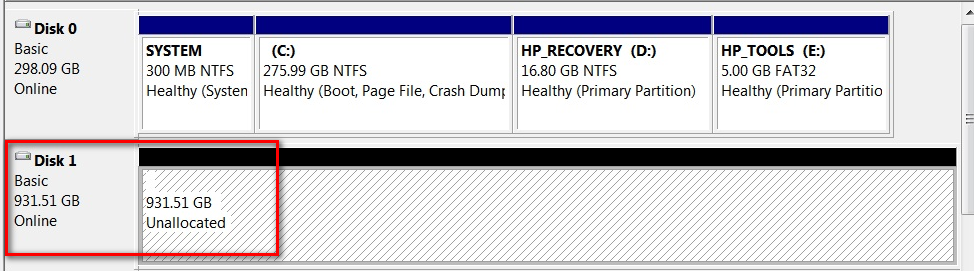
Trong trường hợp này, chúng ta phải làm gì? Chúng ta có thể giải quyết vấn đề này một cách hiệu quả mà không làm mất dữ liệu gốc không?
Giải pháp
Nếu không gian đĩa cứng của bạn chuyển thành không được phân bổ, bạn được phép tạo ổ đĩa mới trên đĩa này và làm cho nó xuất hiện trong Windows Explorer. Tuy nhiên, giải pháp này sẽ làm mất dữ liệu vĩnh viễn.
Ngoài ra, bạn rất nên khôi phục dữ liệu từ ổ đĩa chưa được phân bổ trước khi làm bất cứ điều gì khác. MiniTool Power Data Recovery được khuyến nghị ở đây vì công cụ tất cả trong một này đã được trao giải thưởng là 10 phần mềm khôi phục dữ liệu hàng đầu trên TOPTENREVIEWS.
Trường hợp 5 - Ổ cứng ngoài không được nhận dạng
Cũng có một tình huống khác là ổ cứng (đặc biệt là ổ cứng ngoài như ổ cứng USB) không hiển thị trong Máy tính của tôi hoặc Windows Explorer. Và, bạn sẽ nhận được một cảnh báo rằng thiết bị nói rằng không được nhận dạng.
Trên thực tế, sự cố này có thể do nhiều nguyên nhân khác nhau, bao gồm cả trình điều khiển USB được tải hiện tại đã trở nên không ổn định hoặc bị hỏng. Để biết thêm thông tin về lỗi không nhận diện thiết bị, vui lòng xem Lỗi: 'Thiết bị USB không được nhận dạng' khi bạn cố gắng truy cập vào ổ cứng ngoài USB .
Giải pháp
Tại đây, để khắc phục lỗi 'ổ cứng ngoài không nhận dạng được', bạn có thể thử các phương pháp dưới đây.
Phương pháp 1: Khởi động lại máy tính
Rút USB của bạn, khởi động lại máy tính của bạn và cắm vào và xem nó có hoạt động ngay bây giờ không.
Phương pháp 2: Cập nhật trình điều khiển thiết bị
Mở Bảng điều khiển> Máy in và thiết bị. Kiểm tra xem bạn có thể thấy bất kỳ mục nhập nào cho thiết bị USB không xác định hoặc thiết bị không xác định hay không. Mở Thuộc tính của nó và cập nhật trình điều khiển của nó, nếu bản cập nhật được tìm thấy là có sẵn.
......
Tiền boa: Bài trước của chúng tôi Ổ đĩa flash USB không được nhận dạng - Đừng quá lo lắng được đề xuất ở đây để giúp bạn biết thêm chi tiết về vấn đề này.Trường hợp 6 - Ổ cứng có hệ thống tệp sai
Cuối cùng nhưng không kém phần quan trọng, nếu ổ cứng của bạn được phân vùng bằng hệ thống tệp sai, bạn không thể nhìn thấy nó trong Máy tính của tôi hoặc Windows Explorer. Ví dụ: bạn có thể đã định dạng ổ đĩa bằng ext4 hệ thống tệp từ Linux hoặc HFS Plus hệ thống tệp từ máy Mac. Windows không thể đọc các hệ thống tệp này. Tuy nhiên, bạn có thể thấy ổ đĩa này trong Disk Management như hình dưới đây:
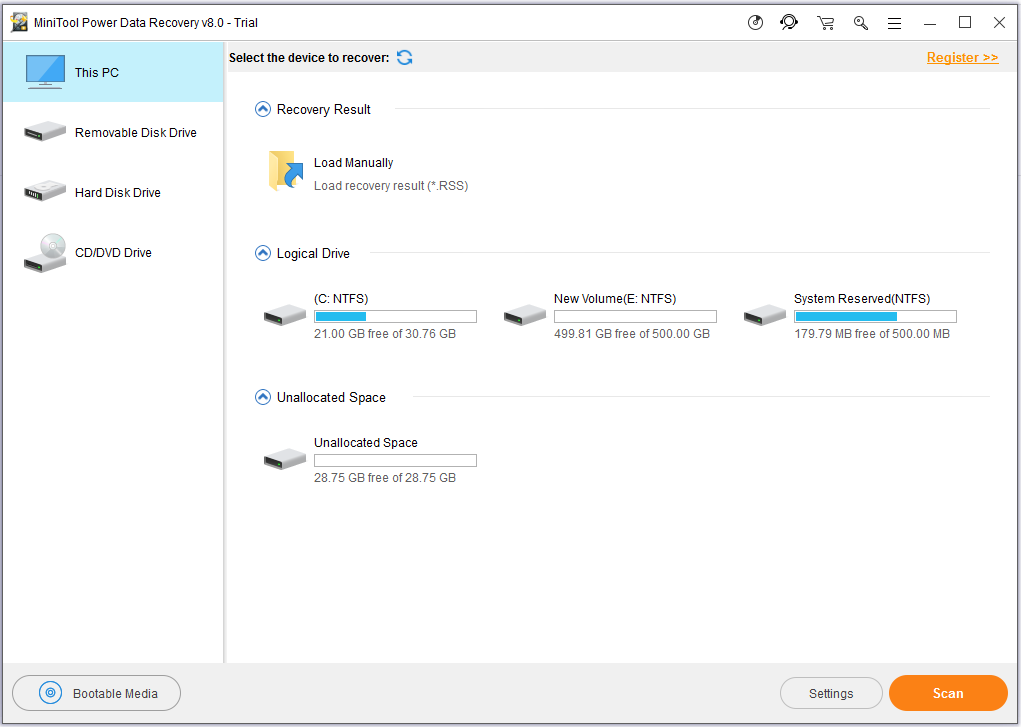
Giải pháp
Để giải quyết vấn đề này, bạn có thể xóa ổ đĩa này, sau đó tạo một phân vùng mới với hệ thống tệp NTFS mới hơn hoặc hệ thống tệp FAT32 cũ hơn để Windows có thể nhận ra nó.
Ghi chú: Ban đầu chúng tôi khuyên bạn nên khôi phục dữ liệu từ ổ đĩa có hệ thống tệp sai. Nếu không, dữ liệu gốc có thể bị mất vĩnh viễn.Ở đây, chúng tôi muốn chia sẻ một trường hợp khác đến bạn.
Đôi khi, bạn sẽ thấy mình không thể truy cập ổ đĩa NTFS từ một thiết bị khác, chẳng hạn như đầu đĩa DVD, TV thông minh, bảng điều khiển trò chơi hoặc thiết bị trung tâm đa phương tiện. Điều này là do nhiều thiết bị, ngay cả Xbox 360 của Microsoft, không thể đọc hệ thống tệp NTFS của Windows. Và, họ chỉ có thể truy cập các ổ đĩa được định dạng bằng hệ thống tệp FAT32 cũ hơn. Để khắc phục sự cố này, chỉ cần chuyển đổi nó thành FAT32.




![Tôi có CPU nào Windows 10 / Mac | Cách kiểm tra thông tin CPU [Tin tức MiniTool]](https://gov-civil-setubal.pt/img/minitool-news-center/63/what-cpu-do-i-have-windows-10-mac-how-check-cpu-info.jpg)

![Cách gỡ / gỡ cài đặt PC Accelerate Pro hoàn toàn [2020] [Tin tức MiniTool]](https://gov-civil-setubal.pt/img/minitool-news-center/02/how-remove-uninstall-pc-accelerate-pro-completely.png)
![Cách nhập đĩa nước ngoài mà không làm mất dữ liệu [Cập nhật năm 2021] [Mẹo MiniTool]](https://gov-civil-setubal.pt/img/disk-partition-tips/34/how-import-foreign-disk-without-losing-data.jpg)




![2 cách tốt nhất để khởi động vào Command Prompt trong Windows 10 [Mẹo MiniTool]](https://gov-civil-setubal.pt/img/data-recovery-tips/11/best-2-ways-boot-command-prompt-windows-10.jpg)

![3 giải pháp đáng tin cậy cho lỗi khôi phục hệ thống 0x80070003 [Tin tức về MiniTool]](https://gov-civil-setubal.pt/img/minitool-news-center/61/3-reliable-solutions-system-restore-error-0x80070003.png)

![4 giải pháp để khắc phục Avast Web Shield không bật được Windows 10 [MiniTool News]](https://gov-civil-setubal.pt/img/minitool-news-center/69/4-solutions-fix-avast-web-shield-won-t-turn-windows-10.png)
![[Hướng dẫn đầy đủ] Làm thế nào để chọn và định dạng thẻ SD máy ảnh đường mòn?](https://gov-civil-setubal.pt/img/partition-disk/85/full-guide-how-to-choose-and-format-trail-camera-sd-card-1.png)

