Cách khắc phục lỗi “Windows không thể tìm thấy” trên Windows 10 [MiniTool News]
How Fix Windows Cannot Find Error Windows 10
Tóm lược :
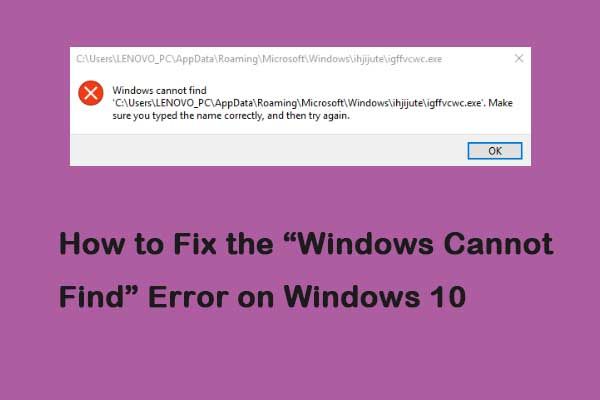
Nhiều người báo cáo rằng họ đã nhận được thông báo lỗi - “Windows không thể tìm thấy” hoặc “Windows không thể tìm thấy. Đảm bảo rằng bạn đã nhập đúng tên, rồi thử lại ”khi họ cố gắng mở một ứng dụng. Nếu bạn là một trong số họ, hãy đọc bài đăng này từ MiniTool để tìm một số phương pháp để khắc phục.
Khi nào bạn mở Chương trình quản lý dữ liệu bằng cách nhấn đồng thời phím nóng Windows và E, lỗi “Không thể tìm thấy Windows” có thể xuất hiện. Nó cũng có thể tồn tại khi bạn mở một ứng dụng. Bây giờ, bạn có thể tìm thấy một số bản sửa lỗi để loại bỏ nó. Tiếp tục đọc của bạn.
Phương pháp 1: Chọn Tùy chọn PC này trong File Explorer
Trước tiên, bạn có thể sửa lỗi Windows không thể tìm thấy tệp bằng cách chọn tùy chọn This PC trong File Explorer. Bạn có thể làm theo các bước sau:
Bước 1: Kiểu Chương trình quản lý dữ liệu bên trong Tìm kiếm để mở nó. Sau đó, nhấp vào Lượt xem chuyển hướng.
Bước 2: Nhấn vào Tùy chọn và chọn Thay đổi tùy chọn thư mục và tìm kiếm .
Bước 3: Lựa chọn PC này từ Mở File Explorer để trình đơn thả xuống và nhấp vào đồng ý .
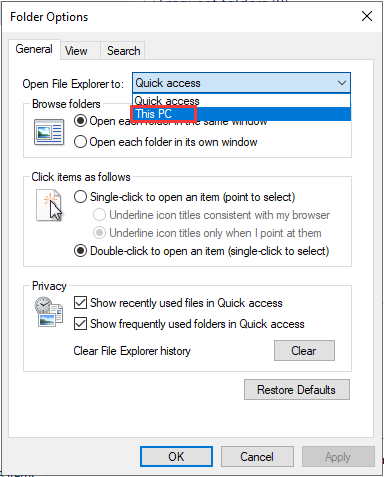
Sau đó, bạn có thể kiểm tra xem lỗi Windows 10 không tìm thấy tệp đã được khắc phục hay chưa. Nếu không, bạn có thể thử các phương pháp sau.
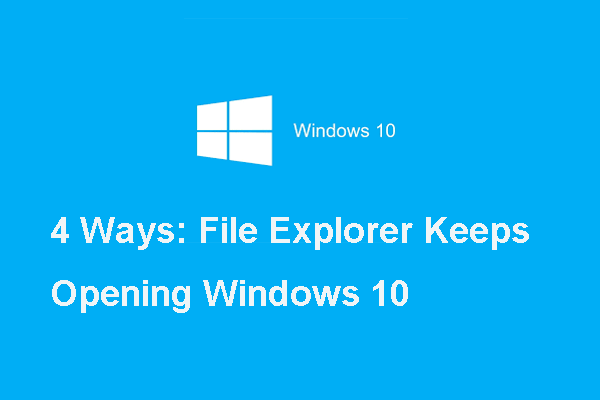 Dưới đây là 4 giải pháp để File Explorer tiếp tục mở Windows 10
Dưới đây là 4 giải pháp để File Explorer tiếp tục mở Windows 10 Bạn có thể gặp phải sự cố File Explorer vẫn mở. Bài đăng này cho thấy 4 giải pháp để sửa lỗi File Explorer liên tục xuất hiện.
Đọc thêmPhương pháp 2: Đăng ký lại ứng dụng Windows 10
Bạn cũng có thể thử đăng ký lại các ứng dụng Windows 10 để khắc phục sự cố “Windows không thể tìm thấy”. Các bước thực hiện như sau:
Bước 1: Mở Quản lý công việc và bấm vào Tập tin > Chạy nhiệm vụ mới để mở cửa sổ ngay bên dưới.
Bước 2: Kiểu Powershell trong hộp và kiểm tra Tạo tác vụ này với các đặc quyền quản trị cái hộp. Sau đó nhấp vào đồng ý .
Bước 3: Đầu vào Get-AppXPackage | Foreach {Add-AppxPackage -DisableDevelopmentMode -Register “$ ($ _. InstallLocation) AppXManifest.xml”} và nhấn Đi vào Chìa khóa. Hoặc bạn có thể sao chép và dán trực tiếp để tránh sai sót.
Sau đó, hãy kiểm tra xem sự cố “Windows không thể tìm thấy” đã hết chưa.
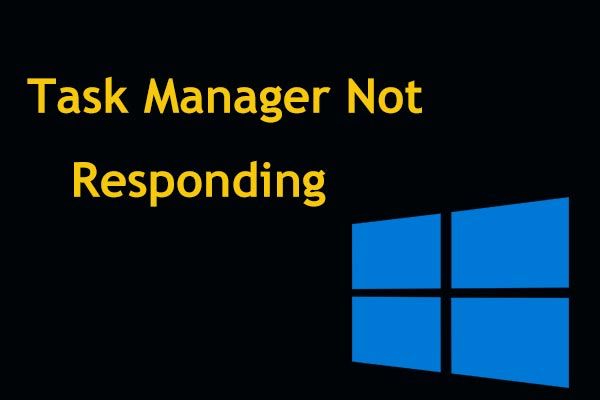 8 cách hàng đầu: Sửa lỗi Task Manager không phản hồi Windows 7/8/10
8 cách hàng đầu: Sửa lỗi Task Manager không phản hồi Windows 7/8/10 Trình quản lý tác vụ không phản hồi trong Windows 10/8/7? Bây giờ nhận được các giải pháp đầy đủ để khắc phục Task Manager nếu bạn không thể mở nó.
Đọc thêmPhương pháp 3: Chạy Trình gỡ rối ứng dụng Windows Store
Trình gỡ rối ứng dụng Windows Store cũng có thể giúp khắc phục sự cố “Windows không thể tìm thấy” cho các ứng dụng. Bây giờ, hãy làm theo hướng dẫn bên dưới:
Bước 1: Nhấn nút các cửa sổ phím + Tôi cùng một lúc để mở Cài đặt ứng dụng.
Bước 2: Nhấn vào Khắc phục sự cố và nhấp vào Ứng dụng Windows Store phần. Sau đó nhấp vào Chạy trình gỡ rối .
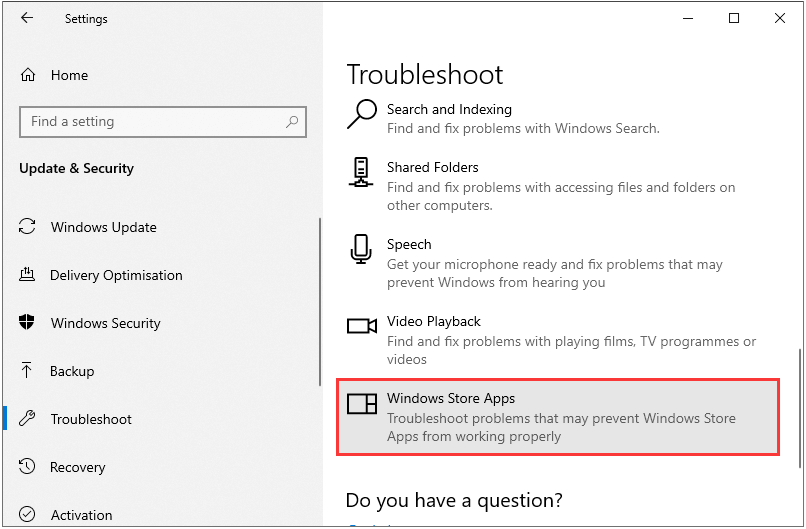
Sau đó, nó sẽ bắt đầu khắc phục sự cố và khắc phục sự cố. Khi quá trình hoàn tất, bạn có thể kiểm tra xem sự cố “Windows không thể tìm thấy” có còn tồn tại hay không. Nếu nó vẫn tồn tại, đây là giải pháp cuối cùng cho bạn.
Phương pháp 4: Đổi tên tệp Exe
Đổi tên tệp exe là một giải pháp cho vấn đề 'Windows không thể tìm thấy'. Đây là cách thực hiện điều đó.
Bước 1: Duyệt đến vị trí thư mục của chương trình đang hiển thị sự cố “Windows không thể tìm thấy” trong File Explorer. Nếu phần mềm có lối tắt trên màn hình, bạn có thể nhấp chuột phải vào biểu tượng và chọn Mở vị trí file .
Bước 2: Chọn tệp exe của chương trình trong Chương trình quản lý dữ liệu và nhấn F2 Chìa khóa. Sau đó, nhập một tiêu đề khác cho tệp và nhấn Trở về Chìa khóa. Sau đó, vấn đề sẽ được khắc phục.
Từ cuối cùng
Làm cách nào để khắc phục lỗi “Không thể tìm thấy Windows” trong Windows 10? Bây giờ sau khi đọc bài đăng này, bạn đã biết 4 phương pháp để thoát khỏi nó. Chỉ cần chọn một tùy chọn dựa trên tình huống thực tế của bạn để khắc phục sự cố khó chịu.



![4 giải pháp đáng tin cậy cho lỗi cập nhật Windows 0x80080005 [MiniTool News]](https://gov-civil-setubal.pt/img/minitool-news-center/85/4-reliable-solutions-windows-update-error-0x80080005.png)




![Khắc phục Microsoft Security Client OOBE bị dừng do 0xC000000D [MiniTool News]](https://gov-civil-setubal.pt/img/minitool-news-center/65/fix-microsoft-security-client-oobe-stopped-due-0xc000000d.png)





![4 phương pháp để khắc phục lỗi kích hoạt Windows 10 0xC004C003 [MiniTool News]](https://gov-civil-setubal.pt/img/minitool-news-center/29/4-methods-fix-windows-10-activation-error-0xc004c003.jpg)




![6 cách để Apex Legends không khởi chạy Windows 10 [Tin tức về MiniTool]](https://gov-civil-setubal.pt/img/minitool-news-center/34/6-ways-apex-legends-won-t-launch-windows-10.png)