Làm cách nào để sao lưu và đồng bộ hóa nhiều tài khoản Google? 3 cách
How To Backup And Sync Multiple Google Accounts 3 Ways
Bạn muốn sao lưu và đồng bộ nhiều tài khoản Google trên cùng một hoặc nhiều máy tính? Bài đăng này được viết bởi Công cụ nhỏ sẽ chỉ cho bạn cách đạt được nó. Hãy sử dụng những phần giới thiệu này sau khi đã nghiên cứu kỹ lưỡng.
Để có thêm dung lượng lưu trữ miễn phí, bạn có thể đăng ký hai hoặc nhiều tài khoản Google Drive. Trong khi đó, đồng bộ hóa cũng có thể giúp bạn quản lý một số tài khoản lưu trữ đám mây. Tin vui là báo cáo này cũng tìm ra một số cách hiệu quả để sử dụng tính năng sao lưu và đồng bộ hóa nhiều tài khoản của Google.
Cách sao lưu và đồng bộ hóa nhiều tài khoản Google
Dùng thử tính năng chia sẻ của Google Drive
Bước 1: Truy cập vào Trang web Google Drive và đăng nhập vào một trong các tài khoản của bạn.
Bước 2: Ở góc trên cùng bên trái của trang Drive, nhấp vào + Mới nút để tạo thư mục mới.
Bước 3: Di chuyển tất cả các tệp bạn đã lưu trữ trên tài khoản này sang thư mục mới. Sau đó chọn thư mục mới và nhấp chuột phải vào Chia sẻ lựa chọn.
Bước 4: Một cửa sổ có Chia sẻ với mọi người và các nhóm sẽ xuất hiện. Bạn có thể nhập tên người dùng hoặc địa chỉ email của tài khoản khác được liên kết với tài khoản Google Drive chính và nhấp vào Xong để hoàn tất quá trình chia sẻ.
Bước 5: Đăng nhập vào tài khoản bạn đã chia sẻ và chọn Đã chia sẻ với tôi tab ở khung bên trái để xem thư mục được chia sẻ.
Bước 6: Chọn thư mục và nhấn chuột phải vào nó để chọn Thêm lối tắt vào Drive . Bây giờ, bạn đã đồng bộ hóa thành công hai tài khoản Google Drive của mình và bạn có thể tìm thấy thư mục được đồng bộ hóa trong Ổ đĩa của tôi .
Nếu bạn cho rằng tùy chọn đầu tiên này khá rắc rối và tẻ nhạt, bạn có thể chuyển sang cách khác bên dưới.
Sử dụng Google Drive dành cho máy tính
Google Drive cho máy tính, một thành viên của gia đình Google, có thể giúp bạn chạy bản sao lưu Google và đồng bộ hóa nhiều tài khoản cũng như quản lý tệp từ nhiều tài khoản. Dưới đây là cách sử dụng nó để quản lý nhiều tài khoản Google Drive.
Bước 1: Cài đặt Drive cho máy tính để bàn và khởi chạy nó để đăng nhập.
Bước 2: Click vào bánh răng ( Cài đặt ) biểu tượng và chọn Tùy chọn .
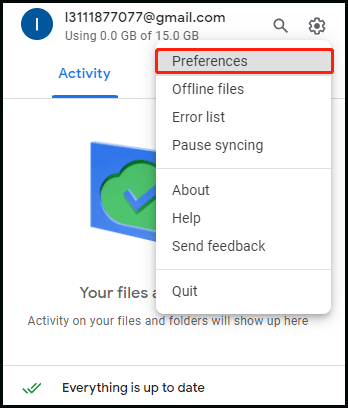
Bước 3: Sau đó bấm vào hồ sơ và chọn Thêm tài khoản khác lựa chọn.
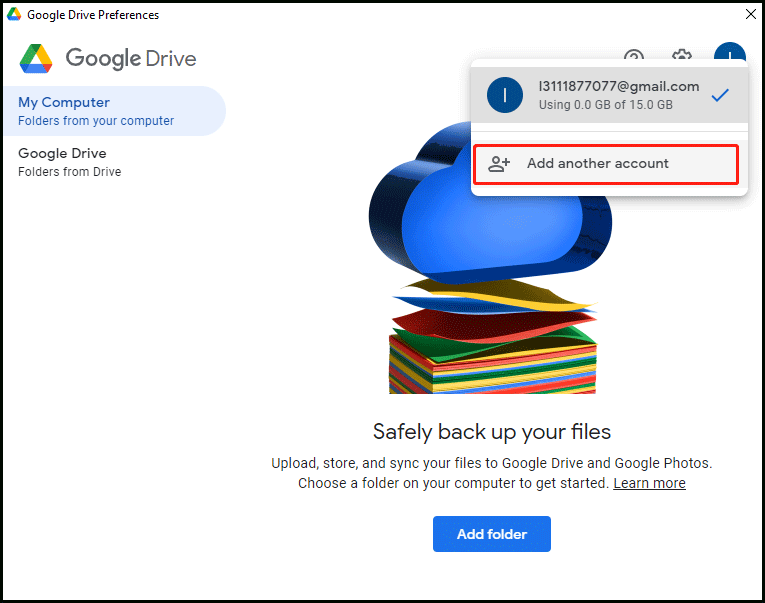
Bước 4: Đăng nhập vào tài khoản đó bằng tài khoản Google Drive khác của bạn và bạn có thể xem hai đĩa Google Drive trong Windows Explorer hoặc Mac Finder.
Bước 5: Trong trường hợp này, bạn có thể tải tệp của mình lên các đĩa cứng Google Drive đó. Các tệp hoặc thư mục sẽ được tự động đồng bộ hóa với đám mây Google có liên quan.
Tải xuống và tải lên tệp trong trình duyệt
Phương pháp cuối cùng có một số thiếu sót vì bạn cần tải xuống tệp của mình theo cách thủ công bằng Google Drive trong trình duyệt hoặc Google Takeout , sau đó giải nén, sắp xếp lại và tải lên các tệp đã tải xuống. Đây là cách hợp nhất các tệp Google của bạn theo cách thủ công.
Bước 1: Truy cập trình duyệt và đăng nhập vào tài khoản Google Drive phụ của bạn.
Bước 2: Chọn tất cả các file và thư mục cần tải về hoặc tải xuống dữ liệu Google của bạn bằng Google Takeout .
Bước 3: Mở Drive chính và chọn Tải tập tin lên hoặc Tải lên thư mục ở khung bên trái để tải lên các tệp bạn vừa tải xuống.
Quá trình tải lên sẽ kéo dài trong một thời gian dài tùy thuộc vào kích thước tệp của bạn. Khi tải xuống nhiều tệp, Google sẽ lưu trữ các tệp đó vào kho lưu trữ. Bằng cách đó, bạn phải giải nén và sắp xếp lại các kho lưu trữ trước khi tải lên.
Ngoài ra, nếu bạn chọn sử dụng Google Takeout, nội dung trong Đã chia sẻ với tôi sẽ không được xuất và nó sẽ chia tài khoản lớn của bạn thành nhiều phần. Khi một số tệp không tạo được, bạn nên thực hiện xuất lại cho đến khi nó được tạo thành công.
Cũng đọc: Cách khắc phục: Không thể tải tệp lên Google Drive
Chạy MiniTool ShadowMaker
Nếu bạn muốn sao lưu tệp vào một vị trí khác ngoài tài khoản Google Drive, Công cụ tạo bóng MiniTool là một ý tưởng tốt. Nó là một phần mềm sao lưu, hỗ trợ sao lưu hệ thống , đồng bộ hóa tệp, sao chép đĩa, v.v. Sau khi bạn tải xuống và cài đặt MiniTool ShadowMaker, nó sẽ phát hiện máy tính của bạn để bạn có thể dễ dàng tìm thấy tất cả dữ liệu bạn cần sao lưu.
Bản dùng thử MiniTool ShadowMaker Bấm để tải xuống 100% Sạch sẽ & An toàn
Dòng dưới cùng
Báo cáo này tóm tắt ba phương pháp sao lưu và đồng bộ hóa nhiều tài khoản Google, bao gồm tính năng Chia sẻ, Drive cho máy tính để bàn và tải lên thủ công. Chúng tôi hy vọng bạn thấy chúng hữu ích.

![4 cách để giải quyết các hoạt động được yêu cầu đòi hỏi độ cao [Tin tức MiniTool]](https://gov-civil-setubal.pt/img/minitool-news-center/27/4-ways-solve-requested-operation-requires-elevation.png)




![5 giải pháp hàng đầu để sửa thẻ SD bị xóa bất ngờ | Hướng dẫn mới nhất [Mẹo MiniTool]](https://gov-civil-setubal.pt/img/data-recovery-tips/99/top-5-solutions-fix-sd-card-unexpectedly-removed-latest-guide.jpg)
![Samsung EVO Select và EVO Plus SD Card - Sự khác biệt [MiniTool News]](https://gov-civil-setubal.pt/img/minitool-news-center/56/samsung-evo-select-vs-evo-plus-sd-card-differences.png)




![Khắc phục: Trình điều khiển cho thiết bị này chưa được cài đặt. (Mã 28) [Tin tức MiniTool]](https://gov-civil-setubal.pt/img/minitool-news-center/99/fix-drivers-this-device-are-not-installed.png)
![Phương pháp khắc phục sự cố không mở được Malwarebyte trên Windows [Mẹo MiniTool]](https://gov-civil-setubal.pt/img/backup-tips/83/methods-fix-malwarebytes-not-opening-windows-issue.png)

![Cẩn thận với Diesel Legacy Stutter Lag FPS thấp [Các bản sửa lỗi đã được chứng minh]](https://gov-civil-setubal.pt/img/news/7A/watch-out-diesel-legacy-stutter-lag-low-fps-proven-fixes-1.png)



