Làm cách nào để khắc phục lỗi Không tìm thấy thiết bị ADB trong Windows 10? (4 cách)
How Fix Adb Device Not Found Error Windows 10
Không tìm thấy thiết bị ADB là sự cố phổ biến có thể xảy ra trên PC chạy Windows 10 của bạn khi cố gắng sử dụng ADB, Cầu gỡ lỗi Android để giao tiếp với thiết bị. Nếu gặp lỗi thì làm cách nào để khắc phục? Đừng lo lắng và bạn có thể tìm thấy nhiều giải pháp hữu ích từ bài đăng này do MiniTool Solution đưa ra.Trên trang này :Lỗi ADB Không tìm thấy thiết bị Windows 10
ADB, viết tắt của Cầu gỡ lỗi Android, là tiện ích dòng lệnh cho phép bạn giao tiếp với thiết bị. Cụ thể, bạn có thể điều khiển thiết bị của mình qua USB từ máy tính, cài đặt và gỡ cài đặt ứng dụng, chạy lệnh shell, v.v. với ADB. ADB được bao gồm trong SDK Android của Google.
Tuy nhiên, khi sử dụng bạn có thể gặp phải một điều khó chịu. Trên màn hình máy tính, bạn có thể thấy thông báo lỗi: không tìm thấy thiết bị. Đôi khi, bạn gặp lỗi ADB không tìm thấy thiết bị/trình giả lập.
Lỗi ADB có thể được kích hoạt bởi nhiều lý do, ví dụ: trình điều khiển ADB không được cập nhật, gỡ lỗi USB bị tắt, chế độ kết nối không chính xác, v.v. Tin vui là bạn có thể dễ dàng khắc phục sự cố ADB không tìm thấy trình mô phỏng thiết bị trên PC Windows 10 của bạn. Chỉ cần thử các giải pháp chuyên sâu dưới đây.
Cách khắc phục không tìm thấy thiết bị ADB
Cho phép gỡ lỗi USB
Để đảm bảo ADB hoạt động hoàn hảo, bạn nên bật gỡ lỗi USB trên thiết bị Android của mình. Hoặc nếu không, lỗi ADB không tìm thấy sẽ xuất hiện.
Bước 1: Trên điện thoại Android của bạn, hãy truy cập Cài đặt > Giới thiệu .
Bước 2: Chạm vào Số bản dựng bảy lần để kích hoạt Tùy chọn nhà phát triển .
Bước 3: Kích hoạt tìm kiếm và phát hiện lỗi thông qua USB .

Thay đổi chế độ kết nối
MTP (Giao thức truyền tải phương tiện) là bắt buộc đối với ADB. Nếu điện thoại Android của bạn không sử dụng chế độ kết nối này, sự cố không tìm thấy thiết bị ADB có thể xuất hiện trên PC chạy Windows 10 của bạn. Chỉ cần thay đổi chế độ kết nối như hình dưới đây.
Bước 1: Kết nối điện thoại của bạn với máy tính.
Bước 2: Vuốt xuống để mở bảng thông báo và chọn Thông báo kết nối USB .
Bước 3: Chọn Thiết bị đa phương tiện (MTP) .
Cập nhật trình điều khiển giao diện ADB
Trình điều khiển giao diện ADB lỗi thời có thể dẫn đến lỗi – không tìm thấy thiết bị hoặc không tìm thấy thiết bị/trình mô phỏng ADB trong Windows 11/10. Để giúp bạn, cần phải cài đặt phiên bản mới cho trình điều khiển đó. Đây là những gì bạn nên thử:
Bước 1: Trước tiên, bạn cần có trình điều khiển USB của Google – tải trực tiếp trình điều khiển đó xuống hoặc tải qua Trình quản lý SDK Android. Android cung cấp cho bạn hướng dẫn đơn giản về Tải Trình điều khiển USB của Google .
Bước 2: Chạy Trình quản lý thiết bị trong Windows 10 thông qua Thắng + X thực đơn.
Bước 3: Mở rộng Các thiết bị khác , Thiết bị USB , Thiết bị Android , v.v., nhấp chuột phải vào Giao diện Android ADB hoặc Điện thoại Android và lựa chọn Cập nhật driver .
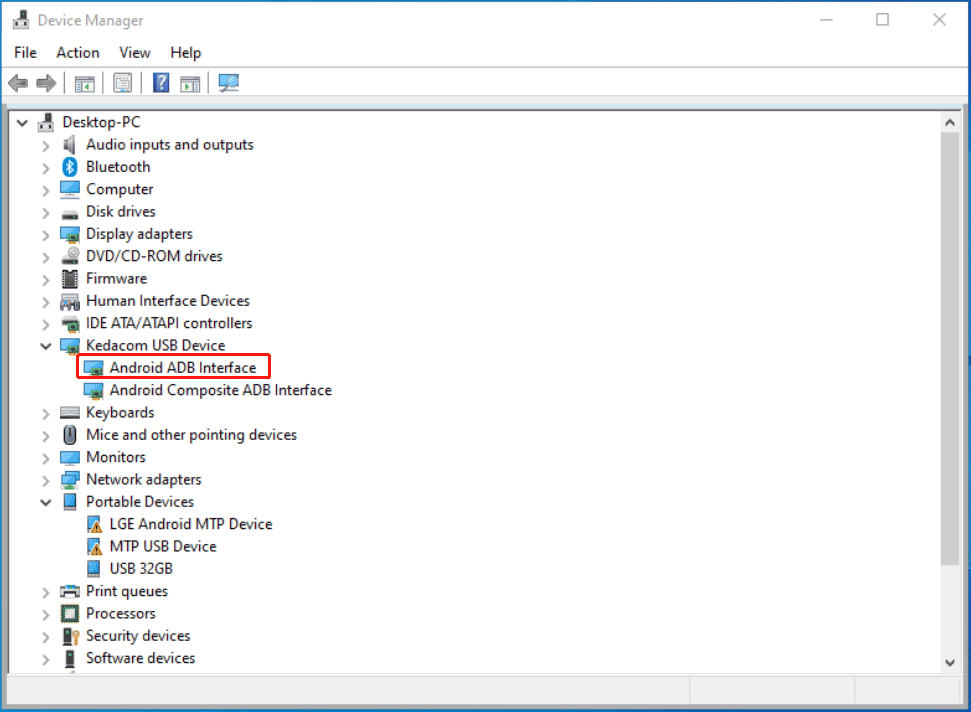
Bước 4: Nhấp vào Duyệt qua máy tính của tôi để tìm trình điều khiển > Để tôi chọn từ danh sách trình điều khiển có sẵn trong máy của tôi.
Bước 5: Nhấp vào Có đĩa và nhấn vào Duyệt qua vào thư mục chứa trình điều khiển USB của Google mà bạn đã tải xuống trước đó. Thông thường, vị trí là C:Tệp chương trìnhAndroidandroid-sdkextrasgoogleusb_driver .
Bước 6: Click đúp vào Giao diện Android ADB để cài đặt trình điều khiển trên PC của bạn.
Mẹo: Đôi khi bạn có thể sửa lỗi không tìm thấy thiết bị ADB bằng cách cài đặt Universal ADB Windows Driver. Bạn có thể tìm kiếm một cái trên Google, sau đó tải xuống và cài đặt nó trên máy tính của bạn.Đặt lại quy trình của ADB
Nếu không có cách nào ở trên để khắc phục sự cố không tìm thấy trình mô phỏng thiết bị ADB, bạn có thể chọn đặt lại quy trình ADB để khắc phục sự cố trong Windows 10.
Bước 1: Khởi chạy Dấu nhắc lệnh trên PC của bạn.
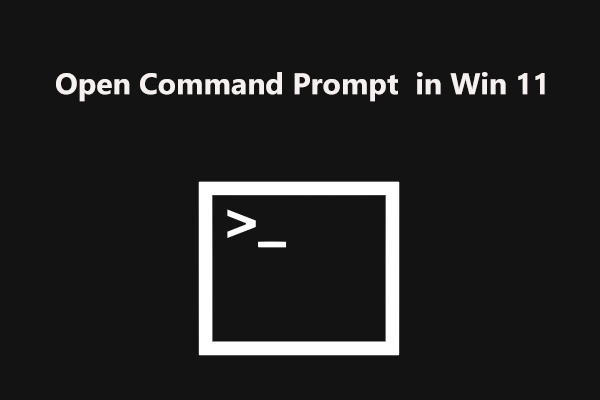 Làm cách nào để mở dấu nhắc lệnh (CMD) trong Windows 11? (7 cách)
Làm cách nào để mở dấu nhắc lệnh (CMD) trong Windows 11? (7 cách)Làm cách nào để mở Dấu nhắc lệnh (CMD) trong Windows 11? Nếu bạn đang tìm kiếm các phương pháp để mở công cụ này, hãy đọc bài đăng này và bạn có thể tìm ra một số cách.
Đọc thêmBước 2: Gõ lệnh sau và nhấn Đi vào sau mỗi cái:
Máy chủ tiêu diệt ADB
Máy chủ khởi động ADB
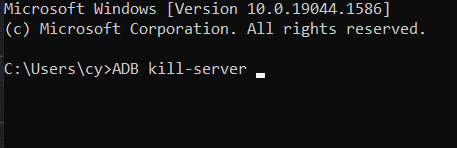
Từ cuối cùng
Đây là tất cả các giải pháp hữu ích để khắc phục lỗi ADB không tìm thấy hoặc không tìm thấy thiết bị/trình giả lập ADB trong Windows 10. Nếu bạn tìm thấy một số cách hữu ích khác để khắc phục lỗi ADB, hãy chia sẻ ý tưởng của bạn với chúng tôi trong phần bình luận bên dưới. Cảm ơn.

![Cách khắc phục Không được phép tải tài nguyên cục bộ trong Google Chrome? [Mẹo MiniTool]](https://gov-civil-setubal.pt/img/news/66/how-to-fix-not-allowed-to-load-local-resource-in-google-chrome-minitool-tips-1.png)






![RTC kết nối bất hòa | Cách khắc phục RTC Disconnected Discord [Tin tức MiniTool]](https://gov-civil-setubal.pt/img/minitool-news-center/33/rtc-connecting-discord-how-fix-rtc-disconnected-discord.png)


![[Đã giải quyết] Làm thế nào để sửa lỗi PS5 / PS4 CE-33986-9? [Mẹo MiniTool]](https://gov-civil-setubal.pt/img/news/10/solved-how-to-fix-ps5/ps4-ce-33986-9-error-minitool-tips-1.png)

![[Hướng dẫn An toàn] Virus Regsvr32.exe – Nó là gì và làm thế nào để loại bỏ nó?](https://gov-civil-setubal.pt/img/news/25/safe-guide-regsvr32-exe-virus-what-is-it-how-to-remove-it-1.jpg)





