[Giải pháp] Ổ đĩa không phải là vị trí sao lưu hợp lệ trong Windows 10 [Mẹo MiniTool]
Drive Is Not Valid Backup Location Windows 10
Tóm lược :
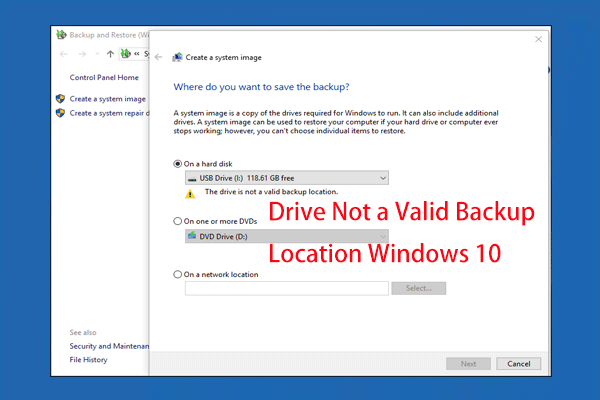
Máy tính của bạn có báo lỗi 'ổ đĩa không phải là vị trí sao lưu hợp lệ' khi sao lưu hệ thống vào ổ USB không? Bài viết này sẽ cung cấp cho bạn 3 phương pháp để khắc phục lỗi này để bạn có thể dễ dàng tạo ảnh hệ thống trên ổ USB trong Windows 10/8/7.
Điều hướng nhanh:
Ổ đĩa không phải là vị trí sao lưu hợp lệ Windows 7/8/10
Nhiều người đang quan tâm hơn đến việc bảo vệ máy tính vì những thảm họa khó lường; Không ai biết khi nào những thảm họa như hỏng ổ cứng, virus ransomware, ... sẽ xảy ra và gây mất dữ liệu hoặc hỏng hệ thống.
Để giữ an toàn cho máy tính, sao lưu dữ liệu đĩa hoặc hệ điều hành Windows là một giải pháp tuyệt vời.
Tuy nhiên, các sự cố sao lưu Windows luôn xuất hiện, chẳng hạn như Windows không hoàn tất sao lưu thành công, Lỗi dịch vụ sao chép âm lượng , v.v. Gần đây, một số người dùng đã báo cáo vấn đề này trên một số diễn đàn như Reddit: tạo ảnh hệ thống không hoạt động cho ổ USB.
Sau khi chọn ổ USB làm đường dẫn lưu trữ, một thông báo cho biết ' Không thể sử dụng ổ đĩa này để lưu trữ hình ảnh hệ thống vì nó không được định dạng bằng NTFS '. Sau đó, ổ đĩa được định dạng thành NTFS. Nhưng một lỗi khác xuất hiện ' Ổ đĩa không phải là vị trí sao lưu hợp lệ '.
Tại sao ổ đĩa flash của tôi không phải là vị trí sao lưu hợp lệ Windows 10/8/7? Bạn có thể yêu cầu.
Trên thực tế, điều này là do hạn chế của công cụ sao lưu Windows: tính năng Sao lưu và khôi phục của Windows không hỗ trợ ổ đĩa flash USB hoặc ổ USB làm vị trí lưu trữ sao lưu, nhưng việc sao lưu tệp và dữ liệu khác vào ổ USB là khả thi.
Điều gì sẽ xảy ra nếu bạn cũng không thể sao lưu hệ thống của mình trên ổ USB bằng công cụ tích hợp? Đừng lo lắng! Ba giải pháp đơn giản cho vấn đề USB không phải là vị trí sao lưu hợp lệ cho hình ảnh hệ thống được cung cấp cho bạn trong bài đăng này. Chỉ cần chọn một dựa trên nhu cầu của bạn.
Cách khắc phục Ổ đĩa không phải là vị trí sao lưu hợp lệ Windows 10/8/7
Giải pháp 1: Sao lưu Windows 10/8/7 vào USB Flash Drive với MiniTool ShadaowMaker
Nếu bạn vẫn muốn sử dụng ổ USB để lưu bản sao lưu hình ảnh hệ thống, cách tốt nhất là sử dụng công cụ sao lưu của bên thứ ba. Điều này được gợi ý bởi nhiều người dùng trong các diễn đàn.
MiniTool ShadowMaker, toàn diện và phần mềm sao lưu miễn phí được thiết kế cho Windows 10/8/7, cung cấp cho bạn giải pháp bảo vệ dữ liệu & khôi phục sau thảm họa.
Phần mềm miễn phí này linh hoạt và đáng tin cậy hơn Windows Backup and Restore, cho phép bạn sao lưu các tệp, hệ điều hành Windows, đĩa và phân vùng vào ổ cứng ngoài, ổ flash, ổ USB, ổ bút, NAS, v.v. một cách thường xuyên .
Hỗ trợ sao lưu đầy đủ, sao lưu gia tăng và sao lưu khác biệt. Đồng thời, có thể bật tính năng quản lý đĩa.
Là phần mềm sao lưu chuyên nghiệp, nó là công cụ thay thế tốt nhất khi Windows 7/8 hoặc Windows 10 tạo USB image hệ thống không phải là vị trí sao lưu hợp lệ xảy ra.
Bây giờ bạn có thể tải xuống và dùng thử MiniTool ShadowMaker Trial Edition để tạo hình ảnh hệ thống trên ổ đĩa flash USB của bạn trong Windows 10/8/7 mà không gặp lỗi 'ổ đĩa không phải là vị trí sao lưu hợp lệ'.
 Sao lưu Windows 10 vào ổ USB: Có hai cách đơn giản!
Sao lưu Windows 10 vào ổ USB: Có hai cách đơn giản! Bài đăng này hướng dẫn bạn cách dễ dàng sao lưu Windows 10 vào ổ USB: tạo ảnh hệ thống trên USB và tạo ổ khôi phục Windows 10.
Đọc thêmBây giờ, chúng ta hãy xem cách tạo hình ảnh hệ thống để làm mới PC Windows 10/8/7 của bạn trong trường hợp hệ thống gặp sự cố.
Bước 1: Chạy MiniTool ShadowMaker để vào giao diện chính.
Bước 2: Nhấp vào THIẾT LẬP SAO LƯU nút trong Trang Chủ giao diện nếu không có bản sao lưu được tạo bởi phần mềm sao lưu miễn phí này.
Bước 3: Sau đó, dưới Sao lưu , bạn sẽ thấy hai phần, yêu cầu bạn chọn nguồn và đích sao lưu.
1. Đối với sao lưu hệ thống, điều này sẽ tự động chọn Phân vùng dành riêng cho Hệ thống và Ổ đĩa Hệ thống (ổ C) cho bạn.
Tiền boa: Nếu bạn muốn sao lưu toàn bộ đĩa hệ thống, hãy nhấp vào Đĩa và phân vùng phần trong Chọn nguồn cửa sổ, chọn đĩa hệ thống từ hộp tổ hợp và kiểm tra tất cả các phân vùng đĩa để sao lưu.Bài viết liên quan: Phần mềm hình ảnh ổ cứng - Cách tốt nhất để tạo hình ảnh ổ cứng
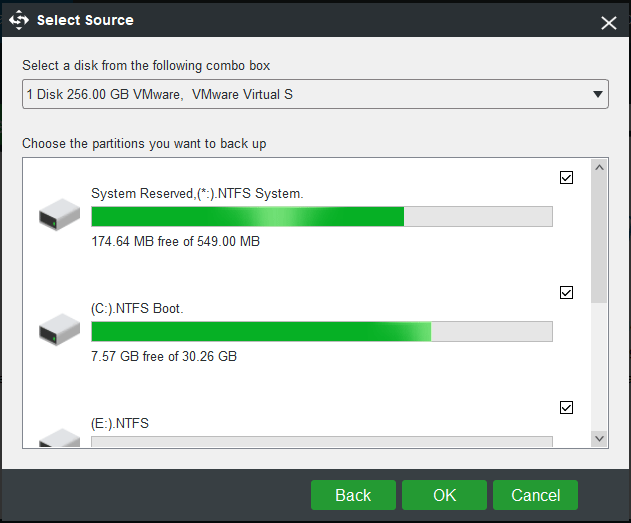
2. Để sao lưu Windows 10/8/7 vào ổ đĩa flash USB, hãy nhập Máy vi tính giao diện để chọn ổ USB làm đường dẫn đích.
Tiền boa: Để bảo mật máy tính, bạn nên tuân theo chiến lược sao lưu và cách tốt nhất là quy tắc 3-2-1. Để biết thêm thông tin, hãy tham khảo Phương pháp hay nhất: Chiến lược sao lưu 3-2-1 cho máy tính gia đình . 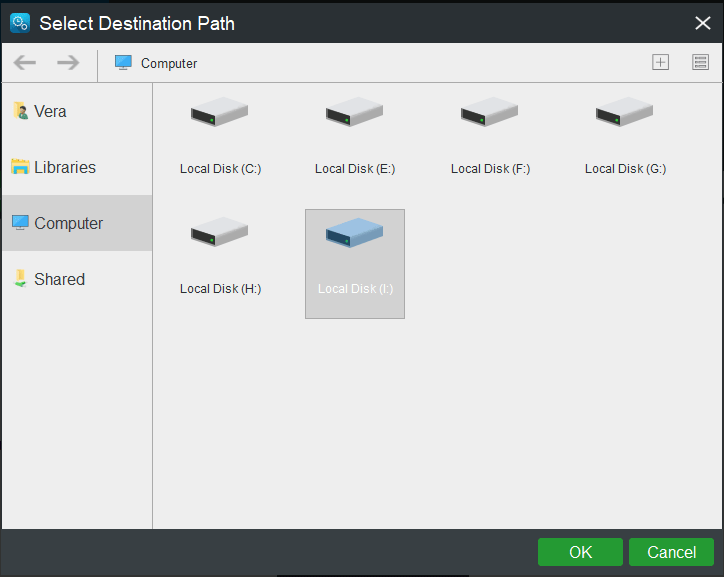
Bước 3: Cuối cùng, phần mềm sao lưu Windows miễn phí này sẽ quay trở lại giao diện Sao lưu, nơi bạn có thể nhấn Sao lưu ngay để bắt đầu sao lưu hệ thống.
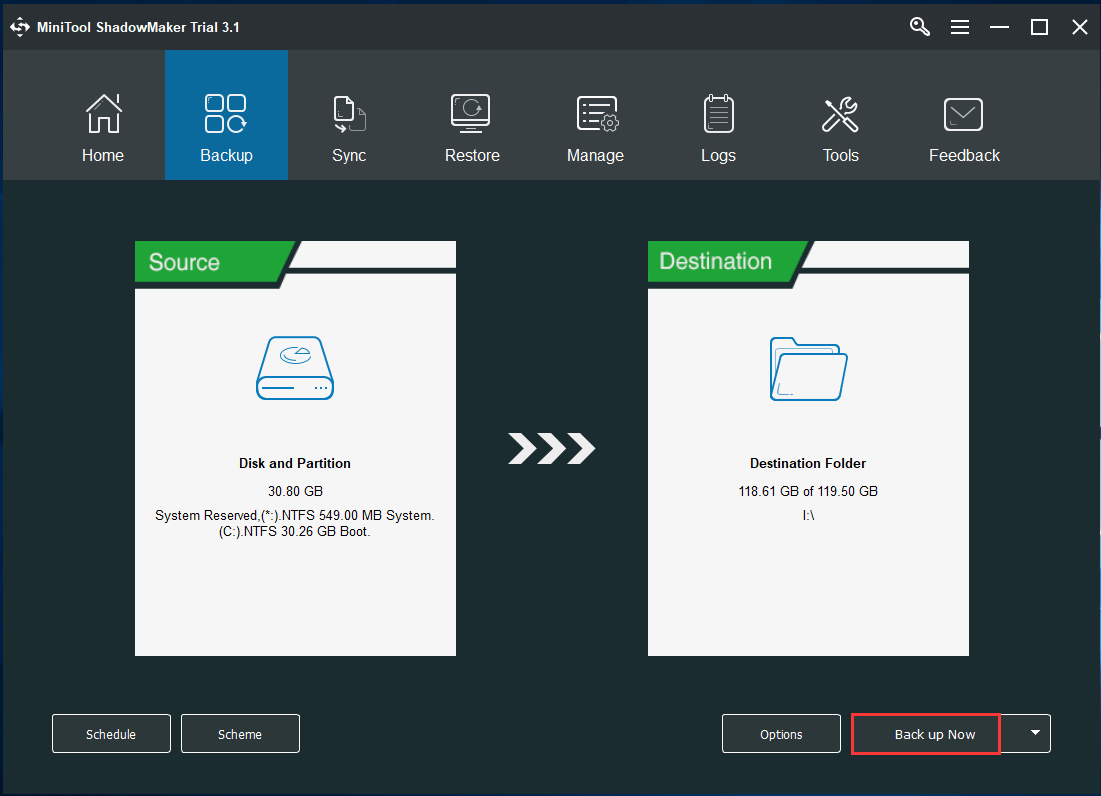
Bạn có thể thích: 3 loại sao lưu: Đầy đủ, Tăng dần, Khác biệt - MiniTool
Trong các bước đơn giản, bạn có thể dễ dàng và hiệu quả tạo hình ảnh hệ thống trên ổ USB và không gặp phải lỗi 'ổ đĩa không phải là vị trí sao lưu hợp lệ' trong Windows 10/8/7. Nếu bạn bè của bạn cũng gặp sự cố khi cố tạo hình ảnh hệ thống cho ổ USB, hãy chia sẻ phần mềm sao lưu này với họ.









![Cách khôi phục dữ liệu khi PC không khởi động 2020 (Hoạt động 100%) [Mẹo MiniTool]](https://gov-civil-setubal.pt/img/data-recovery-tips/70/how-recover-data-when-pc-wont-boot-2020.png)
![3 cách khởi chạy lỗi 30005 Tạo tệp không thành công với 32 [Tin tức về MiniTool]](https://gov-civil-setubal.pt/img/minitool-news-center/68/3-ways-launch-error-30005-create-file-failed-with-32.png)


![Ổ đĩa ngoài hoặc NAS, cái nào tốt hơn cho bạn [Tin tức MiniTool]](https://gov-civil-setubal.pt/img/minitool-news-center/72/external-drive-nas.jpg)

![Cách xây dựng một máy tính rạp hát tại nhà [Mẹo cho người mới bắt đầu] [Mẹo MiniTool]](https://gov-civil-setubal.pt/img/disk-partition-tips/48/how-build-home-theater-pc-tips.png)


![6 cách hàng đầu để bẻ khóa âm thanh Windows 10 [Bản cập nhật năm 2021] [Tin tức MiniTool]](https://gov-civil-setubal.pt/img/minitool-news-center/58/top-6-ways-windows-10-audio-crackling.png)
