Không thể xác định có thể thực thi để chạy trong NPM? Nhìn đây!
Could Not Determine Executable To Run In Npm Look Here
NPM là gì? cái gì làm Lỗi NPM không thể xác định tệp thực thi để chạy thông báo lỗi có nghĩa là gì? Làm thế nào để loại bỏ nó khỏi máy tính của bạn? Nếu bạn cùng quan điểm, hãy tham khảo bài đăng này từ Giải pháp MiniTool để có thêm giải pháp!
Không thể xác định có thể thực thi để chạy
NPM, còn được gọi là trình quản lý gói Node, là một sổ đăng ký phần mềm cho phép các nhà phát triển tìm, xây dựng và quản lý các gói mã. Tuy nhiên, bạn có thể nhận được cảnh báo nói rằng Lỗi NPM không thể xác định tệp thực thi để chạy . Thông báo lỗi này cho biết NPM không tìm thấy tệp thực thi trong đường dẫn của bạn.
Tại sao lỗi này cứ lặp đi lặp lại? Những lý do có thể bao gồm:
- Phiên bản NPM không tương thích.
- Các tập tin bị hỏng trong NPM.
- Phiên bản phụ thuộc đã lỗi thời.
Bản dùng thử MiniTool ShadowMaker Bấm chuột để tải xuống 100% Sạch sẽ & An toàn
Làm cách nào để khắc phục lỗi NPM không thể xác định có thể thực thi để chạy Windows 10/11?
Cách khắc phục 1: Hạ cấp phiên bản NPM
Các phần phụ thuộc của dự án có thể yêu cầu phiên bản NPM cũ hơn để chạy đúng cách vì phiên bản mới có thể không đủ ổn định. Trong trường hợp này, bạn nên hạ cấp phiên bản NPM. Làm như vậy:
Bước 1. Nhấp chuột phải vào Bắt đầu thực đơn và chọn Windows PowerShell (Quản trị viên) .
Bước 2. Trong cửa sổ lệnh, gõ lệnh sau và nhấn Đi vào để kiểm tra phiên bản NPM hiện tại của bạn.
nút -v
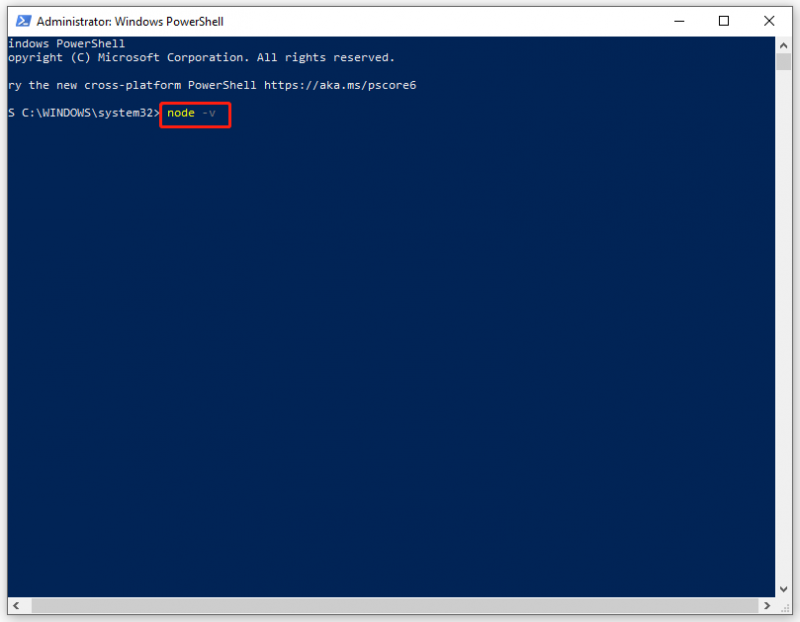
Bước 3. Chạy lệnh sau và đừng quên nhấn Đi vào để hạ cấp xuống một phiên bản cụ thể. Thay thế phiên bản với số phiên bản NPM của bạn.
cài đặt npm -g npm@version
Cách khắc phục 2: Đặt biến đường dẫn
Việc gặp phải là điều bình thường không thể xác định khả năng thực thi để chạy trong NPM khi cố gắng cài đặt NPM trên toàn cầu và chạy nó trong thư mục con. Nếu bạn đang sử dụng tệp pack.json, tệp đó có thể chứa nút chung. Do đó, bạn có thể thử đặt biến môi trường đường dẫn. Sau đó, bạn có thể chạy bất kỳ tệp thực thi nào của gói đã cài đặt mà không cần chỉ định đường dẫn đầy đủ của chúng mỗi lần. Làm như vậy:
Bước 1. Khởi chạy Windows PowerShell (Quản trị viên) với quyền quản trị.
Bước 2. Nhập lệnh bên dưới và nhấn Đi vào .
xuất PATH=~/.npm-global/bin:$PATH
Cách khắc phục 3: Nâng cấp gói có vấn đề
Một thủ phạm khác là phiên bản phụ thuộc lỗi thời. Nếu đúng như vậy, bạn có thể xem xét nâng cấp lên phiên bản mới nhất của gói có vấn đề. Làm như vậy:
Bước 1. Gõ Windows PowerShell vào thanh tìm kiếm và nhấn Đi vào .
Bước 2. Nhập npm cài đặt X@mới nhất và nhấn vào Đi vào để cập nhật gói có vấn đề lên phiên bản mới nhất. Thay thế X với tên của gói có vấn đề.
Cách khắc phục 4: Cài đặt lại NPM
Bất kỳ tệp nào bị hỏng trong NPM cũng có thể gây ra lỗi NPM không thể xác định tệp thực thi để chạy. Do đó, bạn có thể cài đặt lại NPM từ đầu để cài đặt tất cả các gói và tệp cấu hình của chúng từ đầu. Đây là cách thực hiện:
Bước 1. Chạy Windows PowerShell với tư cách là một quản trị viên.
Bước 2. Gõ lệnh sau và nhấn Đi vào . Ở đây, bạn cần thay thế npm với tên gói.
gỡ cài đặt npm -g npm
Bước 3. Nhấn Thắng + VÀ mở Chương trình quản lý dữ liệu .
Bước 4. Điều hướng đến C:\Users\AppData\Chuyển vùng\npm để xác định vị trí npm thư mục và xóa nó.
Bước 5. Quay lại cửa sổ lệnh và thực hiện lệnh sau để cài đặt lại phiên bản tương thích. Đừng quên thay thế npm với tên gói.
cài đặt npm -g npm
Cũng thấy:
Cách cài đặt NPM và Node.js trên Windows & Mac & Ubuntu
5 cách khắc phục sự cố cài đặt Npm không hoạt động
Từ cuối cùng
Sau khi áp dụng tất cả các phương pháp trên, Lỗi NPM không xác định được file thực thi để chạy có thể không còn làm phiền bạn nữa. Đồng thời, chúng tôi cũng khuyên bạn nên sao lưu thường xuyên các tệp quan trọng bằng MiniTool ShadowMaker để thêm lớp bảo vệ bổ sung cho dữ liệu của bạn. Chúc một ngày tốt lành!

![Cách sửa lỗi ERR_SSL_BAD_RECORD_MAC_ALERT? [Tin tức MiniTool]](https://gov-civil-setubal.pt/img/minitool-news-center/91/how-fix-err_ssl_bad_record_mac_alert-error.png)



![Nhận xét trên YouTube Không tải, Cách khắc phục? [Đã giải quyết năm 2021]](https://gov-civil-setubal.pt/img/youtube/66/youtube-comments-not-loading.jpg)







![[Mới] Định dạng văn bản Discord: Màu/Đậm/Nghiêng/Gạch ngang](https://gov-civil-setubal.pt/img/news/16/discord-text-formatting.png)

![Cách nén thư mục trong Windows 10 hoặc Mac để giảm kích thước [Tin tức về MiniTool]](https://gov-civil-setubal.pt/img/minitool-news-center/84/how-compress-folder-windows-10.png)
![Làm thế nào để khắc phục lỗi khôi phục hệ thống 0x81000204 Windows 10/11? [Mẹo MiniTool]](https://gov-civil-setubal.pt/img/backup-tips/93/how-to-fix-system-restore-failure-0x81000204-windows-10/11-minitool-tips-1.png)

![3 cách tạo sao lưu tệp tự động trong Windows 10 một cách dễ dàng [Mẹo MiniTool]](https://gov-civil-setubal.pt/img/backup-tips/32/3-ways-create-automatic-file-backup-windows-10-easily.jpg)