Microsoft phát hành Windows 11 24H2 ISO cho Arm, Xem Hướng dẫn chuyên nghiệp
Microsoft Released Windows 11 24h2 Iso For Arm Watch A Pro Guide
Nếu bạn đang sử dụng PC có kiến trúc Arm, bạn có thể tải xuống Windows 11 24H2 ISO cho Arm. Bạn không có ý tưởng gì về điều này? Trong hướng dẫn này, Công cụ nhỏ sẽ hướng dẫn bạn cách tải xuống ISO này và cài đặt nó trên máy của bạn mà không cần nỗ lực.
Microsoft phát hành Windows 11 24H2 ISO cho Arm
Đối với nhiều người dùng, họ sử dụng PC dựa trên Arm mà không có máy tính 64-bit và có lẽ bạn cũng sử dụng PC như vậy. Muốn biết sự khác biệt giữa hai kiến trúc này, hãy xem bài đăng này – ARM64 và X64: Sự khác biệt là gì .
Trước đây, để cài Windows 11 trên Arm, có một cách là trở thành thành viên của Windows Insider. Tệp ISO chính thức chỉ được cung cấp dưới dạng tệp VHDX, nghĩa là bạn chỉ có thể sử dụng Windows 11 trong máy ảo chứ không phải trên phần cứng Arm vật lý. Ngoài ra, bạn có thể lấy Arm ISO cho Windows 11 thông qua một số nguồn của bên thứ ba.
Lời khuyên: Trong hướng dẫn này - Cách tải xuống và cài đặt Windows 11 trên Arm với ISO , bạn sẽ tìm thấy con đường cũ.Tuy nhiên, những cách này có những hạn chế và các vấn đề tiềm ẩn như thách thức về độ tin cậy hoặc khả năng tương thích. May mắn thay, với việc phát hành Windows 11 24H2 ISO cho Arm từ Microsoft, bạn sẽ không gặp phải những vấn đề và hạn chế đó. Điều quan trọng là ISO an toàn và hợp pháp.
Vậy làm cách nào để có thể cài đặt Windows 11 24H2 trên PC Arm? Chuyển sang phần tiếp theo để tìm các bước chi tiết.
Bước 1: Tải xuống Windows 11 24H2 ISO Arm
Trước tiên, bạn nên tải xuống Arm ISO chính thức bằng cách thực hiện các bước sau:
Bước 1: Trên trình duyệt web, truy cập vào Trang tải xuống của Microsoft .
Bước 2: Chọn Windows 11 (ISO nhiều phiên bản cho Arm64) từ trình đơn thả xuống và nhấn Tải xuống ngay .
Bước 3: Chọn ngôn ngữ và click Xác nhận .
Bước 4: Cuối cùng, chạm vào Tải xuống ngay để bắt đầu tải xuống. ISO bao gồm nhiều phiên bản.
 Lời khuyên: Bạn muốn biết ISO 64-bit cho Windows 11? Tham khảo hướng dẫn này - Windows 11 24H2 ISO Tải xuống trình cài đặt ngoại tuyến – Bản phát hành chính thức .
Lời khuyên: Bạn muốn biết ISO 64-bit cho Windows 11? Tham khảo hướng dẫn này - Windows 11 24H2 ISO Tải xuống trình cài đặt ngoại tuyến – Bản phát hành chính thức .Bước 2: Tạo USB ARM Windows 11 có khả năng boot
Cũng giống như cách bạn thực hiện đối với các phiên bản PC x64, bạn cần tạo ổ USB có khả năng khởi động để cài đặt Windows 11 24H2 trên PC Arm. Rufus đã thêm hỗ trợ cho máy tính Arm.
Để làm điều này:
Bước 1: Các bạn tải phiên bản Rufus Arm về và mở lên.
Bước 2: Khởi chạy Rufus, kết nối ổ USB với máy, chọn Windows 11 24H2 ISO đã tải xuống cho Arm và thực hiện quá trình ghi đĩa.
Theo Microsoft, có thể cần phải đưa trình điều khiển từ các nhà sản xuất thiết bị vào phương tiện cài đặt để khởi động thành công.
Bước 3: Cài đặt Windows 11 trên Arm PC
Khi bạn hoàn thành tất cả các bước trên, đã đến lúc cài đặt nó trên Arm PC của bạn.
Bước 1: Khởi động lại máy tính của bạn vào menu BIOS và sau đó khởi động nó từ ổ đĩa có khả năng khởi động.
Bước 2: Định cấu hình nội dung nào đó theo sở thích của bạn và thực hiện cài đặt theo lời nhắc trên màn hình.
Lời khuyên: Giả sử bạn sử dụng PC có CPU 64 bit và quyết định cài đặt Windows 11. Hãy làm theo các cách trong hướng dẫn - Cách cài đặt chính thức Bản cập nhật Windows 11 2024 (24H2) – 4 tùy chọn .Sao lưu PC Windows 11 của bạn
Đối với PC chạy Windows 11, chúng tôi thực sự khuyên bạn nên sao lưu máy thường xuyên vì nhiều sự cố tiềm ẩn có thể dẫn đến mất dữ liệu và treo hệ thống. Vì sao lưu máy tính , chạy phần mềm sao lưu tốt nhất dành cho Windows 10, MiniTool ShadowMaker.
Nó cho phép bạn dễ dàng sao lưu các tệp, thư mục, đĩa, phân vùng và Windows, cũng như đồng bộ hóa các tệp/thư mục và sao chép ổ cứng. Hãy dùng thử bằng cách tải xuống và cài đặt.
Bản dùng thử MiniTool ShadowMaker Bấm để tải xuống 100% Sạch sẽ & An toàn
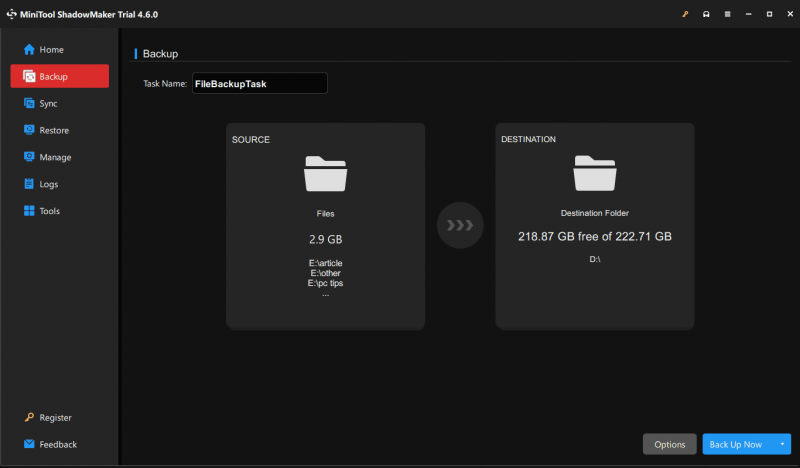
Lời cuối cùng
Để cài đặt Windows 11 trên PC Arm, bạn có thể tải xuống Windows 11 24H2 ISO cho Arm từ Microsoft, tạo ổ USB có khả năng khởi động và khởi động PC từ ổ đĩa, sau đó bắt đầu cài đặt. Hy vọng hướng dẫn toàn diện này có thể giúp bạn.
![Cách sửa lỗi PayDay 2 Mods không hoạt động? [Tin tức MiniTool]](https://gov-civil-setubal.pt/img/minitool-news-center/73/how-fix-payday-2-mods-not-working.png)



![Cách sửa chữa ổ cứng và khôi phục dữ liệu trong Windows 10/8/7 miễn phí [Mẹo MiniTool]](https://gov-civil-setubal.pt/img/data-recovery-tips/79/how-repair-hard-drive.png)
![Cách mở Trình quản lý Tác vụ trên Windows 10? 10 cách dành cho bạn! [Tin tức MiniTool]](https://gov-civil-setubal.pt/img/minitool-news-center/51/how-open-task-manager-windows-10.png)

![Cách tạo ảnh động vào năm 2021 [Hướng dẫn cơ bản]](https://gov-civil-setubal.pt/img/movie-maker-tips/54/how-animate-picture-2021.png)



![[Hướng dẫn đơn giản] Hogwarts Legacy bị kẹt khi tải màn hình trên Win 11/10](https://gov-civil-setubal.pt/img/news/51/hogwarts-legacy-stuck-loading-screen-win-10-11.png)


![Tôi có thể chạy Rainbow Six Siege không? Bạn có thể nhận được câu trả lời từ đây [Mẹo MiniTool]](https://gov-civil-setubal.pt/img/disk-partition-tips/39/can-i-run-rainbow-six-siege.jpg)




