Dưới đây là 5 giải pháp nhanh chóng để khắc phục tình trạng “Wi-Fi không yêu cầu mật khẩu” [Tin tức MiniTool]
Here Are 5 Quick Solutions Fix Wi Fi Won T Ask
Tóm lược :
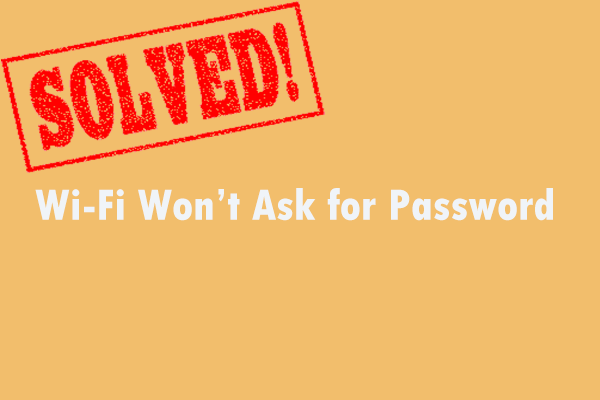
Khi bạn muốn ngăn người lạ truy cập kết nối Internet của mình nhưng bạn thấy rằng Wi-Fi của mình không yêu cầu mật khẩu. Bạn đến đúng chỗ rồi đấy. Bài đăng này được cung cấp bởi Giải pháp MiniTool sẽ chỉ cho bạn một số phương pháp khả thi để sửa lỗi này. Bạn có thể thử tất cả. Hy vọng chúng hữu ích cho bạn.
Nếu bạn muốn ngăn người lạ truy cập kết nối Internet của mình, điều quan trọng là bạn phải đặt mật khẩu Wi-Fi. Bằng cách này, bạn có thể kiểm soát ai và khi nào sử dụng băng thông của mình.
Tuy nhiên, đôi khi modem hoặc bộ định tuyến của bạn không thể hoạt động bình thường và không yêu cầu bạn nhập mật khẩu khi bạn cố gắng truy cập kết nối Wi-Fi của mình.
Nếu bạn thấy rằng Wi-Fi không yêu cầu mật khẩu, đừng lo lắng. Đó là một vấn đề phổ biến và không khó để sửa chữa.
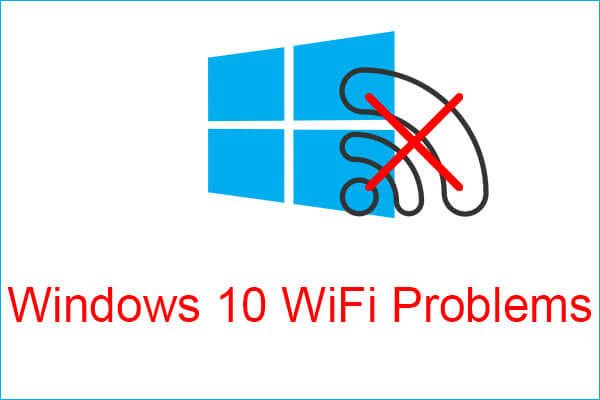 Gặp sự cố WiFi Windows 10? Đây là cách để giải quyết vấn đề
Gặp sự cố WiFi Windows 10? Đây là cách để giải quyết vấn đề Nếu bạn gặp sự cố WiFi Windows 10 khi đang sử dụng máy tính của mình, thì bạn nên đọc bài viết này để tìm giải pháp hiệu quả để giải quyết chúng.
Đọc thêmPhương pháp 1: Khởi động lại Modem / Bộ định tuyến của bạn
Phương pháp đầu tiên dành cho bạn là khởi động lại modem / bộ định tuyến. Nó là khá đơn giản để làm điều đó.
Trước hết, bạn cần rút cáp nguồn ra khỏi ổ cắm điện, sau đó chờ một vài phút. Tiếp theo, cắm lại modem của bạn. Cuối cùng, nhấn nút nguồn để bật thiết bị của bạn.
Sau đó, bạn khởi động lại modem thành công. Sau đó, bạn có thể kiểm tra xem lỗi “Wi-Fi sẽ không yêu cầu mật khẩu” có còn hay không.
Phương pháp 2: Cập nhật máy tính của bạn
Nếu bạn đang chạy các phiên bản phần mềm đã lỗi thời, bạn có thể nhận thấy rằng Wi-Fi sẽ không yêu cầu mật khẩu. Do đó, bạn cần đảm bảo rằng bạn đang chạy phiên bản hệ điều hành Windows 10 mới nhất và các bản cập nhật trình điều khiển. Đây là hướng dẫn nhanh về cách cập nhật máy tính của bạn.
Bước 1: Nhấn Thắng lợi phím + Tôi phím, bấm Cập nhật & Bảo mật và sau đó nhấp vào cập nhật hệ điều hành Window từ phía bên trái.
Bước 2: Nhấp vào Kiểm tra cập nhật từ phía bên phải. Tất cả các bản cập nhật có sẵn sẽ được tải xuống và cài đặt tự động.
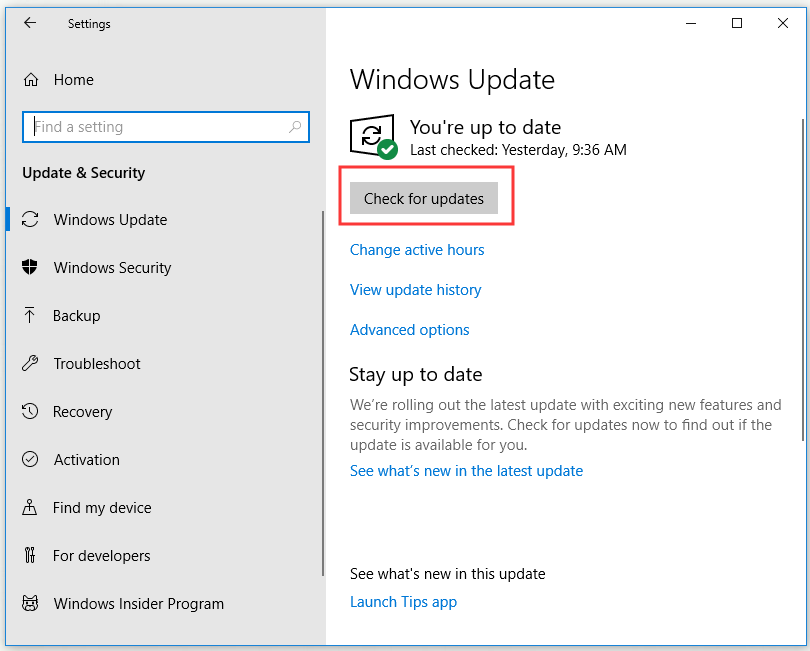
Bước 3: Khởi động lại PC của bạn.
Bây giờ, bạn sẽ sửa thành công lỗi “Wi-Fi sẽ không hỏi mật khẩu”.
Phương pháp 3: Thay đổi mật khẩu Wi-Fi của bạn
Thay đổi mật khẩu Wi-Fi có thể giúp bạn khắc phục sự cố này. Dưới đây là cách thực hiện điều đó trong Control Panel.
Bước 1: Nhập bảng điều khiển bên trong Tìm kiếm thanh, điều hướng đến Bảng điều khiển và bấm vào Mở .
Bước 2: Nhấp vào Trung tâm kết nối và chia sẻ , sau đó nhấp vào Thay đổi cấu hình bộ chuyển đổi từ ngăn bên trái.
Bước 3: Nhấp chuột phải vào mạng không dây của bạn và sau đó đi tới Trạng thái> Thuộc tính không dây> Bảo mật .
Bước 4: Bây giờ, thay đổi mật khẩu của bạn.
Sau khi bạn quản lý để thay đổi mật khẩu Wi-Fi của mình, hãy kiểm tra xem lỗi đã được giải quyết chưa.
Phương pháp 4: Xóa hồ sơ WLAN của bạn
Nếu cấu hình mạng được lưu trữ bởi dịch vụ cấu hình tự động WLAN, bạn có thể gặp phải trường hợp Windows 10 sẽ không nhắc bạn nhập thông tin đăng nhập cho kết nối Wi-Fi của bạn. Trong trường hợp này, bạn có thể thử xóa hồ sơ đã lưu trữ.
Bước 1: Nhập Dấu nhắc lệnh bên trong Tìm kiếm thanh, điều hướng đến nó và sau đó nhấp vào Chạy như quản trị viên .
Bước 2: Bây giờ, hãy nhập các lệnh sau và nhấn Đi vào sau mỗi cái:
netsh wlan hiển thị hồ sơ
netsh wlan delete profile name = 'profile name'
Thay đổi Tên hồ sơ trong 'Tên hồ sơ' đến tên của mạng bạn muốn xóa.
Nếu bạn muốn xóa tất cả các cấu hình, hãy thực hiện lệnh này: netsh wlan xóa hồ sơ = * .
Bước 3: Khởi động lại máy tính của bạn.
Bây giờ, hãy kiểm tra xem Wi-Fi có yêu cầu mật khẩu hay không.
Phương pháp 5: Tạm thời tắt Chống vi-rút và Tường lửa
Để khắc phục lỗi này, bạn cũng có thể thử tắt phần mềm chống vi-rút và tường lửa. Để vô hiệu hóa Windows Defender tạm thời, bạn có thể tham khảo bài đăng này: 3 cách tắt tính năng chống vi-rút của Bộ bảo vệ Windows trên Windows 10 .
Sau khi bạn tạm thời vô hiệu hóa Windows Defender, hãy đợi trong vài phút. Sau đó, hãy thử kết nối với mạng Wi-Fi của bạn và kiểm tra xem lỗi “Wi-Fi sẽ không hỏi mật khẩu” có được giải quyết hay không.
Tiền boa: Đừng quên bật tính năng bảo vệ chống vi-rút của bạn sau khi quá trình kiểm tra kết thúc.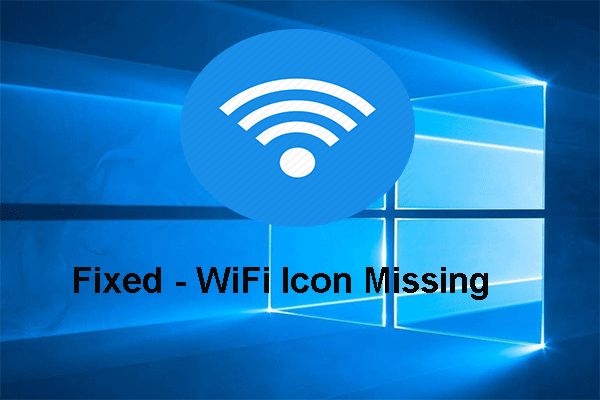 Đã giải quyết đầy đủ - Thiếu biểu tượng WiFi trên thanh tác vụ Windows 10/8/7
Đã giải quyết đầy đủ - Thiếu biểu tượng WiFi trên thanh tác vụ Windows 10/8/7 Nếu thiếu biểu tượng WiFi trên Thanh tác vụ, bạn có thể làm gì? Bài đăng này cho biết cách giải quyết vấn đề thiếu biểu tượng WiFi bằng một số giải pháp.
Đọc thêmKết luận
Sau khi đọc bài đăng này, hy vọng rằng các giải pháp nhanh này có thể giúp bạn sửa lỗi Wi-Fi không hỏi mật khẩu.

![Microsoft Edge có đang chạy trong nền không? Hãy thử các giải pháp này! [Tin tức MiniTool]](https://gov-civil-setubal.pt/img/minitool-news-center/77/is-microsoft-edge-running-background.png)









![5 giải pháp hàng đầu cho mã lỗi Hulu Runtime-2 [Tin tức về MiniTool]](https://gov-civil-setubal.pt/img/minitool-news-center/45/top-5-solutions-hulu-error-code-runtime-2.png)


![Dòng Discord Không có Âm thanh? Đã sửa lỗi với 10 giải pháp [Tin tức MiniTool]](https://gov-civil-setubal.pt/img/minitool-news-center/04/discord-stream-no-sound.png)



![Cách kết nối tài khoản Spotify với Discord - 2 cách [MiniTool News]](https://gov-civil-setubal.pt/img/minitool-news-center/76/how-connect-spotify-account-discord-2-ways.png)
![Làm cách nào để cài đặt bản cập nhật PS4 từ USB? [Hướng dẫn từng bước] [Mẹo MiniTool]](https://gov-civil-setubal.pt/img/disk-partition-tips/52/how-do-i-install-ps4-update-from-usb.jpg)